4 способа легко и быстро получить фотографии с iPhone
27 апреля 2022 г. • Подано в: Решения для передачи данных iPhone • Проверенные решения
iPhone — это статус-кво для всех. И вы согласитесь, что когда фотографии сделаны с камеры iPhone, их нельзя сравнивать ни с каким другим устройством. Он отличается превосходным качеством и первоклассными встроенными технологиями. И очевидно, что мы всегда хотим придерживаться этих памятных фотографий iPhone, даже тогда, когда мы хотим перенести фотографии iPhone на другие устройства.
Но из-за его уникальной аппаратной и программной структуры пользователь часто сталкивается с проблемой, когда нужно перенести что-то с iPhone на другое устройство, на котором нет iOS. Например, были регулярные жалобы на то, что получить фотографии с iPhone совсем не просто, поскольку для завершения процесса требуется промежуточное программное обеспечение. Поэтому очень важно выбрать правильное программное обеспечение для выполнения своей работы. Сегодня вы узнаете о 4 разных способах получения фотографий с iPhone. Итак, давайте подробно рассмотрим каждый из них.
Часть 1. Перенесите фотографии с iPhone на ПК
Большая часть задач на ПК проста. Это также включает в себя передачу фотографий из одного места в другое. Хотя многие устройства поддерживают функцию копирования и вставки, она может не поддерживаться на iPhone. Поэтому для начала давайте посмотрим, как получить фотографии с iPhone. Этот метод использует метод разблокировки телефона с помощью сервисов Auto Play. Необходимые шаги следующие.
- Шаг 1: Подключите iPhone к ПК с помощью 30-контактного кабеля или кабеля Lightning.
- Шаг 2: Разблокируйте iPhone, чтобы его можно было обнаружить на ПК.
- Шаг 3: Как только устройство будет подключено к ПК, iPhone начнет процесс установки драйверов.
- Шаг 4: И на ПК появится автозапуск. После этого выберите опцию импорта изображений и видео, чтобы импортировать все фотографии.
- Шаг 5: Вы даже можете просматривать iPhone, перейдя на компьютер iPhone
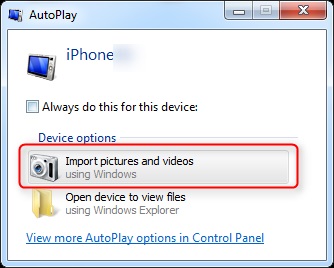
Вот и все, теперь вы можете выбрать нужные изображения и скопировать и вставить нужные фотографии.
Проверьте другие способы переноса фотографий iPhone на ПК с Windows >>
Часть 2. Перенесите фотографии с iPhone на Mac
Mac и iPhone производятся одной и той же компанией Apple. Теперь вам должно быть интересно, что, поскольку продукт принадлежит к тому же семейству устройств, то не будет проблем с получением изображений с iPhone. Но iPhone не поддерживает функцию прямого копирования и вставки из соображений безопасности. Поэтому мы рассмотрим один из самых надежных бесплатных методов, который вы можете использовать для повседневного использования. Этот метод использует библиотеку фотографий iCloud. Вот шаги, чтобы начать
- Шаг 1. Подпишитесь на план хранения iCloud. Базовым пользователям доступно 5 ГБ. Но за несколько долларов вы можете получить больше памяти.
- Шаг 2. Войдите в одну и ту же учетную запись iCloud на iPhone и Mac.
- Шаг 3: Все фотографии будут синхронизированы на всех устройствах, связанных с учетной записью.
- Шаг 4: Выберите нужный файл на Mac и загрузите его из iCloud.
Проверьте другие способы переноса фотографий с iPhone на Mac >>
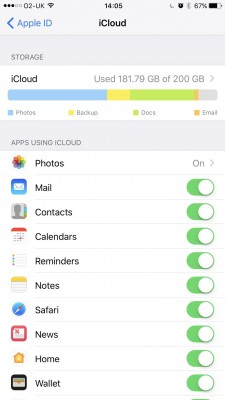
Часть 3. Перенос фотографий с iPhone на ПК/Mac с помощью Dr.Fone - Phone Manager (iOS)
Хотя вышеуказанное программное обеспечение является бесплатным и выполняет задачу передачи фотографий, бесплатное программное обеспечение имеет свои недостатки, такие как:
- 1. Постоянные вылеты, когда файлы огромные.
- 2. Отсутствие профессиональной поддержки программного обеспечения.
- 3. В некоторых бесплатных программах для выполнения задачи потребуется подключение к Интернету.
Вышеуказанные недостатки делают его непригодным для регулярного использования. Итак, как мне получить фотографии с моего iPhone? Для тех пользователей, которым нужно надежное решение проблемы, Wondershare представляет Dr.Fone - Phone Manager (iOS) . Программное обеспечение загружено функциями, которые заставят вас полюбить Dr.Fone - Phone Manager (iOS).

Dr.Fone - Диспетчер телефона (iOS)
Перенос фотографий с iPhone/iPad/iPod на компьютер без iTunes
- Передавайте, управляйте, экспортируйте/импортируйте свою музыку, фотографии, видео, контакты, SMS, приложения и т. д.
- Сделайте резервную копию музыки, фотографий, видео, контактов, SMS, приложений и т. д. на компьютер и легко восстановите их.
- Передавайте музыку, фотографии, видео, контакты, сообщения и т. д. с одного смартфона на другой.
- Перенос медиафайлов между устройствами iOS и iTunes.
- Полностью совместим с последней версией iOS (поддерживается iPod touch).
Благодаря такому многофункциональному программному обеспечению Dr.Fone, несомненно, изменит ваш опыт передачи файлов. Это окончательный ответ на вопрос, как получить изображения с iPhone. Теперь давайте посмотрим, как вы можете использовать программное обеспечение и извлечь из него максимальную пользу.
- Шаг 1: Загрузите приложение с официального сайта Wondershare Dr.Fone. Оттуда вы можете загрузить программное обеспечение для использования Dr.Fone - Phone Manager (iOS).
- Шаг 2: Установите приложение и примите условия, чтобы продолжить процесс переноса фотографий с компьютера на iPhone.
- Шаг 3: Как вы увидите, интерфейс понятен и интуитивно понятен. Нажмите на плитку «Диспетчер телефона» на главном экране.
- Шаг 4: Подключите ваш iPhone к компьютеру. Системе потребуется некоторое время, чтобы распознать ваше устройство. Как только устройство будет распознано, вы сможете увидеть его имя и фотографию в интерфейсе Dr.Fone.
- Шаг 5: При нажатии на плитку передачи вам должна быть представлена вкладка меню, выберите вкладку «Фотографии», появится список фотографий, выберите нужные и выберите «Экспорт на ПК» в разделе «Экспорт».


Вскоре выбранные фотографии будут перенесены с iPhone на ПК. Процесс прост и удобен для пользователя. Это работает каждый раз. Более того, программное обеспечение никогда не перезаписывает текущий файл, уже имеющийся в устройстве. Так что это безопасный процесс.
Часть 4. Перенесите фотографии с iPhone на новое устройство iPhone/Android
В то время как Dr.Fone - Phone Manager (iOS) решает все проблемы с передачей данных с iPhone на рабочий стол и наоборот, иногда вам также может понадобиться перенести файлы с одного мобильного телефона на другой. Хотя большинство мобильных устройств поддерживают прямую передачу данных с одного мобильного на другой, иногда это вызывает сбои и перебои. Поэтому важно, чтобы вам нужен был специалист, который сможет каждый раз обращаться с напильником. Dr.Fone - Phone Transfer - это приложение, которое пригодится в этом случае. Вот как вы можете использовать Dr.Fone - Передача по телефону (iOS) о том, как перенести фотографии с iPhone на другой iPhone или Android.

Dr.Fone - Передача по телефону
Перенос фотографий с iPhone на iPhone/Android в 1 клик!
- Легко, быстро и безопасно.
- Перемещайте данные между устройствами с разными операционными системами, например, с iOS на Android.
-
Поддерживает устройства iOS, на которых установлена последняя версия iOS.

- Передавайте фотографии, текстовые сообщения, контакты, заметки и многие другие типы файлов.
- Поддерживает более 8000 устройств Android.
- Работает для всех моделей iPhone, iPad и iPod.
Шаг 1: Получите копию с официального сайта Dr.Fone и установите ее.

Шаг 2: Подключите оба устройства к рабочему столу.

Шаг 3: Выберите необходимые файлы и начните процесс передачи

Тот же процесс можно применить, если вы хотите перенести фотографии с iPhone на другое устройство iPhone.
Dr.Fone-Transfer (iOS) просто упрощает решение всех проблем, связанных с передачей данных, с помощью своего лучшего набора приложений, который каждый может использовать без каких-либо проблем. Чистый и простой в использовании интерфейс делает его лучшим приложением для решения всех проблем, связанных с передачей данных на устройствах iPhone. Поэтому используйте это отличное программное обеспечение под названием Dr.Fone-PhoneManager (iOS) в следующий раз, когда вам нужно будет получить фотографии с iPhone.
Передача фотографий с iPhone
- Импорт фотографий на iPhone
- Перенос фотографий с Mac на iPhone
- Перенос фотографий с iPhone на iPhone
- Перенос фотографий с iPhone на iPhone без iCloud
- Перенос фотографий с ноутбука на iPhone
- Перенос фотографий с камеры на iPhone
- Перенос фотографий с ПК на iPhone
- Экспорт фотографий с iPhone
- Перенос фотографий с iPhone на компьютер
- Перенос фотографий с iPhone на iPad
- Импорт фотографий с iPhone в Windows
- Перенос фотографий на ПК без iTunes
- Перенос фотографий с iPhone на ноутбук
- Перенос фотографий с iPhone на iMac
- Извлечь фотографии с iPhone
- Скачать фото с айфона
- Импорт фотографий с iPhone в Windows 10
- Дополнительные советы по передаче фотографий с iPhone
- Переместить фотографии из фотопленки в альбом
- Перенос фотографий с iPhone на флешку
- Перенос фотопленки на компьютер
- Фотографии iPhone на внешний жесткий диск
- Перенос фотографий с телефона на компьютер
- Перенос библиотеки фотографий на компьютер
- Перенос фотографий с iPad на ноутбук
- Получить фотографии с iPhone






Элис МДж
�штатный редактор