Как передавать сообщения с iPhone на iPhone без iCloud Like Pro
27 апреля 2022 г. • Подано в: Решения для передачи данных iPhone • Проверенные решения
В последнее время в Интернете появилось множество вопросов, например, как передавать текстовые сообщения с iPhone на iPhone (например, iPhone 13/13 Pro (Max)) без iCloud. Если у вас есть такие вопросы в виду, то вы пришли в нужное место. Переносить аудио, видео и файлы изображений с одного устройства iOS на другое проще, чем контакты или сообщения. Чтобы упростить его, мы нашли несколько методов, которые помогут вам передавать сообщения с iPhone на iPhone, например iPhone 13/13 Pro (Max) с iCloud или без него.
Часть 1. Перенос сообщений с iPhone на iPhone без iCloud с помощью Dr.Fone
Планируете ли вы перейти на новый телефон, такой как iPhone 13/13 Pro (Max)? Многие люди сталкиваются с проблемами при переносе данных со старого устройства на новое, особенно при работе на ОС iOS. Теперь ваш поиск «как передавать текстовые сообщения с iPhone на iPhone без iCloud?» кончено. Чтобы облегчить вам такую задачу, мы нашли отличную методику. Вы можете попробовать Dr.Fone - Phone Transfer для передачи данных с одного устройства на другое. Dr.Fone - Phone Transfer - один из лучших наборов инструментов для мобильных телефонов, оснащенный многочисленными функциями. В этом мощном наборе инструментов для мобильных телефонов вы будете использовать множество инструментов в одном программном пакете.

Dr.Fone - Передача по телефону
Окончательное решение о том, как передавать сообщения с iPhone на iPhone без iCloud
- Легко, быстро и безопасно.
- Перемещайте данные между устройствами с одинаковыми или разными операционными системами.
- Поддерживает устройства iOS, работающие под управлением последней версии iOS

- Передавайте фотографии, текстовые сообщения, контакты, заметки и многие другие типы файлов.
- Поддерживает более 8000 устройств Android. Работает для всех моделей iPhone, iPad и iPod.
Приступая к работе с Dr.Fone - Phone Transfer, вы можете мгновенно передавать сообщения с одного устройства iPhone на другой iPhone, например iPhone 13/13 Pro (Max). Этот инструмент не ограничивается возможностью передачи сообщений; вы также можете передавать фотографии, видео, контакты, журналы вызовов и многое другое. Также можно передавать данные с Android на iOS и наоборот. Вы должны подключить оба устройства к компьютеру через USB-кабели.
Шаги по передаче сообщений с iPhone на iPhone без iCloud с помощью Dr.Fone - Передача по телефону
Шаг 1: Прежде всего, вам необходимо загрузить Dr.Fone –Switch на свой компьютер с официального сайта Dr.Fone.
Шаг 2: Дважды щелкните значок установки Dr.Fone, чтобы установить его на компьютер.
Шаг 3: После завершения процесса установки вам нужно нажать «Передача по телефону» среди предложенных вариантов.

Шаг 4: Теперь подключите оба устройства iPhone к компьютеру через USB-кабели.

Шаг 5: На экране компьютера вы увидите подключенные устройства. Можно нажать Flip, чтобы изменить положение устройства.
Шаг 6: Затем вам нужно выбрать данные, которые вы хотите передать, например, контакты, текстовые сообщения, журналы вызовов, музыку, видео, фотографии и календарь. Здесь мы выбираем текстовые сообщения.
Шаг 7: Теперь вам нужно нажать «Начать передачу», чтобы начать процесс передачи.

Шаг 8: Как только процесс передачи будет завершен, вы получите уведомление со статусом передачи файла. Появится интерфейс, подобный следующему.

Часть 2. Перенос сообщений с iPhone на iPhone без iCloud с помощью iTunes
iTunes — это инструмент управления телефоном, разработанный Apple Inc. Это отличный инструмент, используемый для различных целей. Этот инструмент может управлять вашим устройством iOS, включая iPhone, iPad и iPad touch. Если у вас есть вопрос «как передавать сообщения с iPhone на iPhone без iCloud бесплатно?» тогда вот еще одно решение для вас. iTunes позволяет пользователю передавать сообщения с iPhone на iPhone, например iPhone 13/13 Pro (Max), без iCloud с помощью iTunes. Вы можете выполнить следующие шаги, чтобы узнать процесс передачи сообщений с помощью iTunes.
Пошаговое руководство, чтобы узнать, как передавать сообщения с iPhone на iPhone, например iPhone 13/13 Pro (Max), с помощью iTunes.
Шаги для iPhone А
Шаг 1: На первом этапе вам необходимо загрузить Apple iTunes с официального сайта Apple и установить его на свой компьютер.
Шаг 2: Дважды щелкните значок iTunes, чтобы открыть его. Теперь вам нужно подключить устройство iPhone через USB-кабель.
Шаг 3: Нажмите «Доверять этому компьютеру», если появится всплывающее окно. Вы должны нажать на мобильный телефон, а затем «Сводка».
Шаг 4: Теперь вам нужно нажать «Мой компьютер» в категории «Резервные копии» и нажать кнопку «Создать резервную копию сейчас».
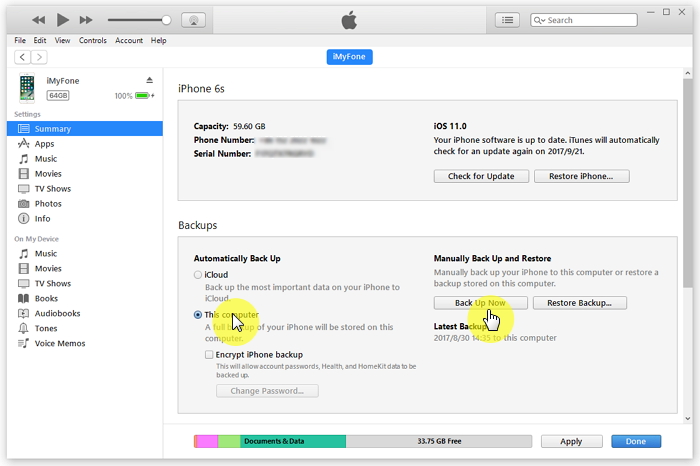
Шаги для iPhone B (целевой iPhone, например iPhone 13/13 Pro (Max))
Шаг 1: Вам необходимо подключить другое устройство к компьютеру и нажать «Доверять этому компьютеру».
Шаг 2: Как только устройство будет правильно подключено, нажмите кнопку «Восстановить резервную копию», чтобы восстановить сообщения.
Шаг 3: Вы должны выбрать резервную копию устройства iPhone A и нажать «Восстановить». Вам придется подождать некоторое время, чтобы завершить процесс восстановления и отключить iPhone B, когда устройство будет успешно синхронизировано.
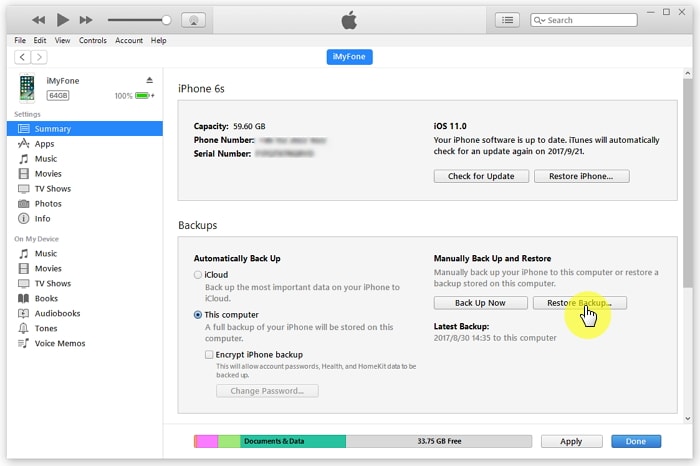
Если вы не хотите использовать iTunes или iCloud, Dr.Fone может вам помочь. Модуль «Передача по телефону» перенесет все данные, включая сообщения, с одного iPhone на другой.
Кончик. Перенос SMS с iPhone на iPhone с помощью iCloud
iCloud — это облачное хранилище и служба синхронизации файлов от Apple, которая предоставляет пользователям 5 ГБ бесплатного облачного пространства. С помощью iCloud пользователь может создавать резервные копии данных и настроек своего устройства, включая контакты, сообщения, фотографии, заметки и прочее. Переносить сообщения с iPhone на iPhone непросто, как на iPhone 13/13 Pro (Max). Хотя передача сообщений с iPhone на iPhone с помощью iCloud является окольным путем, это не сложно. А вот с iCloud можно легко передавать любые данные по сети. Более того, с помощью этого метода вы также можете передавать файлы на другое устройство iOS. Вышеупомянутый метод показал вам, «как передавать текстовые сообщения с iPhone на iPhone без iCloud?» но здесь вы узнаете, как это сделать с помощью iCloud.
Пошаговое руководство по передаче SMS с iPhone на iPhone с помощью iCloud
айфон А
Шаг 1: Сначала вам нужно нажать на значок приложения «Настройки», прокрутить вниз и нажать «iCloud».
Шаг 2: Теперь вам нужно нажать «Резервное копирование iCloud» и включить переключатель «Резервное копирование iCloud».
Шаг 3: Он начнет создавать резервную копию данных вашего смартфона, включая журналы вызовов, сообщения, фотографии, видео и другие важные вещи. Это займет некоторое время, зависит от вашего интернет-соединения.
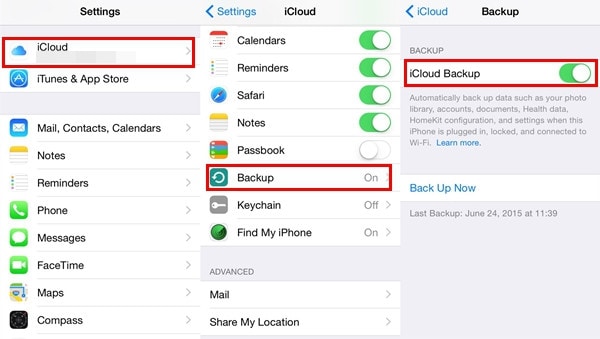
айфон б
Если вы уже настроили устройство, вам нужно стереть данные в меню «Настройки» > «Основные» > «Сброс», а затем нажать «Сбросить все содержимое и настройки». Затем вы будете перенаправлены на экран «Настройка устройства».
Шаг 1: Настройте экран iPhone, у вас будет три варианта, включая «Настроить как новый iPhone», «Восстановить из резервной копии iCloud» и «Восстановить из резервной копии iTunes».
Шаг 2: Нажмите «Восстановить из резервной копии iCloud» и введите «Apple ID и пароль», содержащие резервную копию.
Шаг 3: Теперь выберите резервную копию, которую вы создали, нажав на нее.
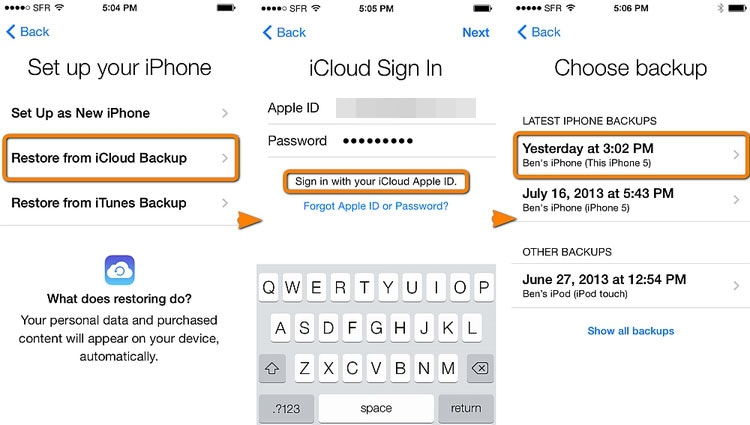
Шаг 4. После успешного подключения устройства вы увидите все сообщения, полученные на новом iPhone, например iPhone 13/13 Pro (Max).
iPhone сообщение
- Секреты удаления сообщений iPhone
- Восстановить сообщения iPhone
- Резервное копирование сообщений iPhone
- Резервное копирование iMessages
- Резервное копирование сообщения iPhone
- Резервное копирование iMessages на ПК
- Резервное копирование сообщения с помощью iTunes
- Сохранить сообщения iPhone
- Передача сообщений iPhone
- Больше трюков с сообщениями iPhone






Селена Ли
Главный редактор