Как просмотреть и восстановить текстовые сообщения из iCloud
07 марта 2022 г. • Подано в: Управление данными устройства • Проверенные решения
Единственный способ увидеть текстовые сообщения из резервной копии — выполнить полное восстановление iMessages/сообщений из iCloud. В инфраструктуре Apple нет возможности просматривать или восстанавливать только текстовые сообщения из резервной копии iCloud. При этом восстановление сообщений iPhone из iCloud перезапишет данные, которые в данный момент находятся на вашем телефоне. Имейте в виду, однако, что это может быть совсем недавняя резервная копия, но любая активность, имевшая место с момента создания резервной копии, будет стерта и потеряна.
Есть один способ обойти это, и мы покажем вам, как успешно получать текстовые сообщения из iCloud.
- Часть 1: Как просматривать текстовые сообщения в iCloud через Dr.Fone
- Часть 2: Как восстановить сообщения из iCloud с помощью Apple iTunes
- Часть 3. Советы по резервному копированию iPhone с помощью iCloud
Часть 1: Как просматривать текстовые сообщения в iCloud через Dr.Fone
Мы уверены, что Dr.Fone - Phone Backup (iOS) — лучший инструмент для выборочного восстановления резервной копии iCloud на iPhone, iPad и iPod touch. Это решение, полностью совместимое со всеми устройствами iOS и всеми версиями iOS, для восстановления данных резервных копий iCloud и iTunes, таких как контакты, текстовые сообщения, фотографии, заметки и т. д.

Dr.Fone - резервное копирование телефона (iOS)
Специальное решение для просмотра и восстановления текстовых сообщений из iCloud
- Просматривайте текстовые сообщения из резервной копии iCloud или iTunes БЕСПЛАТНО.
- Выборочное восстановление сообщений из резервной копии iCloud или резервной копии iTunes.
- Восстановите данные, потерянные из-за удаления, потери устройства, джейлбрейка, обновления iOS, сбоя системы и т. д.
- Поддержка всех устройств iOS.
Давайте рассмотрим всего пару вещей, которые могут вам помочь, когда вам нужно просмотреть и восстановить текстовые сообщения, в частности, из резервной копии iCloud.
Шаги для просмотра и восстановления текстовых сообщений из резервной копии iCloud:
Шаг 1: Загрузите и установите Dr.Fone на свой компьютер. Запустите Dr.Fone и выберите «Восстановить» в главном окне. Подключите свой iPhone и выберите «Восстановить из резервной копии iCloud», затем войдите в свою учетную запись iCloud.

Приготовьте свои данные.
Шаг 2: Dr.Fone найдет все ваши резервные копии iCloud. Выберите тот, который вы хотите использовать, возможно, самый последний, и нажмите «Загрузить».

Просто уделите немного времени и немного внимания, чтобы выбрать правильную резервную копию.
Шаг 3: После завершения загрузки проверьте тип файла «Сообщения», чтобы найти то, что вы ищете.
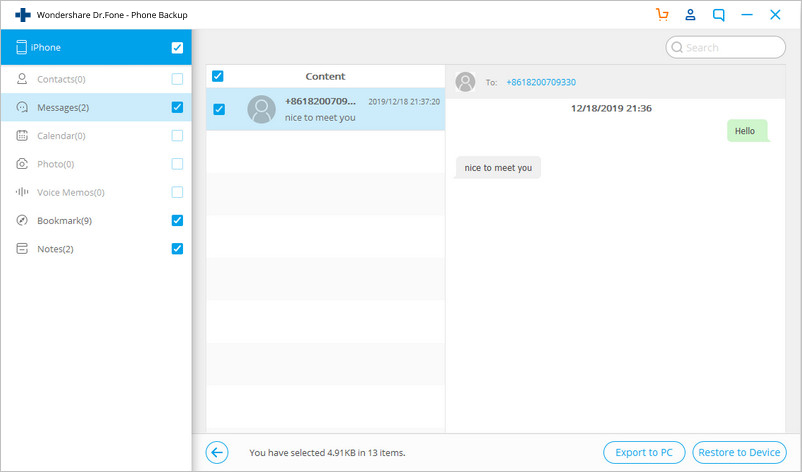
Каждый тип данных может быть выбран индивидуально.
Шаг 4: Если вы нажмете на тип файла «Сообщения», вы сможете просмотреть свои сообщения, хранящиеся в резервной копии iCloud. В отличие от самого iCloud, вы можете найти, а затем прочитать отдельные сообщения. Когда вы довольны тем, что нашли сообщения, которые хотите восстановить из iCloud, нажмите «Восстановить на устройство».
Вывод таков, что вам не нужно беспокоиться, если вы потеряли сообщения с вашего iPhone. Вам даже не нужно беспокоиться, если ваш iPhone потерян или поврежден. Вы сможете восстановить на свой iPhone из iCloud и иметь последние версии всех ваших текстовых сообщений.
Часть 2: Как восстановить сообщения из iCloud с помощью Apple iTunes
Из вышеизложенного вы видели, что возможно с Dr.Fone, когда вы хотите получать сообщения из iCloud.
Однако вы должны знать, что вы можете восстановить сообщения из iCloud на свой iPhone с помощью инструментов Apple. Однако это гораздо более грубый инструмент, и вы не можете просматривать или восстанавливать отдельные сообщения. Тем не менее, это также решение для восстановления сообщений из резервной копии iCloud.
Шаг 1. Начните с телефона в руке и выберите «Настройки» > «Основные» > «Сброс» > «Удалить все содержимое и настройки».

Шаг 2. Затем, когда ваш телефон перезагрузится, перейдите в «Восстановить из резервной копии iCloud»> «Войти с помощью своей учетной записи iCloud»>, затем выберите файл резервной копии для восстановления.

Мы надеемся, что эти скриншоты помогут прояснить ситуацию.
Сообщения, которые содержались в вашей резервной копии iCloud, теперь будут восстановлены. Любые сообщения, которые не содержались в резервной копии, будут потеряны.
Есть и другие соображения.
Часть 3: Советы по резервному копированию iPhone с помощью iCloud
Есть несколько важных моментов, о которых следует помнить при резервном копировании iPhone в iCloud. Давайте посмотрим на топовые.
Делает ли iCloud резервное копирование текстовых сообщений?
Если вам интересно, перейдите в «Настройки» > «iCloud» > «Хранение и резервное копирование» > «Управление хранилищем» > «Ваш телефон». Существует список элементов, резервных копий. Глядя на этот список, пользователи могут задаться вопросом, делает ли iCloud резервное копирование текстовых сообщений. Ответ - да! Согласно support.apple.com , iCloud делает резервную копию следующих данных:
- Контакты и Избранное контактов
- App Store Данные приложения, включая покупки в приложении Настройки, предпочтения и данные приложения, включая документы
- Информация автозаполнения в Safari
- Учетные записи календаря
- События календаря
- История звонков
- Фотопленка
- Аккаунт игрового центра
- Связка ключей (пароли электронной почты, пароли Wi-Fi и т. д.)
- Почтовые учетные записи (сообщения не резервируются, но будут перезагружаться при запуске почтового приложения после восстановления)
- Все ваши настройки, закладки, кеш/база данных веб-приложений
- Сообщения (iMessage)
- Заметки
- Сообщения (iMessage)
- Закладки Safari, история и другие данные
- Закладки и история YouTube
- Все остальные данные, кроме фильмов, приложений, музыки и подкастов
Следите за памятью хранилища iCloud
Это бесплатно, но iCloud предлагает только 5 ГБ памяти для хранения. С объемом данных, производимых вашим iPhone, фотографиями, занимающими 3, 4 или 5 МБ для каждого снимка, гораздо большим количеством видео, все более высококачественными аудиофайлами и т. д., этот предел все еще может быть израсходован. Вы можете приобрести дополнительное пространство для хранения, но можете этого не захотеть. Простой момент заключается в том, что 5 ГБ скоро могут перестать удовлетворять ваши потребности в резервном копировании. Единственным вариантом может быть локальное хранилище через iTunes на локальный компьютер.
Управление данными приложения
Поскольку данные вашего приложения также резервируются iCloud, вам может быть полезно управлять данными вашего приложения для резервного копирования iCloud. Для этого перейдите в настройки, затем нажмите «Общие», а затем выберите «Управление хранилищем». Это покажет все устройства, которые подключены к вашему Apple ID. Для этого вам нужно выбрать iPhone, и вы сможете увидеть свою последнюю резервную копию. Нажмите на кнопку «Параметры резервного копирования», и оттуда вы можете выбрать приложения, которые вы делаете, и какие приложения вы не хотите создавать резервные копии.
Удалить текстовые сообщения
Все продолжают отправлять текстовые сообщения (SMS или MMS) на iPhone. По правде говоря, текстовые файлы относительно очень маленькие. Однако начните добавлять смайлики, отправлять гифки, фотографии, сделанные на телефон, даже аудио- и видеофайлы. Вещи могут накапливаться, и они могут начать занимать значительное количество места для хранения. Перед созданием резервной копии вы можете проверить свое приложение для сообщений и удалить все те сообщения, которые вам больше не нужны.
Dr.Fone — оригинальный инструмент для работы с телефоном, который помогает вам с 2003 года.
Присоединяйтесь к миллионам пользователей, которые признали Dr.Fone лучшим инструментом.
Мы стараемся изо всех сил, чтобы выполнить нашу миссию. Мы надеемся, что хоть немного помогли вам, независимо от того, являетесь ли вы существующим клиентом, потенциальным клиентом или никогда не станете клиентом Wondershare, издателей Dr.Fone и других замечательных программ. Пожалуйста, дайте нам попробовать, без риска, если вы думаете, что мы можем помочь вам в дальнейшем.
iPhone сообщение
- Секреты удаления сообщений iPhone
- Восстановить сообщения iPhone
- Резервное копирование сообщений iPhone
- Резервное копирование iMessages
- Резервное копирование сообщения iPhone
- Резервное копирование iMessages на ПК
- Резервное копирование сообщения с помощью iTunes
- Сохранить сообщения iPhone
- Передача сообщений iPhone
- Больше трюков с сообщениями iPhone





Элис МДж
штатный редактор