Как синхронизировать библиотеку iTunes с iPhone?
27 апреля 2022 г. • Подано в: Решения для передачи данных iPhone • Проверенные решения
iTunes — это программное обеспечение технологического гиганта Apple, которое позволяет пользователям Mac и iPhone легко загружать, воспроизводить и управлять видео и контентом на своих устройствах iOS.
Это программное обеспечение было запущено в 2001 году, затем iTunes предоставила пользователям Mac музыкальный проигрыватель и средство для удобного управления своим цифровым контентом. К тому же возможность синхронизации со своими айподами.
Позже, в 2003 году, была введена новая функция — покупка музыки.
В 2011 году это программное обеспечение было интегрировано со службой iCloud, что дало пользователям возможность свободно синхронизировать мультимедиа, приложения и другой контент на нескольких устройствах. Имя пользователя и пароль Apple необходимы для доступа к iTunes, iTunes Store и iCloud.
В этом посте мы подготовили пошаговое мини-руководство по прямой синхронизации библиотеки iTunes с iPhone. Итак, не теряя времени, приступим к делу.
Часть 1: шаги для прямой передачи библиотеки iTunes на iPhone
Вы можете использовать iTunes для синхронизации контента iPhone, iPad или iPod с персональным компьютером. Если у вас macOS Mojave или ПК с Windows, программа iTunes — это все, что вам нужно для синхронизации музыки, видео и другого мультимедийного контента с вашими устройствами.
Однако, прежде чем синхронизировать контент на iPod или iPad, вам необходимо подумать об Apple Music или iCloud, это надежно сохранит содержимое вашего ПК в облаке, не говоря уже о большой емкости хранилища для хранения всего вашего любимого медиаконтента.
Таким образом, вы сможете легко получить доступ к своему медиаконтенту, даже если вас нет рядом с ПК. Итак, не теряя времени, давайте приступим к пошаговой процедуре переноса библиотеки iTunes напрямую на iPhone.
Какой контент можно синхронизировать с iTunes?
Вот типы контента, которые вы можете поддерживать в своем программном обеспечении iTunes:
- Песни, альбомы, подкасты и аудиокниги
- Фото
- Видео
- Контакты
- Календарь
Как перенести библиотеку iTunes на iPhone?
Шаг 1: Вам нужно запустить iTunes на вашем Mac или ПК с Windows. Если у вас нет iTunes, вы можете скачать его отсюда — support.apple.com/downloads/itunes
После этого подключите устройство, на которое вы хотите синхронизировать видео, фотографии, песни и контакты с вашего персонального компьютера через USB-кабель.
Шаг 2: Следующее, что вам нужно сделать, это щелкнуть устройство в верхнем левом углу экрана iTunes, как показано ниже.

Шаг 3: Из длинного списка на вкладке настроек на левой панели iTunes вам нужно выбрать контент, который вы хотите синхронизировать, будь то музыка, фотографии, аудиокниги, фильмы, телепередачи и многое другое.
Шаг 4. После того, как вы выбрали тип контента для синхронизации, установите соответствующие флажки, как описано ниже на рисунке.
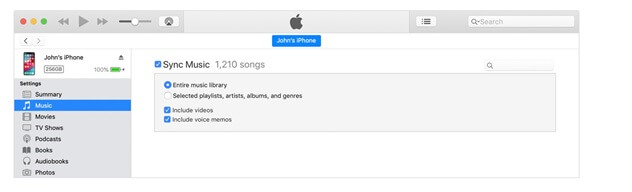
Шаг 5: Последний шаг — нажать кнопку «Применить» в правом нижнем углу экрана iTunes. Синхронизация начнется сразу, если нет, то кнопка синхронизации.
Часть 2: решение, если вы не можете синхронизировать библиотеку iTunes с iPhone
Если вы не можете синхронизировать библиотеку iTunes с iPhone, у нас есть быстрое решение для вас или если на вашем ПК недостаточно места для размещения такого программного обеспечения, занимающего много места. Ответ — программное обеспечение Dr.Fone.
Это бесплатное программное обеспечение, которое позволяет пользователям компьютеров Mac и Windows переносить библиотеки iTunes на iPhone. Это программное обеспечение работает с моделями iPod, iPad touch и устройствами iOS. Это программное обеспечение безопасно в использовании, так как оно разработало Wondershare, пользующееся доверием имя в мире пользовательских приложений с самыми современными функциями безопасности.
Процедура, о которой мы упоминали ранее, для синхронизации библиотеки iTunes с iPhone кажется простой, но это не так, поскольку у нее есть свой набор проблем. Следует упомянуть, что iTunes требует много оперативной памяти на вашем персональном компьютере. И для некоторых людей добавление библиотеки iTunes на iPhone просто не работает.
По этой причине в этом посте мы предложили альтернативу, поэтому давайте рассмотрим пошаговое руководство о том, как загрузить библиотеку iTunes на iPhone.
Загрузите программное обеспечение Dr.Fone для Windows/Mac — https://drfone.wondershare.com/iphone-transfer/how-to-add-music-from-itunes-to-iphone.html
Шаг 1: Загрузите программное обеспечение Dr.Fone на свой персональный компьютер. После загрузки программного обеспечения дважды щелкните его на своем компьютере и следуйте инструкциям на экране. Это похоже на установку любого другого приложения на ваш компьютер.
Шаг 2: Следующим шагом является подключение устройства iOS к персональному компьютеру, когда запущено программное обеспечение Dr.Fone. Диспетчер телефона автоматически распознает устройство; это не займет более нескольких секунд, чтобы начать.

Шаг 3: Нажмите «Диспетчер телефона» в главном меню программы.
Шаг 4: Затем нажмите «Перенести медиафайл iTunes на устройство» в меню передачи.

Шаг 5: На этом шаге программа Dr.Fone тщательно просканирует вашу медиатеку iTunes, отобразив все файлы.
Шаг 6: Последний шаг — выбрать типы файлов, которые вы хотите перенести на свой iPhone, в конце нажмите «Перенести».

Процесс переноса библиотеки iTunes на новый iPhone займет несколько минут. Это зависит от объема файлов, которые вы будете передавать. Вы можете повторить этот процесс несколько раз, чтобы весь ваш музыкальный контент был на вашем iPhone.
Упаковать
Тщательно проанализировав оба способа синхронизации библиотеки iTunes с iPhone, легко сделать вывод, что использование программного обеспечения Dr.Fone — лучший вариант. Это бесплатное программное обеспечение, которое вы можете загрузить на свой Mac и ПК с Windows. Если у вас есть сомнения, вы можете ознакомиться с подробностями в руководстве по программному обеспечению Dr.Fone по синхронизации библиотеки iTunes с iPhone.
Мы хотели бы услышать ваше мнение в разделе комментариев этого сообщения в блоге!
iTunes передача
- Передача iTunes — iOS
- 1. Перенесите MP3 на iPad с помощью iTunes Sync или без него.
- 2. Перенос плейлистов из iTunes на iPhone
- 3. Перенос музыки с iPod на iTunes
- 4. Непокупная музыка с iPod на iTunes
- 5. Перенос приложений между iPhone и iTunes
- 6. Музыка с iPad в iTunes
- 7. Перенос музыки из iTunes на iPhone X
- Передача iTunes – Android
- 1. Перенос музыки с iTunes на Android
- 2. Перенос музыки с Android на iTunes
- 5. Синхронизируйте iTunes Music с Google Play
- Советы по передаче iTunes







Элис МДж
штатный редактор