Как перенести музыку и плейлист с iPad на iTunes
27 апреля 2022 г. • Подано в: Решения для передачи данных iPhone • Проверенные решения
«Моя музыка застряла на моем iPad, и кажется, что iTunes отказывается помочь мне скопировать их в мою библиотеку iTunes на моем компьютере. Это сводит меня с ума. Кто-нибудь знает, как мне перенести музыку с iPad на iTunes?»
Это вопрос, который беспокоит многих людей. Большинство пользователей получают музыку на iPad из самых разных источников, а не из iTunes Store. Иногда они будут страдать от процесса синхронизации с iTunes. После потери музыкальных файлов на iPad снова и снова пользователям iPad определенно нужно альтернативное решение для передачи музыки между iPad и музыкальной библиотекой iTunes. К счастью, этот пост ответит на вопрос « как перенести музыку и плейлист с iPad на iTunes Library » с удовлетворенным ответом.
Часть 1. Как перенести музыку и плейлист с iPad на iTunes с помощью Dr.Fone
Когда дело доходит до переноса музыки и плейлиста с iPad на iTunes, многие сначала подумают об iTunes. Но на самом деле iTunes помогает передавать только музыкальные файлы, купленные в iTunes Store. Неприобретенные музыкальные файлы, такие как копии компакт-дисков, песни, загруженные из других источников и т. д., нельзя будет перенести обратно в музыкальную библиотеку iTunes. Поэтому, если вы собираетесь перенести все музыкальные файлы с iPad на iTunes, вам понадобится помощь сторонних платформ для переноса iPad. Среди всех платформ для передачи iPad на рынке Dr.Fone - Phone Manager (iOS) считается лучшим для вас для передачи музыки, плейлистов с iPad на iTunes, потому что это программное обеспечение может выполнить задачу за короткое время и позволяет вам для передачи любых музыкальных файлов, сохраненных на вашем iPad. Этот раздел ответит на ваш вопрос «как перенести музыку и плейлист с iPad на iTunes», ознакомьтесь с ним.

Dr.Fone - Диспетчер телефона (iOS)
Мощный менеджер телефона и программа переноса - инструмент переноса с iPad
- Передавайте, управляйте, экспортируйте/импортируйте свою музыку, фотографии, видео, контакты, SMS, приложения и т. д.
- Сделайте резервную копию музыки, фотографий, видео, контактов, SMS, приложений и т. д. на компьютер и легко восстановите их.
- Передавайте музыку, фотографии, видео, контакты, сообщения и т. д. с одного смартфона на другой.
- Перенос медиафайлов между устройствами iOS и iTunes.
- Полностью совместим с iOS 7, iOS 8, iOS 9, iOS 10, iOS 11 и iPod.
Шаги о том, как перенести музыку и плейлист с iPad на iTunes
Шаг 1. Отключите автоматическую синхронизацию iTunes
Откройте iTunes на своем компьютере. Найдите и нажмите «Настройки» в iTunes. На ПК с Windows он находится в меню «Правка»; На Mac он находится в меню iTunes, рядом со значком Apple в левом верхнем углу. В появившемся окне установите флажок «Запретить автоматическую синхронизацию iPod, iPhone и iPad». Если вы не отключите автоматическую синхронизацию, вы не сможете перенести музыку с iPad на iTunes.
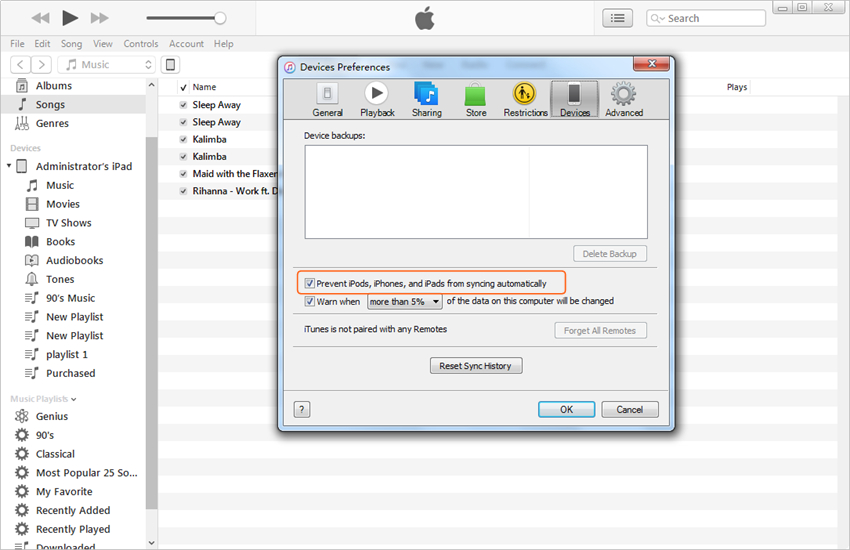
Шаг 2. Установите Dr.Fone на свой компьютер
Если вам нужно перенести музыку с iPad в медиатеку iTunes на ПК с Windows, установите Dr.Fone. Запустите его и выберите «Диспетчер телефона» в главном окне. Затем используйте USB-кабель iPad для подключения iPad к компьютеру. Программа автоматически обнаружит ваш iPad и покажет вам все управляемые категории файлов в основном интерфейсе.

Шаг 3.1. Переместить музыку с iPad в iTunes
Выберите категорию « Музыка » в главном интерфейсе, и вы найдете разделы всех аудиофайлов в левой боковой панели вместе с содержимым в правой части. Теперь вы можете выбрать нужные вам файлы и нажать кнопку Экспорт . После этого в выпадающем меню выберите « Экспорт в iTunes », и программа начнет перенос музыки с iPad на iTunes.

Шаг 3.2. Переместить плейлист с iPad в iTunes
Плейлисты вашего iPad будут отображаться под разделами аудиофайлов на левой боковой панели. Если вы собираетесь перенести список воспроизведения с iPad в музыкальную библиотеку iTunes, вам нужно всего лишь щелкнуть список воспроизведения правой кнопкой мыши и выбрать « Экспорт в iTunes » во всплывающем диалоговом окне. Затем Dr.Fone перенесет плейлист с iPad в музыкальную библиотеку iTunes.

Шаг 3.3. Перенос мультимедиа с устройства в iTunes
Этот инструмент для переноса с iPad также может помочь вам быстро восстановить библиотеку iTunes с музыкой и плейлистом с вашего iPad на iTunes. Просто нажмите «Перенести медиафайлы с устройства в iTunes» в главном окне при подключении iPad к Dr.Fone. Dr.Fone просканирует медиафайлы на вашем iPad, а затем нажмите «Старт», чтобы перенести выбранные медиафайлы в iTunes.

Часть 2. Преимущества переноса музыки с iPad на iTunes
Чтобы быть точным и точным, есть тысячи преимуществ для передачи музыки и других мультимедийных файлов с iPad на iTunes. Пользователи не только получают более безопасное место для хранения мультимедиа, но и избегают опасности потери музыки и любых других несчастных случаев из-за неисправного устройства. Некоторые преимущества переноса музыки с портативного устройства в iTunes объясняются следующим образом.
Управление
Управление музыкой и мультимедиа становится простым и понятным. Благодаря встроенным функциям iTunes пользователь может получить лучшие средства управления в iTunes, сохраняя музыку. Это преимущество также включает в себя копирование музыки в несколько мест, создание резервной копии и передачу на iDevices при необходимости.
Хранилище
Объем памяти ПК намного больше, чем у любого портативного iDevice. Когда дело доходит до жестких дисков ПК, теперь введены терабайты памяти. По той же причине очень важно отметить, что это вечное пространство позволяет пользователям получать тысячи песен в одном месте, чтобы можно было создать огромную коллекцию. Это также не ограничивается только музыкой, пользователь также может добавлять и сохранять другие форматы, такие как mov, mp4 и т. д.
Анализ
Существует огромное количество бесплатных онлайн-инструментов для анализа данных после их передачи в iTunes. Пользователи могут изменять и удалять содержимое из этого. Это также позволяет пользователям разделять песни в соответствии с их эпохой, исполнителями и общим рейтингом.
Другие преимущества
В дополнение к преимуществам, упомянутым выше, есть еще другие преимущества, которые невозможно суммировать в этой короткой статье. Также отмечается, что у пользователей существует значительная потребность в переносе мультимедийных данных огромного размера на что-то вроде ПК или Mac. iTunes помогает пользователям Apple достичь цели. Благодаря резервной копии из iTunes пользователи могут без проблем восстановить файлы обратно на iPad.
Вы также можете прочитать нашу связанную тему, но без iTunes:
- Как перенести видео на iPad без iTunes
- Как перенести MP4 на iPad с iTunes и без него
- Перенос музыки с компьютера на iPad с iTunes и без него
Вам также может понравиться
Советы и рекомендации по iPad
- Используйте iPad
- Передача фотографий с iPad
- Перенос музыки с iPad на iTunes
- Перенос купленных товаров с iPad в iTunes
- Удалить дубликаты фотографий с iPad
- Скачать музыку на iPad
- Используйте iPad в качестве внешнего диска
- Перенос данных на iPad
- Перенос фотографий с компьютера на iPad
- Перенос MP4 на iPad
- Перенос файлов с ПК на iPad
- Перенос фотографий с Mac на iPad
- Перенос приложений с iPad на iPad/iPhone
- Перенос видео на iPad без iTunes
- Перенос музыки с iPad на iPad
- Перенос заметок с iPhone на iPad
- Перенос данных с iPad на ПК/Mac
- Перенос фотографий с iPad на Mac
- Перенос фотографий с iPad на ПК
- Перенос книг с iPad на компьютер
- Перенос приложений с iPad на компьютер
- Перенос музыки с iPad на компьютер
- Перенос PDF с iPad на ПК
- Перенос заметок с iPad на компьютер
- Перенос файлов с iPad на ПК
- Перенос видео с iPad на Mac
- Перенос видео с iPad на ПК
- Синхронизируйте iPad с новым компьютером
- Перенос данных iPad на внешнее хранилище





Бхавья Кошик
участник Редактор