3 факта, которые вы должны знать о дублировании экрана Huawei
27 апреля 2022 г. • Подано в: Mirror Phone Solutions • Проверенные решения
Дублирование экрана Huawei позволяет вам делиться своими презентациями, видео, изображениями и музыкой на большом экране. Если вас не устраивает дисплей вашего смартфона, вы можете использовать эту функцию для потоковой передачи на телевизор или ПК. Huawei предоставила функции зеркального отображения экрана в своих последних версиях, и они просты в использовании. Встроенная функция Huawei называется «Mirrorshare», но на некоторых устройствах вы также можете выбрать вариант беспроводного отображения.
Часть 1. Что такое MirrorShare Huawei?
Дублирование экрана Huawei не является сложной задачей. Huawei помогает своим пользователям наилучшим образом. Вот почему они представили встроенную функцию Mirror Share, которая может легко помочь в зеркальном отражении экрана вашего смартфона на телевизоре или ПК. Работа зеркала экрана практически одинакова на всех устройствах. Вы можете отобразить экран своего мобильного телефона на ПК или телевизоре, чтобы смотреть видео, изображения и обмениваться файлами. Mirrorshare аналогичен Miracast и работает аналогично приложению «Multi-Screen Mirroring», которое поддерживает некоторые другие модели Huawei.
Следуйте следующему простому руководству, чтобы насладиться большим экраном.
1. Убедитесь, что ваш телефон и телевизор подключены к одной и той же сети Wi-Fi.
2. Проведите пальцем вниз и коснитесь параметра «Поделиться зеркалом».
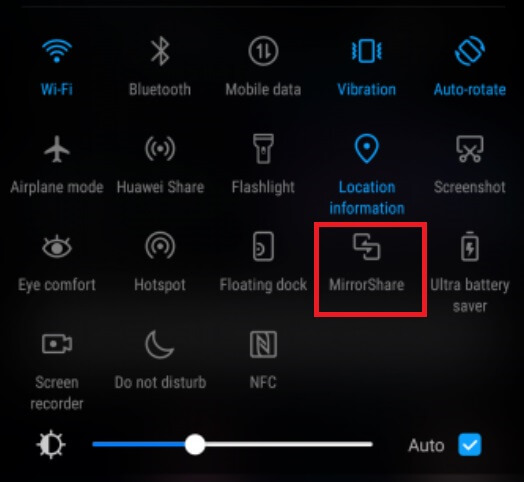
3. Вы также можете перейти в «Настройки» и выбрать дополнительные настройки.
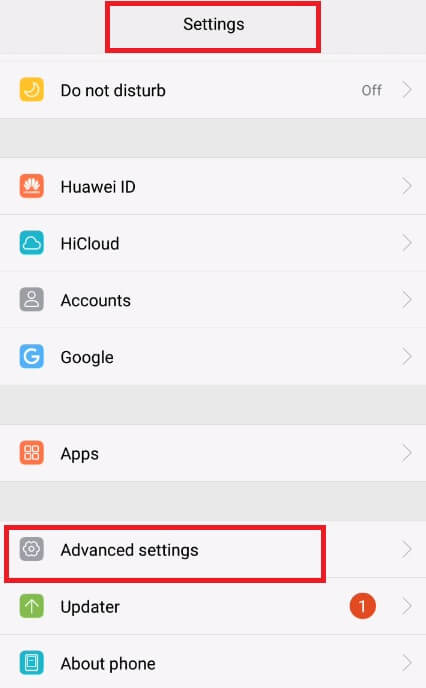
4. Нажмите «MirrorShare».
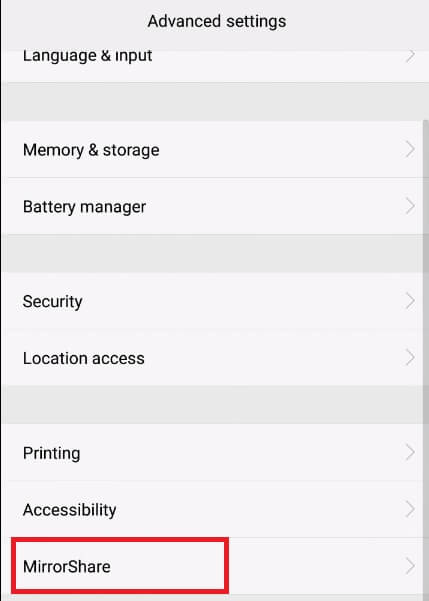
5. Из списка отсканированных доступных устройств выберите название вашего телевизора.
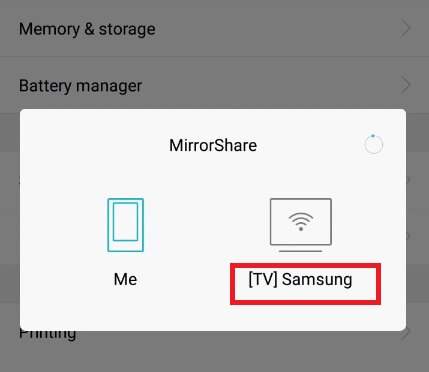
6. На вашем телевизоре перейдите в настройки сети.
7. Выберите параметр «Демонстрация экрана».
8. Теперь ваш телефон и телевизор подключены. Вы можете легко обмениваться файлами и наслаждаться большим экраном.
Если вы хотите остановить зеркалирование, просто нажмите «Отключить», и ваши устройства больше не будут подключены.
Часть 2. Как отразить экран Huawei на телевизоре?
Дублирование экрана Huawei может помочь вам транслировать видео на экран телевизора. Вы можете использовать функцию MirrorShare от Huawei, чтобы легко подключить телефон к любому телевизору. Нет необходимости в стороннем приложении. Встроенная в телевизор функция Screen Share также помогает дублировать экран вашего телевизора Huawei. Просто нажмите кнопку «Домой» на пульте дистанционного управления и выберите опцию ScreenShare. На мобильном телефоне проведите пальцем вниз и коснитесь беспроводной проекции, а затем выберите имя своего телевизора. Таким образом, ваш экран будет разделен с телевизором. Поскольку ваши устройства теперь подключены, вы можете легко смотреть видео или даже просматривать Интернет на большом экране.
Часть 3. Отразите или управляйте телефоном Huawei с компьютера с помощью MirrorGo
Huawei входит в число ведущих брендов, которые поддерживают ОС Android на своих телефонах. Кроме того, устройства просты в управлении. Кроме того, вы можете без проблем включить дублирование экрана на смартфонах Huawei с помощью таких сервисов, как Wondershare MirrorGo .
Приложение предоставляет интуитивно понятный интерфейс для подключения устройства Android или iOS и управления его содержимым с экрана компьютера. Кроме того, это гораздо более безопасная альтернатива прерывистым или медленным эмуляторам.

Wondershare MirrorGo
Отразите свое устройство Android на своем компьютере!
- Приложение предоставляет средства для обмена файлами между ПК и устройством Huawei.
- Помимо дублирования экрана Huawei, вы можете управлять приложениями и даже делать снимки экрана с компьютера.
- Просматривайте несколько уведомлений одновременно, не поднимая трубку.
- Запись экрана — удобная функция, предоставляемая MirrorGo для стримеров.
Шаги для зеркального отображения телефона Huawei на ПК с помощью Wondershare MirrorGo указаны ниже:
Шаг 1. Подключите телефон Huawei к ПК.
Используйте USB-кабель для подключения телефона Huawei Android к ПК. Приложение автоматически обнаружит устройство. Однако убедитесь, что у вас включена опция «Передача файлов» в настройках USB. В противном случае вы не сможете обмениваться контентом с одной платформы на другую.

Шаг 2. Войдите в режим разработчика
Существуют определенные параметры, которые необходимо включить для полного управления устройством Huawei с помощью MirrorGo. Перейдите в меню «Настройки» и откройте «О телефоне». Там будет доступна опция «Режим разработчика»; просто нажмите на него 7 раз.
Следующее, что вам нужно сделать, это включить отладку по USB. Оставайтесь в меню «Настройки» и найдите вкладку «Дополнительные настройки». Найдите параметр «Отладка по USB» и включите его.

Шаг 3: Запустите зеркальное отображение экрана Huawei с ПК
Получите доступ к MirrorGo с компьютера. Вы увидите содержимое вашего устройства Huawei в интерфейсе приложения. Оттуда вы можете начать процесс зеркалирования!

Вывод
Дублировать экран Huawei на телевизор или ПК так же просто, как транслировать экран iPhone на любой телевизор или ПК. Если вас устраивает дисплей вашего телефона, вы можете использовать встроенную функцию Huawei Share Mirror для потоковой передачи видео, музыки и изображений на телевизор или ПК. Стороннее приложение, такое как Android-рекордер MirrorGo, также облегчает зеркалирование вашего смартфона на ПК. Huawei в значительной степени облегчает жизнь своим пользователям. Вы можете применить вышеупомянутые функции для трансляции экрана телефона на телевизор или ПК.
Советы и рекомендации по экранному зеркалу
- Советы по зеркалированию iPhone
- Зеркальное отображение iPhone на iPhone
- Зеркальное отображение экрана iPhone XR
- Дублирование экрана iPhone X
- Зеркало экрана на iPhone 8
- Зеркало экрана на iPhone 7
- Зеркало экрана на iPhone 6
- Транслировать iPhone в Chromecast
- Зеркальное отображение iPhone на iPad
- Зеркало экрана на iPhone 6
- Альтернатива
- Советы по зеркалированию Android
- Дублирование экрана Huawei
- Дублирование экрана Xiaomi Redmi
- Приложение Screen Mirroring для Android
- Зеркальное отображение Android на Roku
- Советы по зеркалированию ПК/Mac







Джеймс Дэвис
штатный редактор