Как получить доступ к вашим заметкам в iCloud
07 марта 2022 г. • Подано в: Управление данными устройства • Проверенные решения
Apple iCloud на самом деле встроен в iPad, iPhone и Mac, и к нему также можно легко получить доступ с компьютера. Иногда это возможно, когда вам нужно получить доступ к своим заметкам в iCloud с вашего персонального компьютера. Это может произойти в некоторых типичных условиях, например, ваш iPhone разрядился, и теперь вы хотите использовать компьютер своего друга, или вы наслаждаетесь отдыхом, но у вас нет мобильных данных, но рядом есть доступное интернет-кафе, откуда вы может легко и быстро получить доступ к заметкам, контактам, электронной почте, календарям и многим другим службам вашего веб-браузера, который входит в iCloud.
- Часть 1. Делает резервную копию iCloud notes?
- Часть 2. Как получить доступ к iCloud Notes через Интернет?
- Часть 3. Как получить доступ к своим заметкам в разных файлах резервных копий iCloud?
- Часть 4. Как поделиться заметками в iCloud?
Часть 1. Делает резервную копию iCloud notes?
Да, iCloud может легко помочь вам сделать резервную копию ваших заметок; все, что вам нужно сделать, это просто выполнить указанные шаги.
Шаг 1. Прежде всего, нажмите «Настройки» в приложениях и выберите параметр «iCloud». Вот что вы получите после того, как выберете iCloud и войдете в систему.
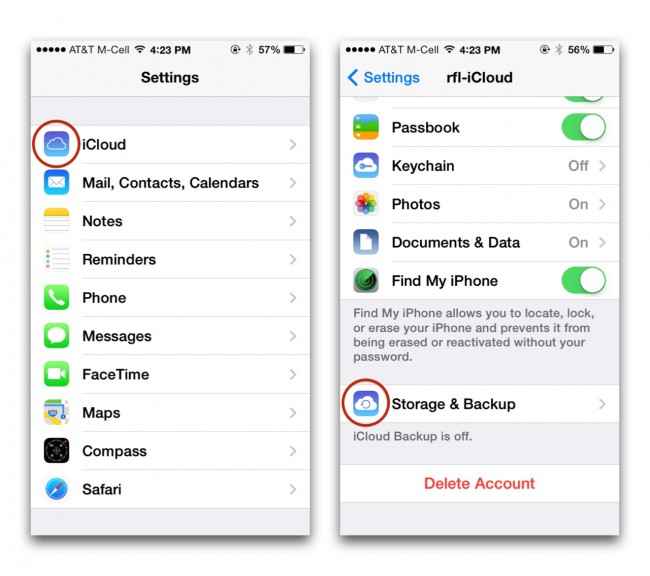
Шаг 2 - Введите необходимую информацию в свой Apple ID, а также пароль. Теперь нажмите на кнопку входа.
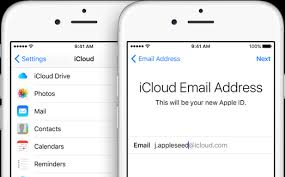
Шаг 3. Перейдите в приложение «Заметки» и коснитесь параметра «Данные и документы». Включите их.
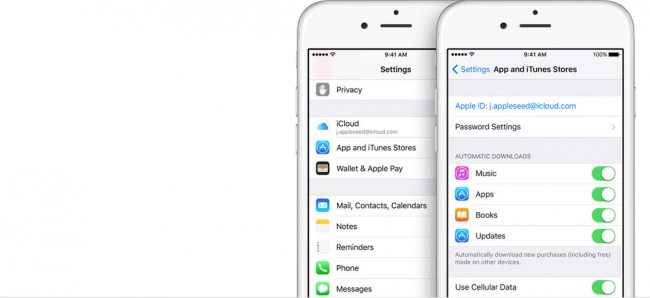
Шаг 4. Нажмите кнопку iCloud, прокрутите вниз и выберите вариант резервного копирования и хранения.
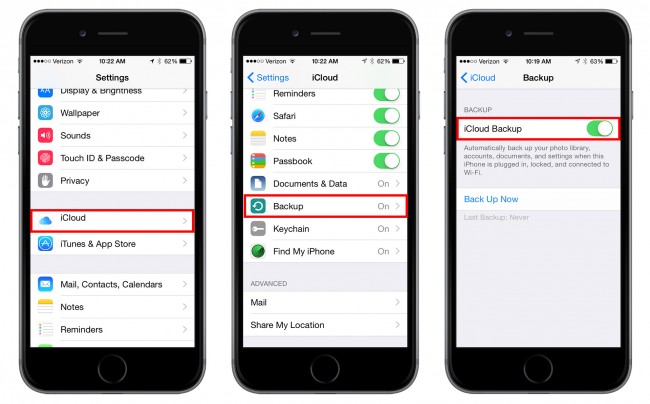
Шаг 5. Наконец, установите переключатель iCloud в положение «Вкл.», а затем нажмите кнопку «Резервное копирование сейчас», чтобы инициировать резервное копирование вашего iCloud.
Часть 2. Как получить доступ к iCloud Notes через Интернет?
Службы Apple iCloud легко создают резервные копии содержимого вашего iPhone, которое в основном включает заметки, сообщения, контакты, календарь и т. д. Вам интересно, как вы можете просмотреть резервную копию iCloud для своего Mac или ПК? Здесь вы можете легко найти простые и легкие способы сделать это так . Эти способы не только помогают получить доступ к iCloud, но также помогают разбивать файлы iCloud. Просто следуйте приведенным ниже простым шагам, чтобы получить доступ к вашему iCloud с компьютера через любой веб-браузер.
Шаг 1. Сначала откройте веб-браузер и правильно перейдите на веб-сайт iCloud.
Шаг 2. Войдите в систему, используя свой пароль и идентификатор Apple.
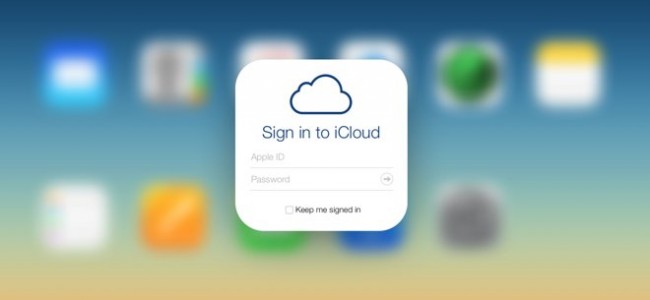
Шаг 3. Теперь вы можете легко просматривать все файлы в iCLoud, а также можете щелкнуть диск iCloud, чтобы просмотреть все файлы на нем.
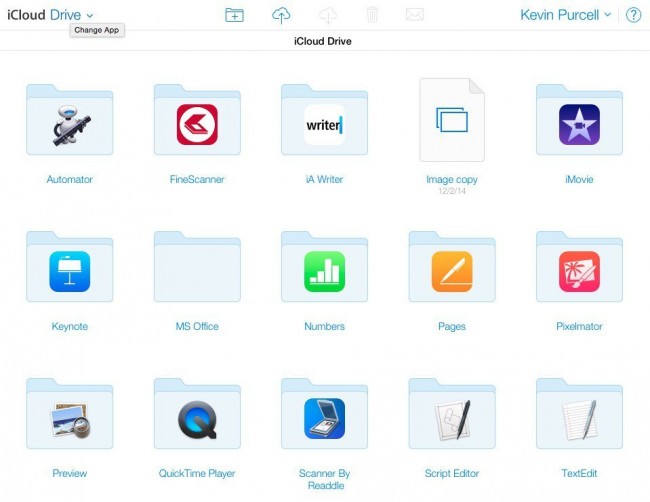
Часть 3: Как получить доступ к вашим заметкам в разных файлах резервных копий iCloud
iCloud предлагает множество замечательных функций для пользователей Apple. Вы можете легко создать резервную копию практически всего, что на самом деле хранится на вашем устройстве Apple. Вы хотите просмотреть все содержимое файла резервной копии iCloud? Вам не нужно об этом беспокоиться, поскольку вы можете легко получить доступ к содержимому резервной копии iCloud на ПК или Mac.
По некоторым соображениям безопасности Apple никогда не сообщает нам, где находится файл резервной копии iCloud. Если вы хотите получить доступ к файлам резервных копий iCloud, вы должны попробовать инструмент поиска или сторонний инструмент, чтобы найти путь, по которому изначально находился файл резервной копии iCloud. Тем не менее, Dr Fone - iPhone Data Recovery может легко сделать эту работу за вас. Вот несколько причин, по которым вам понравится это предложение от Wondershare.

Dr.Fone - восстановление данных iPhone
Первое в мире программное обеспечение для восстановления данных iPhone и iPad
- Предоставьте три способа восстановления данных iOS.
- Сканируйте устройства iOS, чтобы восстановить фотографии, видео, контакты, сообщения, заметки и т. д.
- Извлеките и просмотрите весь контент в синхронизированных файлах iCloud и файлах резервных копий iTunes.
- Выборочно восстанавливайте то, что вы хотите, из синхронизированных файлов iCloud и резервной копии iTunes на ваше устройство или компьютер.
- Совместимость с последними моделями iPad.
Шаг 1. Сначала загрузите и установите Wondershare Dr. Fone на свой компьютер. Если вы используете Mac, попробуйте версию для Mac. Затем выберите «Восстановить из файла, синхронизированного с iCloud» в боковом меню, и вам будет предложено войти в свою учетную запись iCloud. Это 100% безопасно. У вас есть гарантия Wondershare.

Шаг 2. Как только вы войдете, вы можете выбрать любой из ваших файлов резервных копий iCloud в списке файлов. Затем нажмите кнопку «Загрузить», чтобы отключить его. Позже вы можете напрямую сканировать, чтобы извлечь его для получения подробной информации.

Шаг 3. После завершения процесса сканирования вы можете легко просмотреть весь извлеченный контент. Отметьте нужные элементы и просто сохраните их на свой компьютер в виде файла HTML. И вы сделали! С Wondershare Dr. Fone все просто.

Часть 4. Как поделиться заметками в iCloud?
Шаг 1. Нажмите «Настройки» на вашем iPhone. Нажмите на iCloud. Введите пароль и идентификатор в поля, к которым у вас есть доступ в iCloud вашего iPhone.
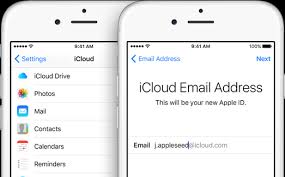
Шаг 2 - Просто прокрутите вниз до «Заметки», а затем на ползунке. Нажмите кнопку «Создать», а затем выберите, как вы хотите поделиться своей заметкой. Вы можете выбрать различные варианты от Facebook до электронной почты. Мы приведем пример с электронной почтой здесь.
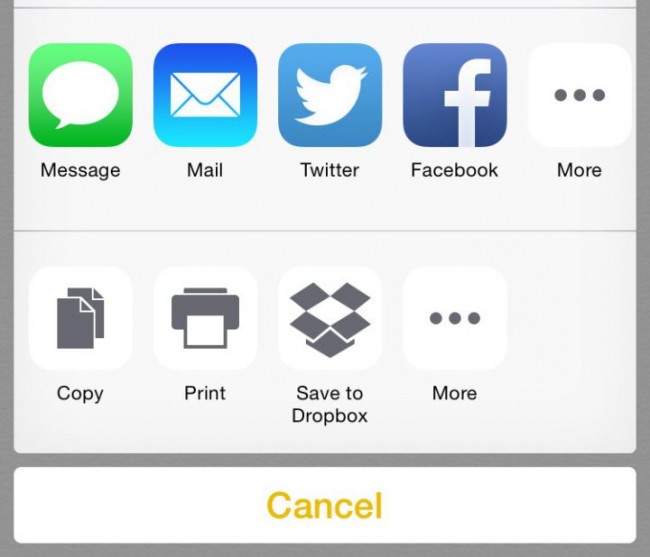
Шаг 3. Нажмите «Почта» и просто нажмите кнопку «Готово». Теперь проверьте свою учетную запись электронной почты iCloud, чтобы просмотреть все синхронизированные заметки. Это сделано!
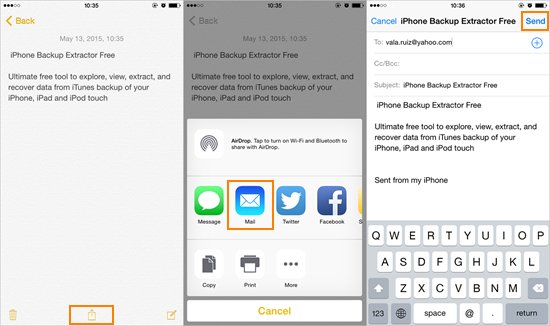
Перейдите в приложение Note и спуститесь в самый низ. Нажмите кнопку «Поделиться», отображаемую в центре. Оттуда вы можете отправить заметку через iMessage, электронную почту, а также поделиться ею в социальных сетях, таких как FaceBook или Twitter. Есть еще больше способов поделиться своими заметками.
Доступ к iCloud довольно прост, независимо от того, какое устройство вы используете. Apple позаботилась о том, чтобы данные iCloud оставались в безопасности, и в случае, если вы случайно удалите что-либо на своем устройстве iOS или даже из iCloud, вы всегда можете использовать Wondershare Dr. Fone для их восстановления.
Вам также может понравиться
Примечания к устройствам
- Восстановить заметки
- Восстановить удаленные заметки iPhone
- Восстановить заметки на украденном iPhone
- Восстановить заметки на iPad
- Экспорт заметок
- Заметки о резервном копировании
- Резервное копирование заметок iPhone
- Резервное копирование заметок iPhone бесплатно
- Извлечение заметок из резервной копии iPhone
- заметки iCloud
- Другие





Джеймс Дэвис
штатный редактор