Как снять блокировку экрана Samsung S20/S20+?
28 апреля 2022 г. • Подано в: Советы для разных моделей Android • Проверенные решения
Представьте, что у вас дома живут непослушные дети, и вам не нравится идея, что они постоянно получают доступ к вашему устройству Samsung, чтобы повеселиться. Вы, будучи весьма разочарованы этим, изменили пароль навсегда. Однако, потратив некоторое время на другие действия, вы сами не можете вспомнить, что вы установили в качестве нового пароля, и не можете разблокировать экран блокировки Samsung. Вы также можете сбросить учетную запись Samsung . На этот раз разочарование, которое вы получите, будет другого уровня. Что ж! Не волнуйтесь! Здесь мы поможем вам с некоторыми полезными способами легко удалить экран блокировки Samsung. Давайте рассмотрим, что может помочь вам лучше всего.
- Часть 1. Удаление экрана блокировки Samsung S20/S20+ с помощью программного обеспечения Dr.Fone
- Часть 2. Разблокируйте экран блокировки Samsung S20/S20+ через учетную запись Google
- Часть 3. Удаление экрана блокировки Samsung S20/S20+ с помощью «Найти мой мобильный»
- Часть 4. Удаление экрана блокировки Samsung S20/S20+ с помощью диспетчера устройств Android от Google
- Часть 5: Бонусный совет: резервное копирование данных телефона на случай, если телефон неожиданно заблокируется
Часть 1. Удаление экрана блокировки Samsung S20/S20+ с помощью программного обеспечения Dr.Fone
Одним из лучших способов разблокировки экрана блокировки Samsung является Dr.Fone - Разблокировка экрана (Android). Когда у вас есть этот инструмент, пришло время отложить все ваши заботы, так как он поможет удалить шаблон, PIN-код, пароли или даже блокировку отпечатков пальцев самым простым способом. Вы испытаете то, чего никогда раньше не испытывали, работая с ним. Он обещает полные результаты, 100% гарантию и делает именно то, что говорит. Вот некоторые из функций, которые поставляются с инструментом. Прочтите пункты, чтобы узнать больше о Dr.Fone - Разблокировка экрана (Android).
Основные характеристики:
- Инструмент может работать со всеми моделями Android без проблем.
- Он действительно прост в эксплуатации и не требует специальных технических знаний для работы.
- Все типы экрана блокировки можно легко удалить с помощью этого инструмента.
- Он абсолютно безопасен и надежен в использовании.
- Наличие этого инструмента может быть блаженством, поскольку оно не наносит вреда вашим данным.
Пошаговое руководство:
Шаг 1. Загрузите и откройте инструмент
Для начала вам необходимо скачать Dr.Fone - Разблокировка экрана (Android) на свой компьютер. Для этого зайдите на официальный сайт программы и нажмите на кнопку Скачать. После этого выполните установочные формальности, чтобы установить программу. После этого запустите программу, дважды щелкнув значок на рабочем столе. Когда вы увидите основной интерфейс, нажмите на вкладку «Разблокировка экрана».

Шаг 2. Подключите устройство
Возьмите свой Samsung S20/S20+ и с помощью оригинального USB-кабеля установите соединение между устройством и ПК. Теперь вы увидите три варианта на следующем экране. Вам нужно нажать «Разблокировать экран Android», чтобы продолжить.

Шаг 3: Выберите модель устройства
На следующем экране нужно выбрать подходящую модель телефона. Вам будет доступен список моделей, из которого вы сможете выбрать нужную. Это важно, поскольку программа предоставляет разные пакеты восстановления для разных моделей устройств.

Шаг 4: Войдите в режим загрузки
Далее вам необходимо перевести ваше устройство в режим загрузки. Для этого необходимо выполнить три шага:

Шаг 5: Пакет восстановления
Когда Samsung S20/S20+ находится в режиме загрузки, начнется загрузка пакета восстановления для вашего устройства. Сохраняйте терпение, пока оно не будет завершено.

Шаг 6: Удалить экран блокировки Samsung
После загрузки пакета восстановления нажмите кнопку «Удалить сейчас». Никакие данные не будут удалены или повреждены во время процесса. Через некоторое время экран блокировки будет удален. И теперь вы можете получить доступ к своему Samsung S20/S20+ без пароля.
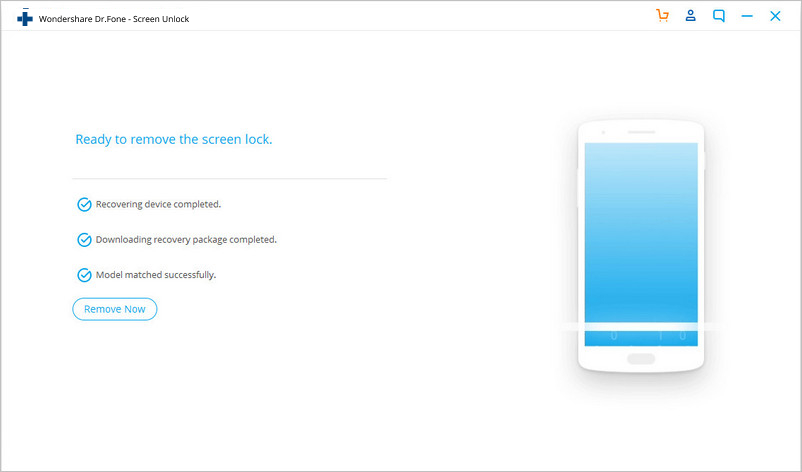
Часть 2. Разблокируйте экран блокировки Samsung S20/S20+ через учетную запись Google
Еще один способ, который может помочь вам избавиться от проблемы, — это ваша учетная запись Google. Используя опцию «Забыли пароль» и введя учетные данные Google, вы можете удалить экран блокировки Samsung. Однако этот метод может подойти, если ваш Android работает на Android 4 и ниже. Если вам повезло и вы имеете право на это, вот как вы можете использовать этот метод. Более того, при таком способе ваши данные никак не пострадают и не будет боязни их потерять.
Пошаговое руководство
Шаг 1: На заблокированном экране Samsung введите пароль, шаблон или что-то еще, что вы установили в качестве блокировки. Введите его пять раз.
Шаг 2: На экране вы увидите сообщение «Забыли шаблон». Нажмите на него, когда увидите.
Шаг 3: На появившемся экране вам нужно ввести свои учетные данные Google или резервный PIN-код. Ваше устройство будет успешно разблокировано.
Часть 3. Удаление экрана блокировки Samsung S20/S20+ с помощью «Найти мой мобильный»
Если вышеуказанные методы вам не пригодились, вы можете сбросить пароль с помощью Find My Mobile. Прежде чем задуматься, Find My Mobile — это специальная функция в устройствах Samsung, которая помогает вам с различными функциями. Эта услуга позволяет за считанные минуты удалить экран блокировки Samsung, выполнить резервное копирование или восстановление, и вы даже можете стереть данные, если хотите.
Прежде чем мы предоставим вам необходимые действия, убедитесь, что вы включили дистанционное управление на своем устройстве. Для этого зайдите в «Настройки» и перейдите в «Экран блокировки и безопасность». Выберите «Найти мой мобильный» > «Пульт дистанционного управления».
Шаг 1: Обязательно настройте свою учетную запись Samsung. После этого вам необходимо использовать учетные данные этой учетной записи для входа на официальный сайт Find My Mobile.
Шаг 2: Сразу после этого нажмите кнопку «Заблокировать мой экран».
Шаг 3: Теперь вам нужно ввести новый PIN-код в первое указанное поле. После этого нажмите кнопку «Блокировка» в нижней части экрана. Это изменит учетные данные экрана блокировки Samsung.
Шаг 4: Теперь все готово! Вы можете использовать этот новый PIN-код и разблокировать экран блокировки Samsung.
Часть 4. Удаление экрана блокировки Samsung S20/S20+ с помощью диспетчера устройств Android от Google
И последнее, но не менее важное: вы можете обойти пароль блокировки экрана Samsung с помощью Android Device Manager от Google. Это функция безопасности, которая может помочь вам найти ваше устройство, если вы его потеряете. Вы можете использовать этот метод, только если ваше местоположение включено, а на вашем устройстве включен Android Device Manager. Кроме того, при работе с этим методом имейте при себе учетные данные своей учетной записи Google. Вот шаги, чтобы разблокировать экран блокировки Samsung через диспетчер устройств Android.
Пошаговое руководство:
Шаг 1. Откройте http://www.google.com/android/devicemanager с помощью другого смартфона или компьютера . На этой странице используйте свои учетные данные Google, которые есть на вашем устройстве, для входа.
Шаг 2. Теперь в интерфейсе диспетчера устройств Android убедитесь, что вы выбрали устройство, которое хотите разблокировать.
Шаг 3: Сразу после этого нажмите «Заблокировать». Как только это будет сделано, вам нужно ввести пароль. Это будет временный пароль. Нажмите «Заблокировать» еще раз. Кроме того, вам не нужно вводить какое-либо сообщение для восстановления.
Шаг 4: Если все пойдет хорошо, появится всплывающее окно с подтверждением. На нем вы увидите три кнопки: «Звонок», «Блокировка» и «Стереть».
Шаг 5: Теперь на вашем телефоне появится поле для пароля. Здесь вы можете ввести пароль, который вы использовали выше. Теперь экран блокировки Samsung будет разблокирован. Теперь вы можете перейти к настройкам, чтобы изменить пароль по вашему желанию.
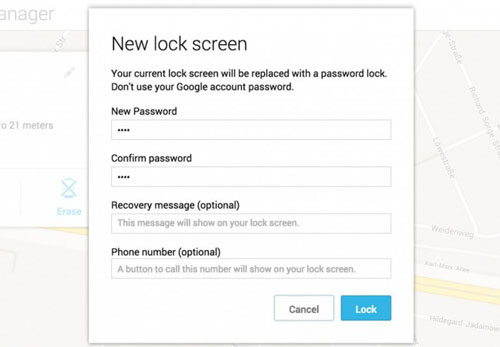
Часть 5: Бонусный совет: резервное копирование данных телефона на случай, если телефон неожиданно заблокируется
Теперь, когда вы знаете, как удалить экран блокировки Samsung, почему бы вам не позаботиться о своих данных внутри вашего устройства? Мы знаем, как дороги вам ваши данные. Поэтому мы предлагаем вам использовать dr.fon – Резервное копирование телефона (Android) на случай, если вы хотите сохранить все на случай будущих потерь. Вот как:
Шаг 1: Откройте инструмент после установки и нажмите «Резервное копирование телефона».

Шаг 2: Включите отладку по USB на устройстве и подключите его к компьютеру.

Шаг 3: Нажмите кнопку «Резервное копирование» и выберите типы данных. Нажмите «Резервное копирование» еще раз. Резервное копирование начнется.

Нижняя линия
Мы узнали разные способы разблокировки экрана блокировки Samsung. Мы считаем, что у каждого решения есть свои преимущества, но использование Dr.Fone - Разблокировка экрана (Android) устранит любые сложности и с легкостью поможет вам. Однако все зависит только от вас и вашего звонка. Сообщите нам, какой метод вы нашли подходящим, и оставьте нам комментарий ниже, чтобы поделиться с нами своим опытом. Мы надеемся, что вам понравился этот пост, и теперь вы больше не беспокоитесь о разблокировке экрана Samsung. Чтобы узнать больше о таких интересных темах, оставайтесь с нами и получайте обновления. Кроме того, вы можете задать нам любой вопрос, если у вас есть вопросы по этой теме или любой другой. Благодарю вас!
Самсунг С20
- Переключиться на Samsung S20 со старого телефона
- Перенос SMS с iPhone на S20
- Перенести iPhone на S20
- Передача данных с пикселя на S20
- Перенос SMS со старого Samsung на S20
- Перенос фотографий со старого Samsung на S20
- Перенести WhatsApp на S20
- Переход с S20 на ПК
- Удалить экран блокировки S20






Элис МДж
штатный редактор
Общий рейтинг 4,5 ( 105 участников)