Все, что вам нужно знать о настройках экрана блокировки на вашем Android
28 апреля 2022 г. • Подано в: Удаление экрана блокировки устройства • Проверенные решения
Все вы хорошо знакомы с экраном блокировки Android, и можно с уверенностью сказать, что экран блокировки делает большую работу для пользователя Android. Он действительно работает как главные ворота вашего Android-устройства. Он также работает как защита вашего устройства от несанкционированного доступа, если вы включите какую-либо защиту. Кстати, активировать экран блокировки необязательно, так как вы можете настроить или деактивировать его в настройках экрана блокировки Android.
Вот прелесть, что вы можете разблокировать экран блокировки разными способами, и вы должны установить способы в настройках экрана блокировки Android. Теперь вы узнаете, как установить различные типы блокировки экрана, настроить экран блокировки Android и даже разблокировать телефон Android без его перезагрузки, поскольку все способы разблокировки связаны с устройством, когда оно включено.
- Различные способы разблокировки вашего Android
- Настроить экран блокировки Android
- Обход экрана блокировки телефона Samsung с помощью Dr.Fone - Разблокировка экрана (Android)
Различные способы разблокировки вашего Android
Сначала ознакомьтесь с процедурами включения функции блокировки экрана в настройках экрана блокировки Android. Чтобы добраться до настроек экрана блокировки Android, вам нужно пройти по пути:
«Параметры» — «Безопасность» — «Блокировка экрана» — выберите «Блокировка экрана».
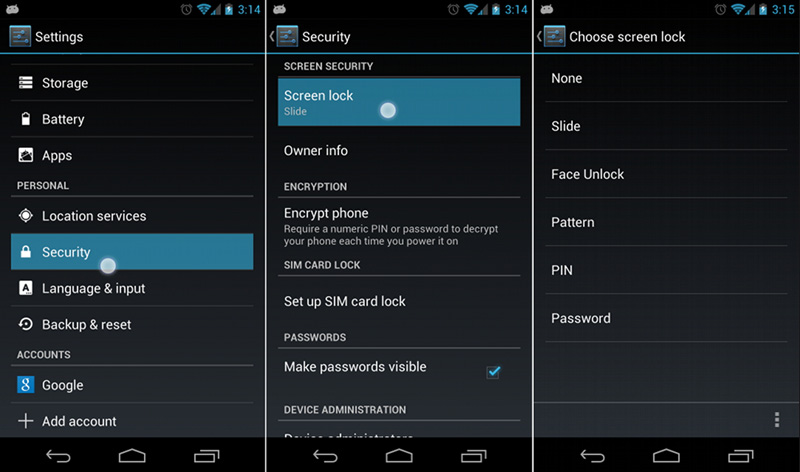
Теперь посмотрите, как разблокировать экран блокировки разными способами.
1.Слайд
Это самый распространенный метод разблокировки экрана блокировки Android. Почти на всех устройствах Android вы заметите замок в основном с правой стороны (иногда сверху) круглой подвески. Вам просто нужно направиться к замку, и тогда экран блокировки будет разблокирован в кратчайшие сроки. Этот метод не обеспечивает никакой безопасности (он просто защищает ваше устройство от внезапного доступа нажатием на экран или любую кнопку) к вашему устройству, поскольку для установки разблокировки «Slide» не требуется пароль или PIN-код.
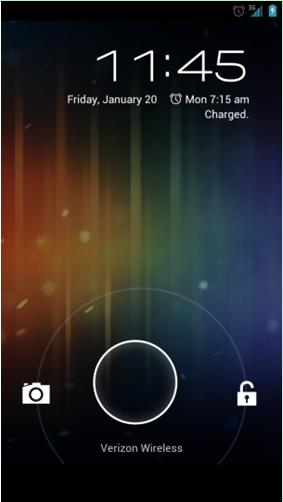
Держите любой палец на середине круглой подвески и, удерживая палец нажатым, дотроньтесь до значка замка. Экран блокировки будет разблокирован сразу после того, как вы коснетесь значка блокировки.
2. Face Unlock
Этот метод разблокировки экрана блокировки требует, чтобы ваше устройство Android сфотографировало вас своей камерой. После того, как вы установили снимок в качестве распознавания разблокировки, вы можете разблокировать свое устройство, показав свое лицо на экране.
Сделайте снимок своего лица камерой вашего Android-устройства, а затем установите его для входа в систему на своем устройстве. С экрана блокировки, просто удерживая лицо, вы можете войти в систему. Это очень интересно, но вы никогда не должны полагаться на этот метод для надежной безопасности, поскольку этот метод разблокировки легко взломать, поскольку злоумышленник может разблокировать ваше устройство, разместить свою фотографию перед вашим устройством. Более того, этот метод иногда не работает должным образом. Так что лучше использовать другие высокозащищенные варианты блокировки экрана.
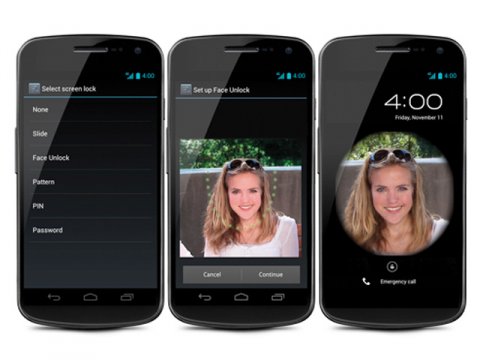
3.Шаблон
Это способ установки рисунка для экрана блокировки из сетки из девяти точек. Вы можете выбрать шаблон, например букву Z, L или C и т. д., но ничто не гарантирует высокую безопасность, так как установленный шаблон можно легко угадать или увидеть, когда вы разблокируете свое устройство. Другая проблема заключается в том, что при разблокировке одним и тем же шаблоном ваш палец оставляет следы на пути шаблона. Пройдя по пути, незнакомец может разблокировать ваше устройство. Поэтому для небольшой безопасности вы можете использовать метод разблокировки графическим ключом на своем устройстве Android.
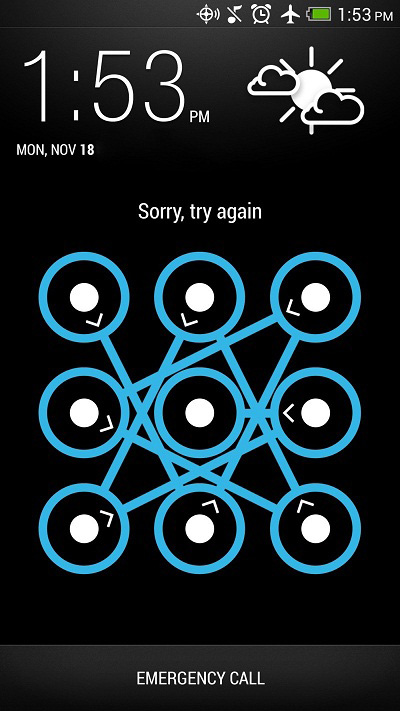
Перейдите к настройке экрана блокировки для шаблона, а затем установите шаблон, проводя пальцем от одной точки к другой, затем к другой и так далее. Запомните, какой шаблон вы установили, чтобы разблокировать устройство в следующий раз.
4.ПИН
Вы можете быть обеспокоены разницей между PIN-кодом и паролем. Для PIN-кода есть небольшое различие: он состоит только из цифр, тогда как для пароля вы можете связать некоторые буквы алфавита или знаки вместе с цифрами.
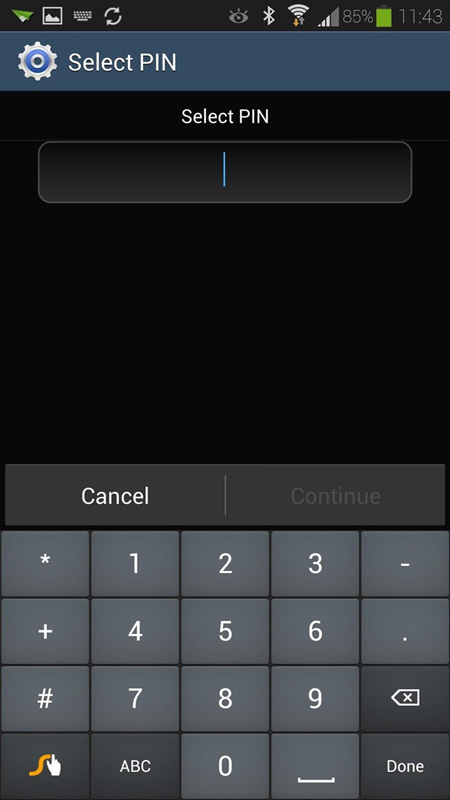
Перейдите к настройке экрана блокировки для PIN-кода, а затем установите PIN-код, состоящий как минимум из 4 цифр. Вы можете использовать 4-значный или более PIN-код. После установки PIN-кода вы можете получить доступ к своему устройству Android, поместив PIN-код в поле на экране блокировки. Экран блокировки с защитой PIN-кодом надежно защищен, если PIN-код установлен строго.
5.Пароль
Помимо защиты PIN-кодом, вы можете считать его паролем, добавив некоторые буквы, специальные символы с ранее выбранными PIN-кодами. Это также очень хорошо защищенный метод блокировки экрана, хотя вам может надоесть нажимать пароль снова и снова. Но никогда не игнорируйте ценность файлов вашего устройства, поэтому пароль может быть долгожданной защитой экрана блокировки для многих пользователей.
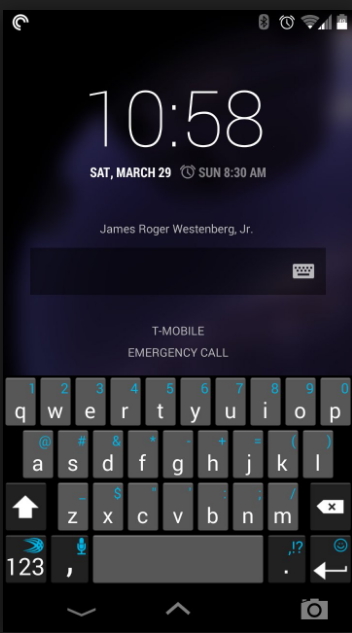
6. Отпечаток пальца
В некоторых современных Android-устройствах вы найдете функцию разблокировки отпечатком пальца. Вы можете найти опцию через экран или любую специальную кнопку. Установив свой отпечаток пальца, вы можете разблокировать устройство, коснувшись пальцем экрана устройства или специальной кнопки.
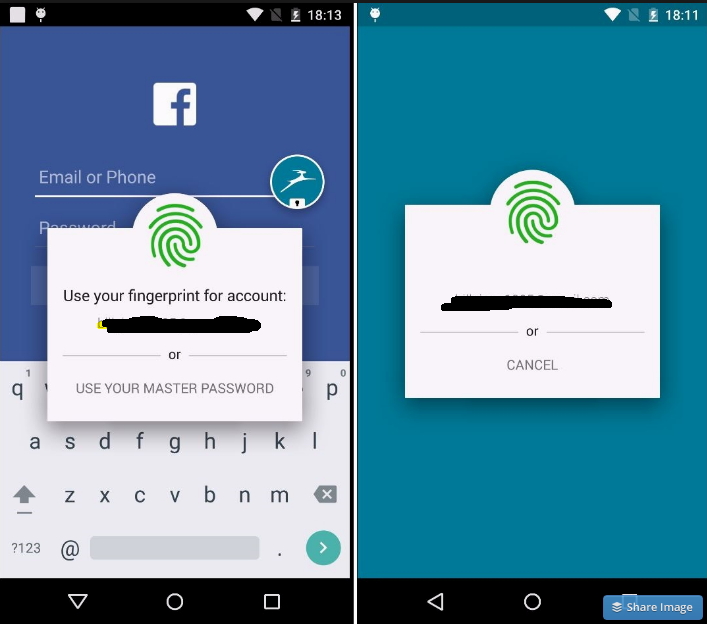
7.Голос
Это также интересный способ разблокировки экрана блокировки Android, поскольку вы можете разблокировать его, произнеся тот же голос, который вы сохранили в качестве распознавания разблокировки.
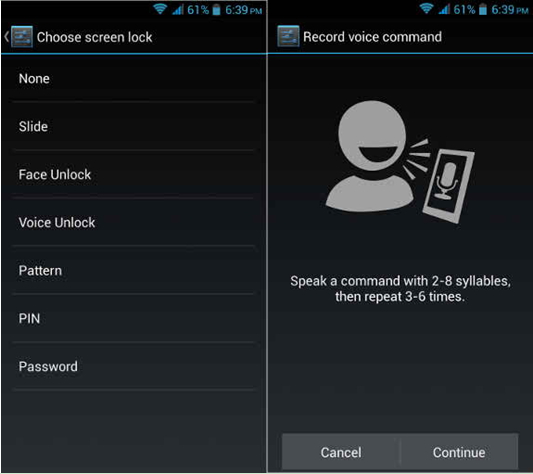
Перейдите к настройке с помощью кнопки «Голосовая разблокировка» и запишите свой голос, например, «Открой мой телефон» или по вашему выбору с чистым звуком. Повторите голос еще несколько раз, чтобы он хорошо сочетался. Затем установите и разблокируйте устройство с экрана блокировки с помощью той же голосовой команды.
Настроить экран блокировки Android
Виджеты экрана блокировки
Виджеты можно использовать с экрана блокировки Android без предварительной разблокировки устройства. Также из-за этого любой, кто имеет доступ к вашему телефону, может видеть вашу информацию из виджетов. Но после обновления Lollipop виджеты были заменены на уведомления на Android. Здесь давайте посмотрим, как настроить виджеты на Android под управлением ОС до леденца. Вы также можете найти несколько полезных альтернатив виджетам на экране блокировки здесь.
Для устройств под управлением Android 4.2 или 4.3 виджеты экрана блокировки включены по умолчанию. Таким образом, вы можете использовать их напрямую. Для пользователей KitKat вы можете перейти в «Настройки», выбрать «Безопасность» и найти параметр «Включить виджеты». Чтобы добавить новый виджет на экран блокировки, проведите пальцем по экрану слева направо, пока на экране не появится плюс. Коснитесь плюса и выберите виджет, который хотите добавить. Вы также можете перетащить виджеты, чтобы заменить их.
Умный замок на Android
Smart Lock — это новая функция, представленная в Lollipop. Это помогает вам держать ваше устройство разблокированным, когда оно безопасно с вами, распознавая местоположение, систему Bluetooth или умные часы и т. д. Чтобы узнать больше о настройках Smart lock , просто следуйте информации здесь.
Настроить обои экрана блокировки
Помимо различных способов блокировки для защиты вашего телефона, есть также множество обоев, которые сделают ваш экран блокировки красивым или крутым. Нажмите здесь, чтобы узнать, как изменить обои экрана блокировки и загрузить более красивые обои с разных сайтов.
Обход экрана блокировки телефона Samsung с помощью Dr.Fone - Разблокировка экрана (Android)
Это простой способ разблокировать устройство Samsung, если вы забыли шаблон блокировки экрана Samsung, PIN-код или пароль. Он называется Dr.Fone - Screen Unlock (Android) и является лучшим инструментом для решения ваших проблем с помощью простых шагов.
Примечание. Если вы используете Samsung или Lg, этот инструмент может идеально удалить заблокированный экран, сохранив при этом все данные. Что касается пользователей, которые используют телефон Andriod, этот инструмент по-прежнему может помочь вам разблокировать экран, в то время как вы потеряете все свои данные после разблокировки.

Dr.Fone - Удаление блокировки экрана Android
Удалите 4 типа блокировки экрана Android без потери данных
- Он может удалить 4 типа блокировки экрана — графический ключ, PIN-код, пароль и отпечатки пальцев.
- Только убрать экран блокировки, без потери данных вообще.
- Никаких технических знаний не требуется, каждый может справиться с этим.
- Работайте с сериями Samsung Galaxy S/Note/Tab, LG G2/G3/G4 и т. д.
Следуйте инструкциям по обходу экрана блокировки вашего телефона Samsung с помощью Dr.Fone - Разблокировка экрана (Android)
Шаг 1. Запустите Dr.Fone и выберите «Разблокировка экрана».

Шаг 2. Подключите ваш Samsung через USB к компьютеру, затем вы увидите следующие окна и выберите модель телефона в списке.

Шаг 3. Войдите в режим загрузки на устройстве Samsung. Следуйте указаниям окон.
- 1.Выключите телефон.
- 2. Одновременно нажмите и удерживайте кнопку уменьшения громкости + кнопку «Домой» + кнопку питания.
- 3. Нажмите громкость вверх, чтобы войти в режим загрузки.

Шаг 4. Загрузите пакет восстановления после успешного сопоставления модели вашего устройства.

Шаг 5. Когда пакет восстановления будет загружен, вы можете начать процесс разблокировки, весь процесс не приведет к потере данных на вашем устройстве. Вы можете получить доступ к своему устройству без ввода пароля или PIN-кода после завершения процесса.

Видео о том, как снять экран блокировки Android
Разблокировать Android
- 1. Блокировка Android
- 1.1 Умный замок Android
- 1.2 Блокировка графического ключа Android
- 1.3 Разблокированные телефоны Android
- 1.4 Отключить экран блокировки
- 1.5 Приложения для экрана блокировки Android
- 1.6 Приложения для экрана разблокировки Android
- 1.7 Разблокировать экран Android без учетной записи Google
- 1.8 Виджеты экрана Android
- 1.9 Обои для экрана блокировки Android
- 1.10 Разблокировать Android без PIN-кода
- 1.11 Блокировка отпечатков пальцев для Android
- 1.12 Экран блокировки жестов
- 1.13 Приложения для блокировки отпечатков пальцев
- 1.14 Обход экрана блокировки Android с помощью экстренного вызова
- 1.15 Разблокировка диспетчера устройств Android
- 1.16 Проведите по экрану, чтобы разблокировать
- 1.17 Блокировка приложений с помощью отпечатка пальца
- 1.18 Разблокировать телефон Android
- 1.19 Разблокировка загрузчика Huawei
- 1.20 Разблокировать Android с разбитым экраном
- 1.21.Обойти экран блокировки Android
- 1.22 Сброс заблокированного телефона Android
- 1.23 Android Pattern Lock Remover
- 1.24 Заблокирован телефон Android
- 1.25 Разблокировать шаблон Android без сброса
- 1.26 Экран блокировки графического ключа
- 1.27 Забыли графический ключ
- 1.28 Войдите в заблокированный телефон
- 1.29 Настройки экрана блокировки
- 1.30 Удалить блокировку Xiaomi Patter
- 1.31 Сброс заблокированного телефона Motorola
- 2. Пароль Android
- 2.1 Взлом пароля Android Wi-Fi
- 2.2 Сброс пароля Android Gmail
- 2.3 Показать пароль Wi-Fi
- 2.4 Сброс пароля Android
- 2.5 Забыли пароль экрана Android
- 2.6 Разблокировать пароль Android без сброса настроек
- 3.7 Забыли пароль Huawei
- 3. Обход Samsung FRP
- 1. Отключите защиту от сброса к заводским настройкам (FRP) для iPhone и Android.
- 2. Лучший способ обойти проверку учетной записи Google после сброса
- 3. 9 инструментов обхода FRP для обхода учетной записи Google
- 4. Обход сброса настроек на Android
- 5. Обойти проверку учетной записи Samsung Google
- 6. Обход проверки телефона Gmail
- 7. Решить заблокированный пользовательский двоичный файл






Элис МДж
штатный редактор
Общий рейтинг 4,5 ( 105 участников)