Как восстановить заводские настройки iPad без пароля iCloud или Apple ID?
28 апреля 2022 г. • Подано в: Удаление экрана блокировки устройства • Проверенные решения
Если вы являетесь владельцем iPad и хотите сбросить настройки iPad, не зная пароля, вам больше не о чем беспокоиться. Большинство владельцев гаджетов уже знают, как восстановить заводские настройки своих телефонов. Но в тех случаях, когда вы забыли свой пароль или пароль Apple ID и хотите сбросить настройки iPad, это можно сделать различными способами и методами. Здесь мы обсудим некоторые из них.
В этой статье вы найдете несколько способов, с помощью которых вы можете эффективно восстановить заводские настройки iPad без пароля iCloud и начать работу с чистого листа. Сброс к заводским настройкам сотрет все данные с вашего iPad, так что помните об этом. Все методы довольно просты, но эффективны для получения желаемого результата. Без дальнейших церемоний, давайте начнем!
Часть 1. Как восстановить заводские настройки iPad без Apple ID, удалив Apple ID?
Если вы хотите восстановить заводские настройки iPad без пароля Apple ID или iTunes, один простой способ сделать это — использовать стороннее прикладное программное обеспечение. Весьма замечательным инструментом в этом отношении является Dr.Fone - инструмент разблокировки экрана. Он позволяет своим пользователям снимать несколько типов блокировок с экранов на нескольких разных устройствах. Использование внешнего инструмента избавляет пользователей от разного рода неприятностей, которые могут возникнуть в пути.
Программа Dr.Fone — очень полезный и рекомендуемый инструмент для разблокировки экранов телефонов. Он поддерживает широкий спектр моделей телефонов и нескольких брендов, включая Apple, Samsung, Xiaomi, Huawei, LG и т. д. Пользователи могут легко снимать блокировки экрана различных типов. Кроме того, Dr.Fone также:
- Это экономит много времени и усилий пользователей и быстро выполняет свою работу.
- Поддерживает многие бренды и все последние версии iOS и Android.
- Защищает данные потребителей, делая их надежным источником во всем мире.
- Он относительно прост в использовании, с удобным интерфейсом.
Чтобы восстановить заводские настройки iPad без Apple ID с помощью Dr.Fone, установите программу на свой компьютер и действуйте, как указано ниже.
Шаг 1: Запустите и подключите программу к iPadЗапустите приложение Dr.Fone Screen Unlock на своем компьютере и подключите iPad с помощью кабеля данных или USB-кабеля.
Шаг 2: выберите вариантВ главном интерфейсе программы вы увидите различные варианты на выбор. Нажмите на видимую там кнопку «Разблокировка экрана».

На следующем экране вы увидите несколько вариантов. Выберите «Разблокировать Apple ID».

Теперь нажмите кнопку «Доверять» на вашем iPad, чтобы установить доверенное соединение с компьютером и продолжить.

Затем на экране компьютера нажмите «Разблокировать сейчас». Подтвердите действие в появившемся диалоговом окне. Затем следуйте инструкциям на экране, чтобы сбросить настройки iPad.

Dr.Fone начнет процесс разблокировки вашего iPad. Не отключайте iPad во время этого процесса. После завершения процесса перезагрузите iPad, и вы сможете войти в систему с новым Apple ID.

Часть 2. Восстановление заводских настроек iPad без пароля iCloud
Если вы спрашиваете себя, можно ли сбросить настройки iPad без пароля iCloud, ответ — да. Если вы хотите узнать, как восстановить заводские настройки iPad без пароля iCloud, это можно легко сделать с помощью iTunes или Finder.
Пользователи Mac с macOS Catalina 10.15 или более поздней версии могут завершить процесс с помощью Finder. Пользователи Windows и пользователи macOS с более ранними версиями могут использовать iTunes. Перед восстановлением iPad без пароля iCloud необходимо перевести его в режим восстановления. Для этого вам необходимо выполнить шаги, указанные ниже.
Шаг 1. Выключите iPad
- На iPad с Face ID: убедитесь, что iPad не подключен к компьютеру. Нажмите и удерживайте верхнюю кнопку и кнопку уменьшения громкости, чтобы ползунок питания появился на экране. Перетащите ползунок, чтобы выключить устройство.
- На iPad с кнопкой «Домой»: убедитесь, что ваш iPad не подключен к компьютеру. Нажмите боковую или верхнюю кнопку, чтобы ползунок питания переместился на экран. Как только это будет сделано, перетащите ползунок, чтобы выключить устройство.
Шаг 2. Войдите в режим восстановления
- На iPad с Face ID: подключите устройство к компьютеру. Удерживайте верхнюю кнопку для входа в режим восстановления при подключении к компьютеру.
- На iPad с кнопкой «Домой»: подключите iPad к компьютеру. Продолжайте удерживать кнопку «Домой» при подключении к компьютеру, пока на передней панели не появится экран режима восстановления.
Шаг 3. Откройте iTunes или Finder на компьютере
Откройте iTunes и получите доступ к своему iPad через значок iPad в верхнем левом углу экрана. С помощью Finder на Mac найдите свой iPad на боковой панели его окна. Коснитесь его.
Шаг 4. Восстановите свой iPad и настройте его
На экране отображается вариант «Восстановить» или «Обновить» для iPad. Нажмите на опцию «Восстановить», чтобы платформа загрузила программное обеспечение на iPad в режиме восстановления. Затем настройте его как новое устройство.
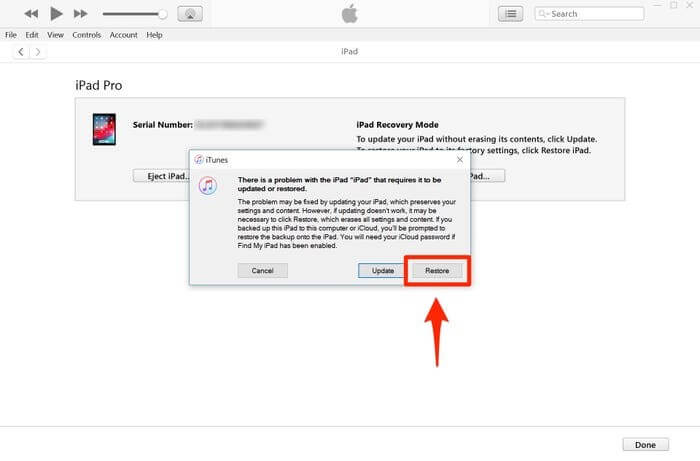
Часть 3. Как сбросить настройки iPad без Apple ID через приложение «Настройки»?
Другой способ сброса настроек iPad — через приложение «Настройки», присутствующее на вашем устройстве. Вы можете разблокировать отключенный iPad или удалить все данные, выполнив полную очистку iPad с помощью настроек. Однако перед началом убедитесь, что ваш iPad подключен к Интернету и на нем отключена функция «Найти iPhone». Вам также необходимо знать пароль вашего iPad, чтобы продолжить этот метод.
После того, как вы все это сделали, выполните шаги, указанные ниже.
- Откройте «Настройки» на вашем iPad.
- Зайдите в «Общие».
- Перейдите к опции «Сброс» и нажмите на нее.
- Выберите опцию «Удалить все содержимое и настройки».
- Введите свой пароль для подтверждения и продолжения. Это сотрет все данные на вашем iPad.
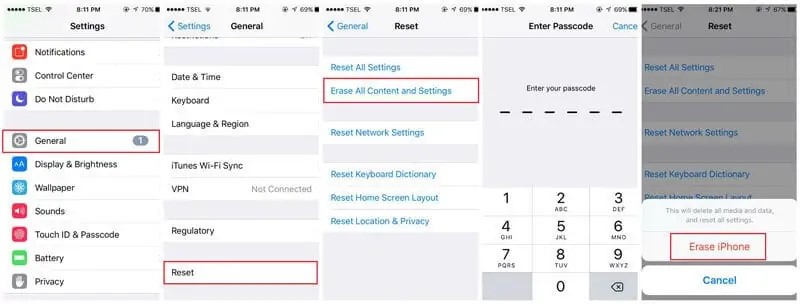
В зависимости от версии вашей iOS вас также могут попросить ввести пароль Apple ID. Он также запросит пароль Apple ID, если на вашем устройстве включена функция «Найти iPhone». Следовательно, без него процесс не будет успешным, и ваш iPad перейдет в режим блокировки активации. Таким образом, Dr.Fone — это простой, рекомендуемый и надежный способ сброса настроек iPad без Apple ID, избавляющий от многих проблем.
Вывод
Причин для сброса настроек iPad может быть несколько. Теперь вы знаете, как восстановить заводские настройки iPad без Apple ID. Вы можете следовать любому из вышеупомянутых методов, чтобы получить желаемые результаты, наиболее подходящие для ваших нужд. Некоторые могут работать, а некоторые нет. Рекомендуется использовать инструмент Dr.Fone – Разблокировка экрана , так как он является наиболее эффективным среди всех других методов. Попробуйте, чтобы получить хорошие результаты.
Блокировка экрана iDevices
- Экран блокировки iPhone
- Обойти экран блокировки iOS 14
- Аппаратный сброс на iPhone с iOS 14
- Разблокировать iPhone 12 без пароля
- Сбросить iPhone 11 без пароля
- Стереть iPhone, когда он заблокирован
- Разблокировать отключенный iPhone без iTunes
- Обойти пароль iPhone
- Сброс настроек iPhone без пароля
- Сбросить пароль iPhone
- iPhone отключен
- Разблокировать iPhone без восстановления
- Разблокировать пароль iPad
- Получить в заблокированном iPhone
- Разблокировать iPhone 7/7 Plus без пароля
- Разблокировать пароль iPhone 5 без iTunes
- Блокировка приложения для iPhone
- Экран блокировки iPhone с уведомлениями
- Разблокировать iPhone без компьютера
- Разблокировать пароль iPhone
- Разблокировать iPhone без пароля
- Получить в заблокированном телефоне
- Сбросить заблокированный iPhone
- Экран блокировки iPad
- Разблокировать iPad без пароля
- iPad отключен
- Сбросить пароль iPad
- Сбросить iPad без пароля
- Заблокирован из iPad
- Забыли пароль блокировки экрана iPad
- Программное обеспечение для разблокировки iPad
- Разблокировать отключенный iPad без iTunes
- iPod отключен Подключиться к iTunes
- Разблокировать Apple ID
- Разблокировать МДМ
- Apple МДМ
- МДМ для iPad
- Удалить MDM со школьного iPad
- Удалить MDM с iPhone
- Обход MDM на iPhone
- Обход МДМ iOS 14
- Удалить MDM с iPhone и Mac
- Удалить MDM с iPad
- Джейлбрейк Удалить MDM
- Разблокировать код доступа к экранному времени






Джеймс Дэвис
штатный редактор
Общий рейтинг 4,5 ( 105 участников)