[Забыли пароль от iPad] Как разблокировать iPad и восстановить данные на нем
27 апреля 2022 г. • Подано в: Решения для восстановления данных • Проверенные решения
Забыли пароль от айпада!
«Я забыл пароль от iPad, и теперь мой iPad заблокирован! Я не хочу терять свои данные, есть ли способ разблокировать iPad или восстановить данные на нем?»
Это неприятная, но распространенная проблема, когда люди иногда забывают свой пароль для iPad. Это приводит к тому, что вы блокируете свой собственный iPad. И вы действительно не совсем виноваты в этом, учитывая сотни паролей, которые мы должны хранить для самых разных учетных записей! Однако есть способы разблокировать iPad, но они приведут к потере данных.
Итак, в этой статье мы покажем вам, как сохранить безопасную резервную копию на случай, если вы когда-нибудь забудете пароль iPad. И если вы уже были заблокированы, то вы потеряете свои данные, но мы покажем вам, как вы можете их восстановить.
- Часть 1. Резервное копирование данных на заблокированном iPad
- Часть 2: Как разблокировать экран iPad с помощью iTunes
- Часть 3: Как разблокировать экран iPad с помощью iCloud
- Часть 4: Как разблокировать экран iPad в режиме восстановления
- Часть 5: Как восстановить потерянные данные с iPad
Часть 1. Резервное копирование данных на заблокированном iPad
Прежде чем вы разблокируете экран iPad и потеряете все свои данные, вам следует использовать стороннее программное обеспечение для резервного копирования всех ваших данных. Для этого вы можете использовать Dr.Fone - Phone Backup (iOS) — надежное программное обеспечение, которое используют и любят миллионы людей по всему миру. Вы знаете, что можете доверять этому программному обеспечению, потому что его материнская компания Wondershare получила международное признание, даже от Forbes.
С помощью Dr.Fone вы можете выборочно сделать резервную копию всех данных, которые хотите сохранить, а затем восстановить их после разблокировки экрана iPad.

Dr.Fone - резервное копирование телефона (iOS)
Резервное копирование и восстановление данных iOS становится гибким
- Один клик для резервного копирования всего устройства iOS на ваш Mac или ПК.
- Разрешить предварительный просмотр и восстановление любого элемента из резервной копии на устройство.
- Экспортируйте то, что вы хотите из резервной копии на свой компьютер.
- Выборочное резервное копирование и восстановление любых данных, которые вы хотите.
- Поддерживаются все модели iPhone и iPad.
-
Поддерживает iPhone X / 8 (Plus)/ iPhone 7 (Plus)/ iPhone6s (Plus), iPhone SE и последнюю версию iOS!

Как сделать резервную копию данных с помощью Dr.Fone:
Шаг 1. Резервное копирование и восстановление данных.
После запуска Dr.Fone вы увидите меню с несколькими опциями. Выберите «Резервное копирование телефона».
Советы. На самом деле вы также можете использовать этот инструмент для разблокировки других телефонов Android, включая Huawei, Lenovo, Xiaomi и т. Д., Единственная жертва заключается в том, что вы потеряете все данные после разблокировки.

Шаг 2. Резервное копирование заблокированного iPad на компьютер.
Подключите iPad к компьютеру. Dr.Fone сразу распознает устройство. Вы найдете меню всех типов файлов в iPad. Выберите те, которые вы хотите сделать резервную копию, а затем нажмите «Резервное копирование». Это должно занять несколько минут.

Создание резервной копии займет у вас несколько минут.

Шаг 3. Предварительный просмотр файлов резервных копий.
Наконец, вы можете просматривать и получать доступ ко всем резервным копиям данных в галерее. Если вы хотите, вы также можете «Восстановить» их или «Экспортировать» их на свой ПК или iPad позже.

Если вы читаете это до того, как забыли код доступа к iPad в качестве превентивного шага, то вам следует знать, что вы также можете создавать резервные копии с помощью iCloud и iTunes, хотя я лично рекомендую выбрать Dr.Fone.
Часть 2: Как разблокировать экран iPad с помощью iTunes
Единственный способ разблокировать экран iPad и решить проблему «забыли пароль iPad» — восстановить весь iPad. Вы можете сделать это с помощью iTunes следующими способами:
- Подключите iPad к компьютеру.
- Выберите свой iPad и перейдите в раздел «Сводка».
- Нажмите «Проверить наличие обновлений». Вам сообщат, доступно ли более новое обновление.
- Нажмите «Восстановить iPhone». Процесс должен занять некоторое время, и в конце вы сможете снова настроить свой iPad. На этом этапе, если вы создали резервную копию, такую как в части 1 , вы можете использовать ее для восстановления всех ваших данных.
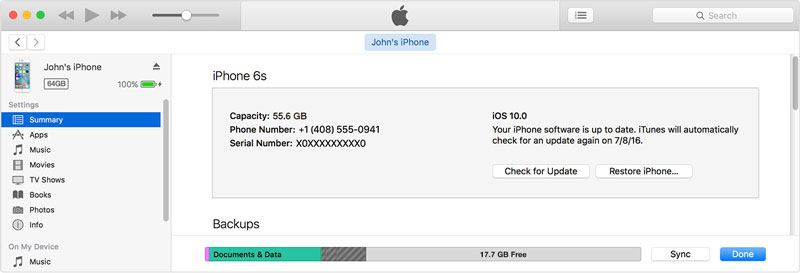
Часть 3. Как разблокировать экран iPad с помощью iCloud
Этот метод можно использовать только в том случае, если вы настроили «Найти iPhone» на своем iPad. Это позволяет вам обнаруживать ваш iPad и дистанционно управлять им. Вы можете использовать его для удаления всех данных на нем. Вот как вы можете это сделать:
- Перейдите на сайт iCloud и введите свой Apple ID.
- Используйте раскрывающееся меню вверху под названием «Все устройства», чтобы выбрать свой iPad.
- Выберите iPad, который нужно стереть.
- Нажмите «Стереть iPad».
- После этого вы можете восстановить свой iPad и использовать резервную копию из части 1 для восстановления данных.

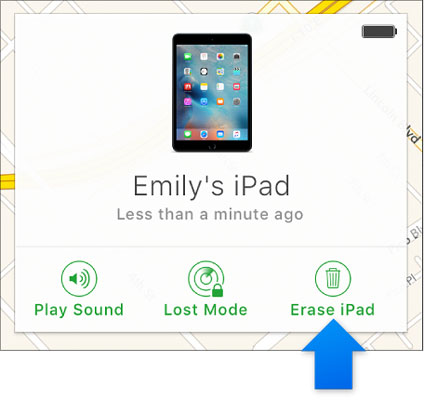
Часть 4: Как разблокировать экран iPad в режиме восстановления
Многие пользователи iPad никогда не настраивали функцию «Найти iPhone», если вы один из них, вы можете использовать режим восстановления, чтобы решить проблему «забыли пароль iPad». Вот как вы можете это сделать:
- Подключите iPad к компьютеру и запустите iTunes.
- Принудительно перезагрузите iPad, одновременно нажав кнопки «Режим сна/Пробуждение» и «Домой».
- Делайте это, пока не увидите экран режима восстановления.
- Вы получите всплывающее сообщение в iTunes, подобное приведенному ниже. Просто нажмите «Восстановить». Однако этот процесс не всегда эффективен, и ваш процесс восстановления может застрять, однако существует множество решений, позволяющих вывести iPad из режима восстановления .
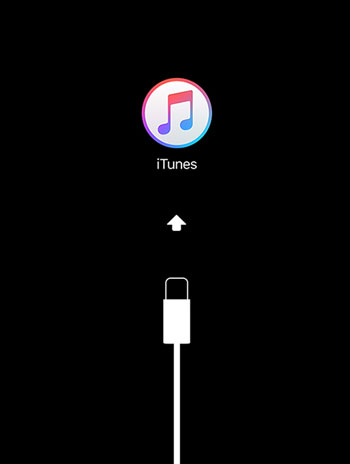
Часть 5: Как восстановить потерянные данные с iPad
Разблокировка iPad — это процесс, который включает в себя удаление всех данных на вашем iPad. В этом случае, если у вас нет резервной копии, вы потеряете все свои данные. Вот почему мы упоминали в части 1, что вы должны использовать Dr.Fone для создания резервной копии.
Однако, если ваши данные уже потеряны, надежда еще не потеряна. Dr.Fone - Data Recovery (iOS) может помочь вам отсканировать ваш iPad на наличие потерянных данных и восстановить их.

Dr.Fone - Восстановление данных (iOS)
Первое в мире программное обеспечение для восстановления данных iPhone и iPad.
- Самая высокая скорость восстановления данных iPhone в отрасли.
- Восстановите фотографии, видео, контакты, сообщения, заметки, журналы вызовов и многое другое.
- Выборочно просматривайте и восстанавливайте любые данные, которые вы хотите, со всех моделей iPhone и iPad.
- Восстановление данных, потерянных в результате удаления, потери устройства, джейлбрейка, обновления iOS 13/12/11 и т. д.
- Совместимость со всеми устройствами и версиями iOS.
Как восстановить потерянные данные с iPad с помощью Dr.Fone
Шаг 1 Сканируйте iPad.
Подключите ваш iPad к компьютеру. Dr.Fone немедленно обнаружит устройство. Нажмите на опцию «Восстановить» в интерфейсе Dr.Fone и выберите опцию «Восстановить с устройства iOS», затем выберите типы файлов, которые вы хотите восстановить, и нажмите «Начать сканирование».

Шаг 2 Восстановите потерянные данные с iPad.
Теперь вы можете просмотреть всю галерею всех данных, которые были потеряны с вашего устройства. Выберите нужные данные и нажмите «Восстановить на устройство» или «Восстановить на компьютер».

Таким образом, вы можете видеть, что даже если вы забыли пароль от iPad, надежда не потеряна. Да, способы разблокировки экрана iPad предполагают потерю всех ваших данных. Однако вы можете использовать Dr.Fone - Резервное копирование телефона (iOS) перед этим в качестве превентивного действия. В качестве альтернативы, даже если вы не сделали резервную копию, вы все равно можете использовать Dr.Fone - Data Recovery (iOS) для восстановления всех потерянных данных с вашего iPad.
Оставьте комментарий ниже и сообщите нам, помогло ли вам это руководство. Мы хотели бы услышать от вас!
Блокировка экрана iDevices
- Экран блокировки iPhone
- Обойти экран блокировки iOS 14
- Аппаратный сброс на iPhone с iOS 14
- Разблокировать iPhone 12 без пароля
- Сбросить iPhone 11 без пароля
- Стереть iPhone, когда он заблокирован
- Разблокировать отключенный iPhone без iTunes
- Обойти пароль iPhone
- Сброс настроек iPhone без пароля
- Сбросить пароль iPhone
- iPhone отключен
- Разблокировать iPhone без восстановления a
- Разблокировать пароль iPad
- Получить в заблокированном iPhone
- Разблокировать iPhone 7/7 Plus без пароля
- Разблокировать пароль iPhone 5 без iTunes
- Блокировка приложения для iPhone
- Экран блокировки iPhone с уведомлениями
- Разблокировать iPhone без компьютера
- Разблокировать пароль iPhone
- Разблокировать iPhone без пароля
- Получить в заблокированном телефоне
- Сбросить заблокированный iPhone
- Экран блокировки iPad
- Разблокировать iPad без пароля
- iPad отключен
- Сбросить пароль iPad
- Сбросить iPad без пароля
- Заблокирован из iPad
- Забыли пароль блокировки экрана iPad
- Программное обеспечение для разблокировки iPad
- Разблокировать отключенный iPad без iTunes
- iPod отключен Подключиться к iTunes
- Разблокировать Apple ID
- Разблокировать МДМ
- Apple МДМ
- МДМ для iPad
- Удалить MDM со школьного iPad
- Удалить MDM с iPhone
- Обход MDM на iPhone
- Обход МДМ iOS 14
- Удалить MDM с iPhone и Mac
- Удалить MDM с iPad
- Джейлбрейк Удалить MDM
- Разблокировать код доступа к экранному времени






Элис МДж
штатный редактор
Общий рейтинг 4,5 ( 105 участников)