[Проверенные советы] Разблокировать Apple ID без номера телефона
28 апреля 2022 г. • Подано в: Удаление экрана блокировки устройства • Проверенные решения
Введение
Apple хорошо известна защитой данных своих клиентов. Взломать защиту Apple немного сложнее, чем взлом Android. Это означает, что если вы используете телефоны Apple, то вы в надежных руках. Если вы являетесь пользователем iPhone и кто-то пытается получить доступ к вашим данным или учетной записи Apple, Apple ID будет автоматически отключен в целях безопасности. Таким образом, ваши данные и учетная запись останутся в безопасности, и вам нужно будет снова войти в систему, чтобы получить доступ к своему идентификатору Apple. Чтобы получить доступ к вашему идентификатору Apple, вам нужен связанный номер телефона. Задача становится легкой, когда у вас есть номер телефона, в противном случае вам нужно изучить альтернативные способы разблокировки Apple ID без номера телефона.
1. Как разблокировать Apple ID без доверенного номера телефона?
Dr.Fone Screen Unlock (iOS) — универсальный инструмент для решения множества проблем. Он позволяет разблокировать Apple ID без номера телефона и разблокировать экран iPhone и iPad несколькими щелчками мыши. Инструмент прост в использовании и обращении. С помощью этого инструмента даже человек, не разбирающийся в технологиях, может легко научиться разблокировать Apple ID без доверенного номера телефона. Инструмент полностью совместим как с Windows, так и с iOS.
Пошаговое руководство:
В мире технологий, если вы хотите выполнить какую-либо задачу из коробки, вам потребуется программное обеспечение для того же. Точно так же разблокировать Apple ID без номера телефона можно легко с помощью инструмента. Если вы ищете лучший инструмент для выполнения этой задачи, то Dr.Fone Screen Unlock (iOS) создан для вас. Этот инструмент делает сложную и удобную задачу легкой и простой для всех.
Давайте углубимся в то, как разблокировать Apple ID без доверенного номера телефона.
Шаг 1. Подключите устройство к системе через USB.
Установите и откройте программное обеспечение Dr.Fone на вашем ПК. Откроется домашний интерфейс программы, нажмите «Разблокировка экрана».

После этого на экране вашей системы появится новый экран. Просто нажмите на последнюю опцию «Разблокировать Apple ID», чтобы начать процесс.

Шаг 2. Введите необходимые учетные данные
Введите пароль подключенного устройства, а затем нажмите кнопку «Доверять», чтобы продолжить процесс.
Примечание . Этот процесс сотрет все ваши данные с телефона. Перед началом процесса убедитесь, что у вас есть резервная копия всех ваших данных.

Шаг 3. Сбросьте все настройки
Прежде чем продолжить, вам необходимо сбросить все настройки вашего iPhone. Для получения дополнительной помощи следуйте инструкциям, показанным на рисунках ниже. Процесс разблокировки Apple ID начнется автоматически после завершения сброса всех ваших настроек.
Шаг 4: Произойдет разблокировка
Начнется процесс разблокировки, который завершится в течение нескольких секунд.
Примечание. Не используйте устройство во время завершения процесса.

Шаг 5: Процесс завершен
Появится новое окно с сообщением «Apple ID полностью разблокирован». Это означает, что процесс завершен, и вы можете беспрепятственно получить доступ к своему Apple ID.

2. Как разблокировать Apple ID без номера телефона с помощью ключа восстановления?
Ключ восстановления — хороший вариант для разблокировки Apple ID без номера телефона. Но вы можете использовать эту функцию, если вы включили ее ранее и запомнили или сохранили ключ восстановления. Вы можете разблокировать свой Apple ID на любом устройстве iOS или на веб-сайте Apple. Это поразительно! Давайте узнаем, как это сделать с помощью ключа восстановления.
Шаг 1: Нажмите на следующую ссылку https://appleid.apple.com/#!&page=signin и нажмите «Забыли Apple ID или пароль», чтобы начать процесс.
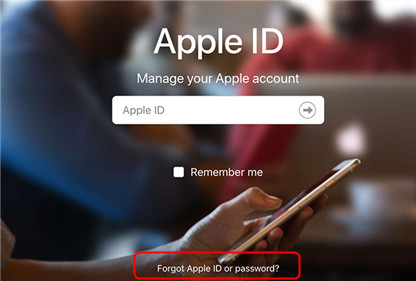
Шаг 2: Введите свой Apple ID и нажмите «Продолжить».
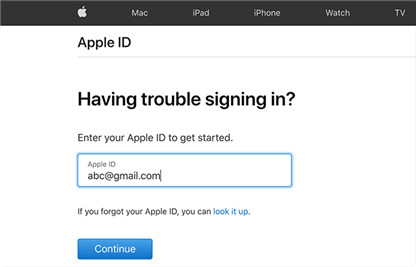
Шаг 3: Вы будете перенаправлены на новую страницу, где вам нужно выбрать опцию, позволяющую использовать ключ восстановления.
Шаг 4: Вставьте ключ восстановления. Затем создайте новый пароль. Следуйте дальнейшим инструкциям на экране, чтобы завершить процесс.
Шаг 5: Разблокируйте Apple ID с помощью нового пароля.
3. Как разблокировать Apple ID с помощью iforgot.apple.com [необходимы контрольные вопросы Apple ID]
Если у вас нет номера телефона или доступа к доверенному устройству, вы можете сбросить пароль своей учетной записи, используя контрольные вопросы, чтобы разблокировать свой Apple ID. Перед этим процессом вспомните ответы на контрольные вопросы Apple ID, потому что они понадобятся вам во время завершения процесса.
Давайте узнаем, как разблокировать Apple ID без доверенного номера телефона, используя iforgot.apple.com.
Шаг 1: Нажмите на https://iforgot.apple.com/ и введите свой Apple ID, чтобы начать процесс.
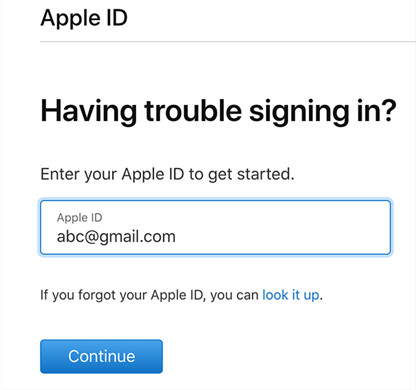
Шаг 2: Введите зарегистрированный номер телефона и нажмите «Продолжить».
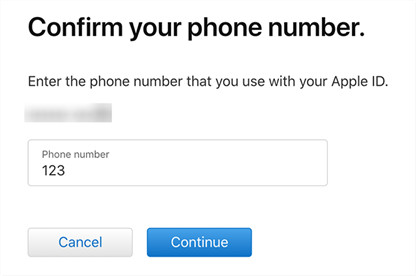
Шаг 3: Сейчас на ваше устройство будет отправлено уведомление. Обратите внимание, что речь идет об устройстве, привязанном к одному и тому же Apple ID. Это должен быть Mac, iPhone или iPad. Вам нужно нажать на кнопку «Разрешить» на вашем устройстве.
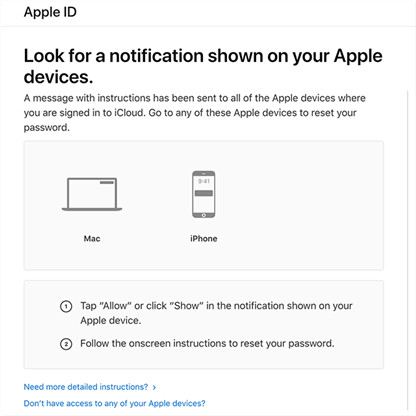
Шаг 4: Следуйте инструкциям, и вы разблокируете свой Apple ID.
Вот как вы получите доступ к своему Apple ID через iforgot.apple.com.
4. Как изменить пароль Apple ID на iPhone?
Ваши данные ценны для вас. Вы всегда хотите, чтобы он был безопасным и безопасным. Для этого вы должны создать надежный пароль или менять его через регулярные промежутки времени. Кроме того, если вы подозреваете, что ваш друг получает доступ к вашему паролю, вам следует немедленно изменить пароль своей учетной записи. Если вы новый пользователь iOS и не знаете, как изменить пароль Apple ID на iPhone, не беспокойтесь. Здесь мы расскажем вам о процессе легко и просто.
Вам нужно выполнить несколько шагов, чтобы изменить свой пароль Apple ID.
Шаг 1: Перейдите к настройкам вашего iPhone.
Шаг 2: Нажмите на свое имя.
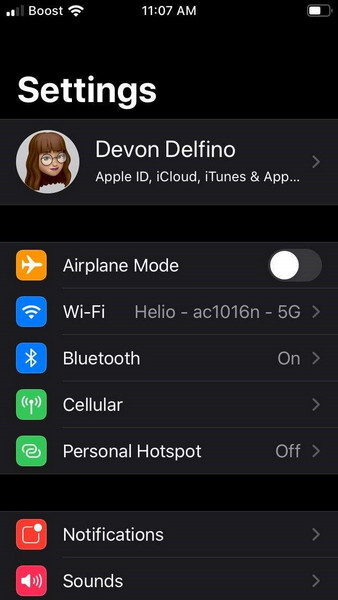
Шаг 3: Выберите опцию «Пароль и безопасность».
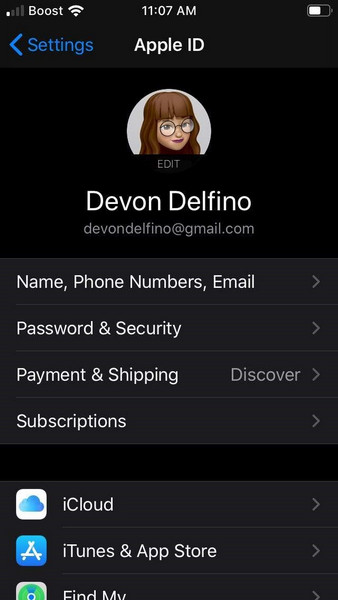
Шаг 4: Выберите «Изменить пароль», отображаемый на экране телефона.
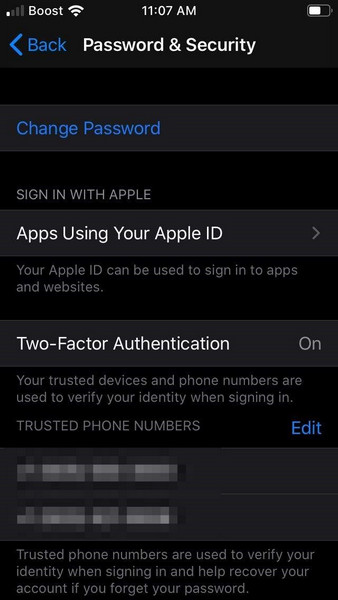
Шаг 5: Введите пароль вашего телефона.
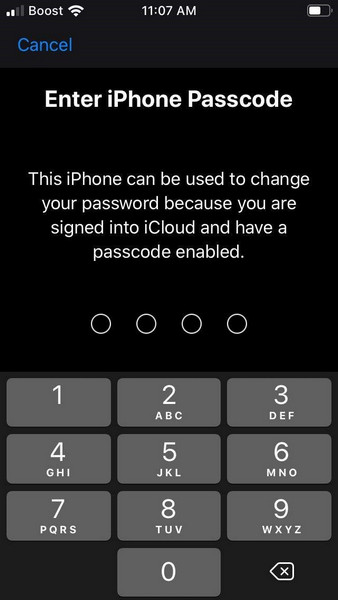
Шаг 6: Введите желаемый пароль и подтвердите его, введя тот же пароль еще раз. Затем нажмите «Изменить пароль».
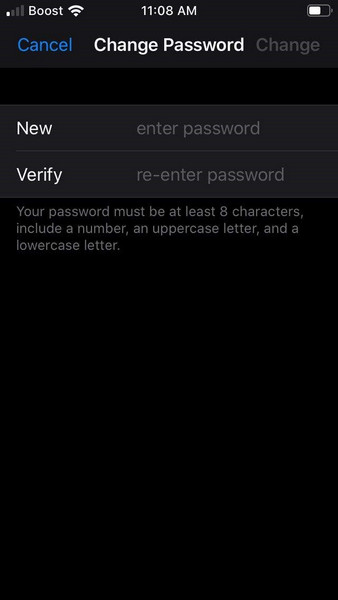
Шаг 7: Ура! Вы изменили свой пароль. Теперь вы можете войти в свой Apple ID с этим новым паролем.






Джеймс Дэвис
штатный редактор
Общий рейтинг 4,5 ( 105 участников)