Как включить отладку по USB на телефонах Sony Xperia?
07 марта 2022 г. • Подано в: Устранение проблем с мобильными устройствами Android • Проверенные решения
Часть 1. Что такое режим отладки по USB?
Если вы используете телефон Android и искали решения проблем на форумах, вы, вероятно, время от времени слышали термин «Отладка по USB». Возможно, вы даже видели его, просматривая настройки своего телефона. Звучит как высокотехнологичный вариант, но на самом деле это не так; это довольно просто и полезно.
Режим отладки по USB — это то, что вы не можете пропустить, если вы пользователь Android. Основная функция этого режима — облегчить соединение между устройством Android и компьютером с помощью Android SDK (Software Development Kit). Так что его можно включить в Android после подключения устройства напрямую к компьютеру через USB.
Часть 2. Почему мне нужно включить режим отладки по USB?
Отладка по USB предоставляет вам определенный уровень доступа к вашему устройству. Этот уровень доступа важен, когда вам нужен доступ на системном уровне, например, при кодировании нового приложения. Это также дает вам гораздо больше свободы в управлении вашим устройством. Например, с Android SDK вы получаете прямой доступ к своему телефону через компьютер, что позволяет вам делать что-то или запускать команды терминала с помощью ADB. Эти команды терминала могут помочь вам восстановить заблокированный телефон. Вы также можете использовать некоторые сторонние инструменты для лучшего управления своим телефоном (например, Wondershare TunesGo). Так что этот режим — полезный инструмент для любого предприимчивого владельца Android.
Часть 3. Как включить отладку по USB на Snoy Xperia?
Теперь выполните следующие действия для отладки телефонов Sony Xperia.
- Шаг 1. На главном экране перейдите в «Настройки».
- Шаг 2. В разделе «Настройки» прокрутите вниз и откройте «О телефоне».
- Шаг 3. В разделе «О телефоне» найдите «Номер сборки» и нажмите на него несколько раз.
Нажав на нее несколько раз, вы получите на экране сообщение о том, что «теперь вы разработчик». Вот и все, вы успешно включили опцию разработчика на своем Sony Xperia.
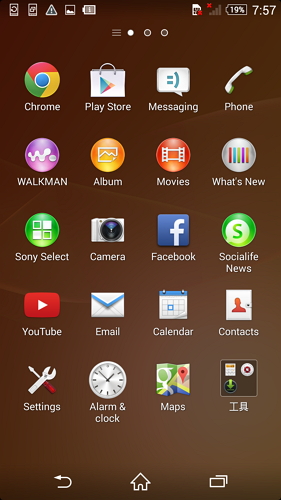
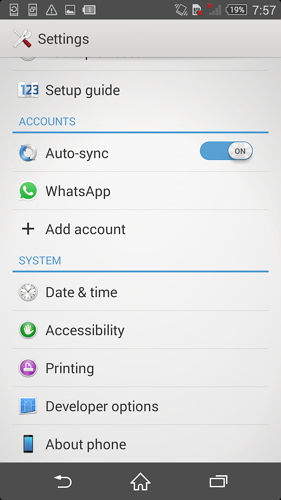
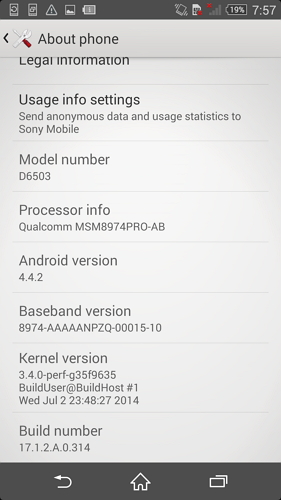
- Шаг 4: Вернитесь в «Настройки», вы увидите меню «Параметры разработчика» и выберите «Параметры разработчика».
- Шаг 5: Установите для параметра «Отладка по USB» значение «Вкл.», и вы готовы использовать свое устройство с инструментами разработчика.
- Шаг 6: Нажмите «Отладка по USB», вы увидите сообщение «Разрешить отладку по USB» для разрешения подключения, нажмите «ОК».
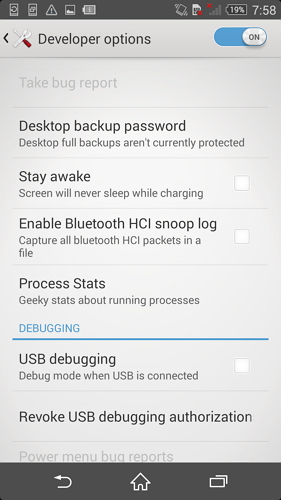
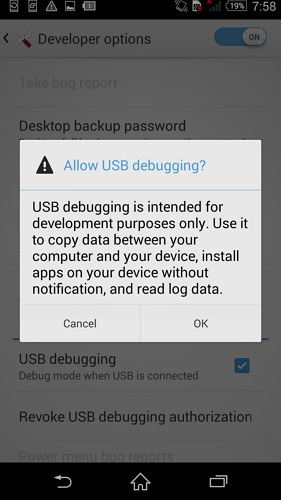
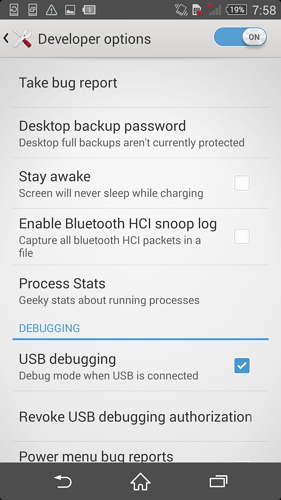
USB-отладка Android
- Отладка Glaxy S7/S8
- Отладка Glaxy S5/S6
- Отладка Glaxy Note 5/4/3
- Отладка Glaxy J2/J3/J5/J7
- Отладка Moto G
- Отладка Sony Xperia
- Отладка Huawei Ascend P
- Отладка Huawei Mate 7/8/9
- Отладка Huawei Honor 6/7/8
- Отладка Lenovo K5 / K4 / K3
- Отладка HTC One/Desire
- Отладка Сяоми Редми
- Отладка Сяоми Редми
- Отладка ASUS Zenfone
- Отладка OnePlus
- Отладка OPPO
- Отладка Vivo
- Отладка Meizu Pro
- Отладка LG




Джеймс Дэвис
штатный редактор