Как перенести фотографии с WhatsApp на компьютер/Mac
Контент WhatsApp
- 1 Резервная копия WhatsApp
- Резервное копирование сообщений WhatsApp
- WhatsApp онлайн резервное копирование
- Автоматическое резервное копирование WhatsApp
- Извлечение резервных копий WhatsApp
- Резервное копирование фотографий / видео WhatsApp
- 2 Восстановление WhatsApp
- Android WhatsApp Восстановление
- Восстановить сообщения WhatsApp
- Восстановить резервную копию WhatsApp
- Восстановить удаленные сообщения WhatsApp
- Восстановить фотографии WhatsApp
- Бесплатное программное обеспечение для восстановления WhatsApp
- Получить сообщения iPhone WhatsApp
- 3 Перевод WhatsApp
- Переместите WhatsApp на SD-карту
- Перенести аккаунт WhatsApp
- Скопируйте WhatsApp на ПК
- Альтернатива Backuptrans
- Передача сообщений WhatsApp
- Перенос WhatsApp с Android на Android
- Экспорт истории WhatsApp на iPhone
- Распечатать разговор WhatsApp на iPhone
- Перенос WhatsApp с Android на iPhone
- Перенос WhatsApp с iPhone на Android
- Перенос WhatsApp с iPhone на iPhone
- Перенос WhatsApp с iPhone на ПК
- Перенос WhatsApp с Android на ПК
- Перенос фотографий WhatsApp с iPhone на компьютер
- Перенос фотографий WhatsApp с Android на компьютер
27 апреля 2022 г. • Подано в: Управление социальными приложениями • Проверенные решения
С появлением проводной связи в середине 1900-х годов это революционное открытие получило множество различных форм. Отныне, с наступлением 21 века, широкое распространение получили смартфоны, а общение по телефону устарело. Многие различные методы коммуникации пришли в виде жизнеспособных приложений. WhatsApp Messenger занимает лидирующие позиции на платформах для обмена сообщениями, где он предоставил миллиардам людей надежный и эффективный источник для общения с любимыми или специально для деловых целей. Приложение никогда не ограничивало свои услуги в предоставлении платформы для отправки сообщений. WhatsApp оказался очень полезным для предоставления своим пользователям очень явного набора функций, где они могут мгновенно обмениваться фотографиями, видео и другими медиафайлами. WhatsApp Messenger — распространенное приложение среди пользователей Android и iOS. Однако наступает момент, когда вы чувствуете необходимость перенести все медиафайлы с вашего телефона. Основная цель его передачи — сэкономить место на вашем смартфоне и перенести фотографии из WhatsApp в защищенное место. В этой статье будут рассмотрены различные методы, которые помогут вам легко перенести фотографии с WhatsApp на ПК.
Советы: вы перешли на новый Android или iPhone? Следуйте приведенным здесь решениям, чтобы перенести WhatsApp с iPhone на Samsung S20 или перенести чаты WhatsApp с Android на iPhone 11 .
- Часть 1. Как перенести фотографии с WhatsApp на ПК без iTunes или iCloud
- Часть 2: Как перенести фотографии с WhatsApp на ПК с помощью WhatsApp Web
- Часть 3. Перенос фотографий из WhatsApp на ПК по электронной почте (iPhone)
- Часть 4: Как перенести фотографии из WhatsApp на ПК с телефонов Android в один клик
- Часть 5: Как перенести фотографии WhatsApp на ПК с телефонов Android с помощью перетаскивания
Часть 1: Как перенести фотографии с WhatsApp на ПК без iTunes или iCloud
iPhone является одним из ведущих брендов смартфонов, где они произвели революцию в представлении об элегантности и новизне благодаря своим ультрасовременным функциям и движимому имуществу. Однако еще один привлекательный дизайн iPhone включает в себя использование iTunes или iCloud для выполнения почти всех задач, связанных с установкой, переносом или удалением с телефона. Тем не менее, телефон по-прежнему предоставляет вам возможность переноса ваших фотографий из WhatsApp на ПК без iTunes или iCloud. Это следует за принятием простого инструмента, который предоставляет вам услугу копирования данных из вашего WhatsApp на ваш компьютер. Dr.Fone - WhatsApp Transfer (iOS)— это привлекательное программное обеспечение, которое позволяет бесплатно переносить фотографии WhatsApp с iPhone на ПК. Вам необходимо выполнить ряд шагов, которые позволят вам успешно выполнить эту задачу без помощи iTunes или iCloud.
Попробуйте бесплатно Попробуйте бесплатно
Теперь давайте посмотрим, как использовать эту программу для переноса фотографий WhatsApp с iPhone на ПК.
Шаг 1. Запустите и выберите «WhatsApp Transfer».
После установки Dr. Fone на компьютер важно, чтобы ваш iPhone был подключен к нему через USB-соединение. Телефон автоматически определяется платформой. После этого вы должны выбрать «WhatsApp Transfer», присутствующий на главном экране, чтобы начать процесс.

Шаг 2. Выберите вариант
Еще одно окно открывается впереди. Вам нужно выбрать «Резервное копирование сообщений WhatsApp», чтобы начать передачу.

Шаг 3. Просмотр после завершения
Процесс успешно завершается, и вы попадаете в другое окно, где можно просматривать сообщения вместе с мультимедиа. Вы можете просто выбрать все необходимые данные, которые вы хотите передать, а затем нажать «Восстановить на компьютер», чтобы отправить все в каталог компьютера.

Полное видеоруководство по передаче фотографий WhatsApp
Начать загрузку Начать загрузку
Плюсы
- Это считается идеальным вариантом для восстановления данных на вашем устройстве.
- Он также может извлекать данные из различных приложений, которые обычно недоступны.
- Удобный и безопасный интерфейс.
Минусы
- Программное обеспечение может зависнуть на некоторое время.
Часть 2. Перенос фотографий из WhatsApp на ПК с помощью WhatsApp Web
WhatsApp Web — это очень надежное расширение, предоставленное властями WhatsApp, которое дает вам возможность не только экспортировать ваши медиафайлы на компьютер, но даже использовать его для отправки сообщений вашим друзьям и коллегам. Так же, как и в смартфоне, вы можете легко отправлять сообщения, в том числе смайлики, гифки, видео и документы для общения. Однако, учитывая проблему, связанную с передачей данных, WhatsApp Web предоставляет своим пользователям эту услугу в несколько простых шагов, которые описаны ниже:
Шаг 1. Откройте WhatsApp Web
Перейдите по URL-адресу www.web.whatsapp.com в браузере вашего компьютера, чтобы запустить расширение.
Шаг 2. Подключите телефон
Со своего телефона вам нужно получить доступ к раскрывающемуся меню в правом верхнем углу экрана и выбрать вариант WhatsApp Web. Важно отсканировать QR-код на экране ПК, чтобы подключить к нему телефон.
Шаг 3: Загрузите файлы
Откройте любой контакт и сохраните файл, который хотите загрузить. Откройте его в режиме предварительного просмотра и нажмите кнопку загрузки в правом верхнем углу экрана. Вы можете легко загрузить что-либо из своего WhatsApp на свой компьютер с помощью WhatsApp Web.
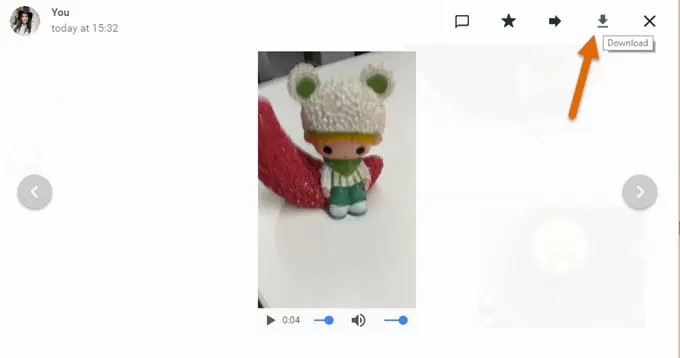
Плюсы
- Через него к ПК можно подключить любой смартфон.
- Данные можно легко просмотреть перед передачей.
- Возможен множественный выбор.
Минусы
- Требуется подключение к Интернету как на устройстве, так и на ПК.
- В нем нет возможности чата или резервного копирования звука.
- Нет возможности многократной загрузки.
Часть 3. Перенос фотографий из WhatsApp на ПК по электронной почте (iPhone)
Все данные, которые сохраняются в вашем WhatsApp, могут быть легко получены через ваш адрес электронной почты. Однако вам необходимо, чтобы он был связан с вашим мессенджером. Для резервного копирования вашей истории чатов, включая медиафайлы, в любое электронное письмо, вам необходимо выполнить шаги, описанные ниже:
Шаг 1. Найдите чат для резервного копирования
Откройте WhatsApp на своем смартфоне, а затем любой чат, который вы считаете важным экспортировать.
Шаг 2. Подойдите к панели навигации
На панели, расположенной вверху, вам нужно нажать на часть, имеющую тему группы или имени. Выберите параметр «Экспорт чата» или «Разговор по электронной почте» на экране, следующем за ним.
После завершения процесса вы можете нажать, чтобы просмотреть его.
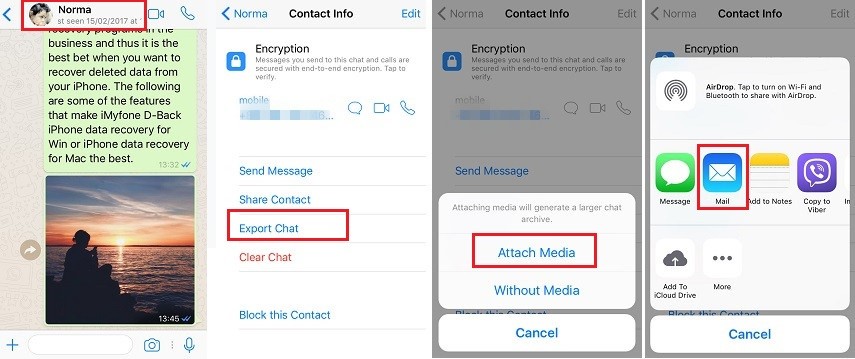
Шаг 3. Включите медиа
После этого вам предоставляется возможность выбрать носитель или исключить его. Нажмите на соответствующий вариант.
Шаг 4: введите адрес электронной почты
Введите адрес электронной почты, куда вы хотите его экспортировать, и нажмите «Отправить». Вы можете просмотреть свой чат как вложение, когда вы входите в свою электронную почту через свой компьютер.
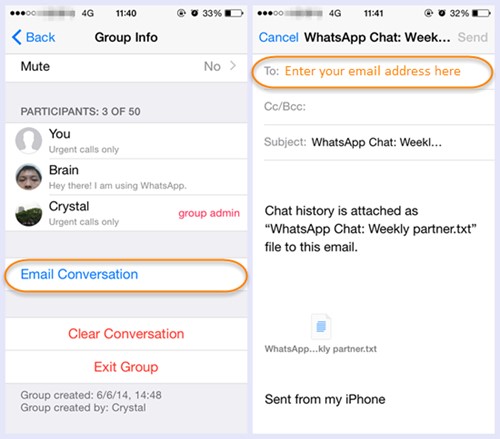
Плюсы
- Все виды данных могут быть экспортированы по электронной почте.
- Историю чатов можно скопировать и на другие устройства.
Минусы
- Предварительный просмотр мультимедиа невозможен.
- Журналы чата должны быть доступны для прикрепления, что может оказаться утомительным.
Часть 4: Как перенести фотографии из WhatsApp на ПК с телефонов Android в один клик
Как и в случае с iPhone, другие основные производители смартфонов также предоставляют вам возможность передавать данные WhatsApp в разные места разными способами. Среди многих вариантов вы можете рассчитывать на использование Dr. Fone – Data Recovery (Android) для извлечения данных непосредственно с телефона без особых ограничений. Он даже позволяет пользователям удалять свои забытые пароли и булавки. Чтобы понять, как перенести фотографии WhatsApp на ПК с Android, вам необходимо выполнить следующие действия.
Шаг 1: выберите подходящий вариант
Откройте программу и выберите «Восстановление данных». Подключите телефон к компьютеру через USB и включите параметр отладки по USB, если это не было сделано ранее.

Шаг 2: Выбор типа файла
После того, как программное обеспечение обнаружит устройство, отметьте опцию «WhatsApp & Attachments» для выполнения цели передачи.

Шаг 3: Просмотр данных
Данные автоматически сканируются на платформе, и оттуда их можно просмотреть. Вам нужно нажать «Восстановить на компьютер», чтобы сохранить все существующие данные на вашем ПК.

Плюсы
- Легко воспримите грамотную процедуру восстановления данных.
- Также доступно для устройств iOS.
- Поддерживает более 6000 телефонов Android.
Минусы
- Данные сканируются с низкой скоростью.
- Немногие из последних выпусков не поддерживаются.
- Некоторые функции работают на рутированных устройствах.
Часть 5: Как перенести фотографии WhatsApp на ПК с телефонов Android с помощью перетаскивания
Из множества различных механизмов передачи данных WhatsApp на ПК перетаскивание может оказаться очень обычным, но простым способом сделать это. Для успешного выполнения задачи необходимо выполнить следующие указанные шаги.
Шаг 1: Прикрепите и выберите подходящий вариант
Подключите телефон Android через USB к компьютеру. Подключив его, откройте телефон и проведите пальцем вниз до Центра уведомлений, чтобы перейти к опции, показывающей «USB-зарядка этого устройства». Нажмите на кран, чтобы увидеть три разных варианта. Вам нужно выбрать «Передача файлов», чтобы ваша работа была выполнена.
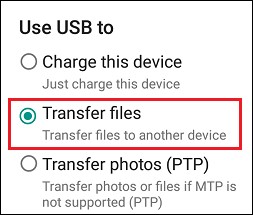
Шаг 2: Откройте соответствующую папку
После успешного обнаружения телефонный справочник отображается в виде диска в меню проводника. Следуя за ним, он ведет вас к папке «Внутреннее хранилище» или подобным словам, откуда вы можете подойти к папке WhatsApp.
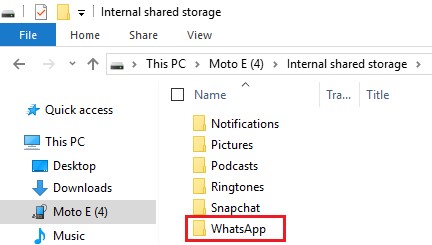
Шаг 3: выберите папку мультимедиа
После открытия папки WhatsApp вы попадаете в другую папку, которая называется «Медиа». Откройте его, чтобы найти папку с изображениями, сохраненными в WhatsApp. Выберите папку и легко перетащите ее на рабочий стол. Это позволяет легко перенести все изображения, имеющиеся на телефоне, на ваш компьютер.
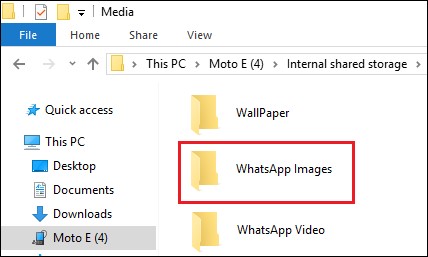
Плюсы
- Очень легкий и необременительный процесс.
- Никаких сложностей с сохранением данных.
Минусы
- Вероятность общей ошибки высока по сравнению с другими методами.
Нижняя линия:
Эта статья предоставляет пользователям эффективные методы и механизмы для передачи данных из WhatsApp на ПК для пользователей Android и iPhone.






Бхавья Кошик
участник Редактор