අගුලු දැමූ iPhone XS/X/8/7/SE/6s/6 මත දත්ත උපස්ථ කරන්නේ කෙසේද
2022 අප්රේල් 27 • ගොනු කළේ: දුරකථනය සහ පරිගණකය අතර දත්ත උපස්ථ කිරීම • ඔප්පු කළ විසඳුම්
මගේ iPhone X තිර අගුළු මුරපදය අමතක විය!
මට මගේ iPhone X සඳහා මුරපදය අමතක විය. දැන් අගුළු බොත්තම කැඩී ඇති අතර iTunes එය හඳුනා නොගනී. මෙම iPhone X දිගු කාලයක් භාවිතා කර ඇත. කෙසේ වෙතත්, ඒ පිළිබඳ බොහෝ දත්ත මා සතුව ඇති අතර ඒවායින් බොහොමයක් ඉතා වැදගත් වේ. අගුලු දැමූ iPhone XX හි දත්ත උපස්ථ කිරීමට මට ක්රමයක් තිබේද? ඔබට හොඳ උපදෙස් තිබේ නම් කරුණාකර මට දන්වන්න. කලින්ම ස්තූතියි!!
ඒක අහන්නත් දුකයි. ශුභාරංචිය නම්, ඔබගේ අගුලු දැමූ iPhone හි දත්ත උපස්ථ කිරීමට ඔබට අවස්ථාවක් තිබේ. මෙම ලිපියෙන්, අපි ඔබට තෝරාගෙන අගුලු දැමූ iPhone දත්ත උපස්ථ කිරීමට ක්රම 3ක් පෙන්වමු.
- 1 වෙනි කොටස: අයිටියුන්ස් සමඟ අගුලු දැමූ iPhone උපස්ථ කරන්නේ කෙසේද
- 2 වෙනි කොටස: iCloud උපස්ථයෙන් අගුලු දැමූ iPhone දත්ත උපුටා ගන්න
- 3 වෙනි කොටස: Dr.Fone සමග අගුලු දැමූ iPhone දත්ත උපස්ථ කරන්නේ කෙසේද - දුරකථන උපස්ථ (iOS)
1 වෙනි කොටස: අයිටියුන්ස් සමඟ අගුලු දැමූ iPhone උපස්ථ කරන්නේ කෙසේද
ඔබ මීට පෙර iTunes සමඟ ඔබගේ iPhone සමමුහුර්ත කර ඇත්නම් සහ ඔබ අවසන් වරට iTunes සම්බන්ධ කළ පසු ඔබගේ iPhone නැවත ආරම්භ නොකළේ නම්, iTunes මුරපදය මතක තබා ගනී. එබැවින් iTunes ඔබ එයට සම්බන්ධ වූ විට ඔබගේ iPhone අගුළු ඇරීමට ඔබෙන් අසන්නේ නැත. මේ ආකාරයෙන්, ඔබට iTunes සමඟ අගුළු දැමූ iPhone උපස්ථ කළ හැකිය.
පියවර 1: iTunes දියත් කර ඔබගේ iPhone පරිගණකයට සම්බන්ධ කරන්න.
පියවර 2: කවුළුවේ වම් පැත්තේ ඇති "සාරාංශය" ක්ලික් කර උපස්ථ ක්රියාවලිය ආරම්භ කිරීමට "Back Up Now" මත තට්ටු කරන්න.
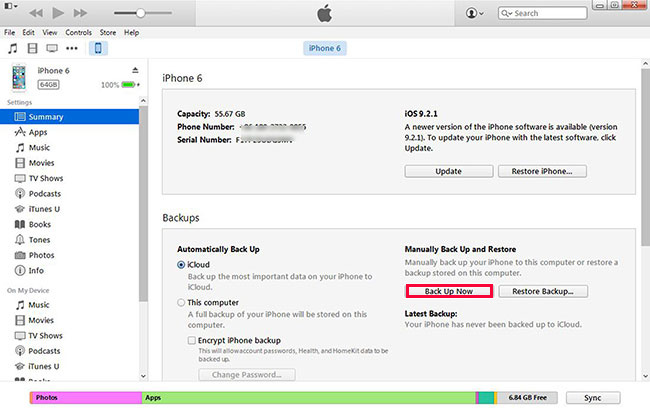
පියවර 3: උපස්ථ ක්රියාවලිය සම්පූර්ණ කර ඇත්නම්, ඔබට ඔබගේ iPhone උපස්ථ ස්ථානය සොයා ගත හැකි අතර ඔබගේ උපස්ථ ගොනු පරීක්ෂා කරන්න.
පියවර 4: ඔබ ඔබගේ iPhone දත්ත උපස්ථ කර ඇති බැවින්, ඔබට iPhone අගුළු තිරය අගුළු ඇරීමට iTunes සමඟින් ඔබගේ iPhone Recovery Mode වෙත දැමිය හැක. ඔබට එකවර මුල් පිටුව බොත්තම සහ බල බොත්තම එබිය හැකිය, ඔබට ඇපල් ලාංඡනය දිස්වනු ඇත. එවිට ඔබ බල බොත්තම මුදා හැර ඔබගේ iPhone ප්රතිසාධන ප්රකාරයේ ඇති බව පවසමින් iTunes ඇඟවීමක් ලැබෙන තුරු මුල් පිටුව බොත්තම ඔබන්න. ඔබගේ iPhone හි පෙන්වන තිරය ඔබට පෙනෙනු ඇත, එනම්, ඔබ ඔබගේ iPhone මුරපදය මකා දැමීමයි.

සටහන: නමුත් බොහෝ පරිශීලකයින් iTunes සමඟ ඔවුන්ගේ iPhone සමමුහුර්ත කර නැත හෝ iTunes සමඟ අවසන් සම්බන්ධතාවයෙන් පසුව ඔවුන්ගේ iPhone නැවත ආරම්භ කර ඇත, එවිට iTunes හට අගුලු දැමූ iPhone හි දත්ත උපස්ථ කිරීමට නොහැකි ය. එසේනම් අප කුමක් කළ යුතුද? අපි ඊළඟ කොටස බලමු.
2 වෙනි කොටස: iCloud උපස්ථයෙන් අගුලු දැමූ iPhone දත්ත උපුටා ගන්න
ඔබ පෙර iCloud උපස්ථය සකසා ඇත්නම්, Wi-Fi වෙත සම්බන්ධ වූ විට iCloud ස්වයංක්රීයව ඔබගේ iPhone දත්ත උපස්ථ කරයි. මෙම අවස්ථාවේදී, ඔබට Dr.Fone - Data Recovery (iOS) iCloud උපස්ථයෙන් ඔබගේ පරිගණකය වෙත ඔබගේ අගුලු දමා ඇති iPhone දත්ත උකහා ගැනීමට භාවිතා කළ හැක. මෙම මෘදුකාංගය බලගතු දත්ත ප්රතිසාධන මෙවලමක් වන අතර, iCloud උපස්ථ සහ iTunes උපස්ථයෙන් ඔබගේ iPhone දත්ත පෙරදසුන් කිරීමට සහ තෝරා බේරා ප්රතිසාධන කිරීමට ඔබට ඉඩ සලසයි.

Dr.Fone - දත්ත ප්රතිසාධනය (iOS)
iPhone XS/XR/X/8/7/6s(Plus)/6 (Plus)/5S/5C/5 වෙතින් අගුලු දැමූ iPhone දත්ත ප්රතිසාධනය කිරීමට ක්රම තුනක් ඔබට සපයයි.
- iPhone, iTunes උපස්ථ සහ iCloud උපස්ථ වලින් සෘජුවම දත්ත ලබා ගන්න.
- එයින් දත්ත ලබා ගැනීමට iCloud උපස්ථය සහ iTunes උපස්ථය බාගත කර උපුටා ගන්න.
- සියලුම iOS උපාංග සඳහා ක්රියා කරයි. නවතම iOS 13 සමඟ අනුකූල වේ.

- මුල් ගුණාත්මක බවින් දත්ත පෙරදසුන් කර තෝරා ප්රතිසාධනය කරන්න.
- කියවීමට පමණක් සහ අවදානම් රහිත.
පියවර 2: මෘදුකාංගය දියත් කර උපකරණ පුවරුවේ "Data Recovery" තෝරන්න. "iCloud උපස්ථ ගොනුවෙන් ප්රතිසාධනය කරන්න" විකල්පය තෝරා iCloud පුරනය වන්න.

පියවර 3: ඔබ iCloud වෙත පුරනය වූ විට, වැඩසටහන අතුරු මුහුණතෙහි ඔබගේ iCloud උපස්ථ ලැයිස්තුගත කරනු ඇත. ඔබට අවශ්ය ඕනෑම අයෙකු තෝරා iCloud උපස්ථය ලබා ගැනීමට "බාගන්න" ක්ලික් කරන්න.

පියවර 4: බාගත කිරීමේ ක්රියාවලිය අවසන් වූ විට, ඔබට අයිතම පෙරදසුන් කර ඒවා ඔබේ පරිගණකයට අපනයනය කිරීමට සලකුණු කළ හැක.

3 වෙනි කොටස: Dr.Fone සමග අගුලු දැමූ iPhone දත්ත උපස්ථ කරන්නේ කෙසේද - දුරකථන උපස්ථ (iOS)
ඉහත හැඳින්වීම අනුව, අගුලු දැමූ iPhone දත්ත උපස්ථ කිරීමට පෙර iTunes සමමුහුර්තකරණය හෝ iCloud උපස්ථය සැකසිය යුතු බව අපට දැනගත හැකිය. නමුත් මම මේ දෙකම කලින් නොකළේ නම්? මෙම කොටසේදී, අපි ඔබට ප්රබල මෙවලමක් පෙන්වන්නට යනවා, Dr.Fone - Phone Backup (iOS) , අගුලු දැමූ iPhone දත්ත සෘජුවම උපස්ථ කිරීමට. මෙම වැඩසටහන iTunes නොමැතිව ඔබගේ iPhone වෙත ප්රවේශ වීමට, පෙරදසුන, උපස්ථ සහ අපනයන iPhone වීඩියෝ, ඇමතුම් ඉතිහාසය, සටහන්, පණිවිඩ, සම්බන්ධතා, ඡායාරූප, iMessages, Facebook පණිවිඩ සහ තවත් බොහෝ දත්ත වලට ඔබට සහාය විය හැක. මෙම වැඩසටහන දැනට iOS 9 සමඟ හොඳින් ක්රියා කරන අතර iPhone 6s (Plus), iPhone 6 (Plus), 5s, iPhone 5c, iPhone 5, iPhone 4s, iPhone 4 සහ iPhone 3GS සඳහා සහය දක්වයි. Dr.Fone පිළිබඳ වැඩි විස්තර ලබා ගැනීමට ඔබට පහත කොටුව පරීක්ෂා කළ හැක.
සටහන: කරුණාකර ඔබ විශ්වාස කළ පරිගණකයට ඔබගේ iPhone සම්බන්ධ කරන බවට සහතික වන්න. Dr.Fone හට අගුලු දැමූ දුරකථනය හඳුනාගත හැක්කේ iPhone මීට පෙර මෙම පරිගණකය විශ්වාස කළ විට පමණි.
Dr.Fone - දුරකථන උපස්ථ (iOS)
බැකප් සහ අගුලු දැමූ iPhone ප්රතිසාධනය නම්යශීලී සහ පහසු කරයි!
- මිනිත්තු 3 කින් අගුලු දැමූ iPhone දත්ත තෝරාගෙන උපස්ථ කර ප්රතිසාධනය කරන්න!.
- උපස්ථයේ සිට PC හෝ Mac වෙත ඔබට අවශ්ය දේ අපනයනය කරන්න.
- ප්රතිසාධනය අතරතුර උපාංගවල දත්ත නැතිවීමක් නැත.
- අලංකාර ලෙස නිර්මාණය කර ඇති පරිශීලක අතුරුමුහුණත.
- Windows 10, Mac 10.15, සහ iOS 13 සමඟ සම්පුර්ණයෙන්ම අනුකූල වේ.
අගුලු දැමූ iPhone උපස්ථ කිරීමට සහ ප්රතිසාධන කිරීමට පියවර
මීළඟට, iTunes නොමැතිව අගුලු දැමූ iPhone හි දත්ත උපස්ථ කරන්නේ කෙසේදැයි අපි පරීක්ෂා කරමු. මෙම මාර්ගෝපදේශය Dr.Fone හි Windows අනුවාදය මත පදනම් වේ. ඔබ Mac පරිශීලකයෙක් නම්, කරුණාකර Mac අනුවාදය බාගන්න. මෙහෙයුම සමාන වේ.
පියවර 1. ඔබගේ iPhone පරිගණකයට සම්බන්ධ කරන්න
අගුළු දැමූ iPhone උපස්ථ කිරීමට, එය ස්ථාපනය කිරීමෙන් පසු වැඩසටහන දියත් කර ඔබගේ iPhone පරිගණකයට සම්බන්ධ කරන්න. ඔබගේ උපාංගය වැඩසටහන මඟින් අනාවරණය කරගත් විට, ඔබට පහත පරිදි පෙන්වන කවුළුව පෙනෙනු ඇත.

පියවර 2. "දුරකථන උපස්ථ" තෝරන්න
තේරීමෙන් පසු, "දුරකථන උපස්ථ", උපස්ථ මත ක්ලික් කරන්න. එවිට ඔබට උපස්ථ කිරීමට දත්ත වර්ගය තෝරාගෙන උපස්ථ ක්රියාවලිය ආරම්භ කළ යුතුය.

පියවර 3. උපස්ථ අගුලු දැමූ iPhone දත්ත
දැන් Dr.Fone ඔබගේ iPhone හි දත්ත උපස්ථ කරයි, කරුණාකර ඔබගේ උපාංගය විසන්ධි නොකරන්න.

පියවර 4. අගුලු දැමූ iPhone අපනයනය කිරීම හෝ ප්රතිසාධනය කිරීම
උපස්ථය සම්පූර්ණ වූ විට, ඔබගේ පරිගණකයේ ඇති සියලුම උපස්ථ ගොනු බැලීමට, උපස්ථ ඉතිහාසය බලන්න මත ක්ලික් කරන්න. උපස්ථ ගොනුව තෝරන්න සහ View මත ක්ලික් කරන්න, ඔබට උපස්ථ ගොනුවේ සියලුම අන්තර්ගතයන් කාණ්ඩ වශයෙන් පරීක්ෂා කළ හැකිය. ඒවායින් ඕනෑම එකක් අපනයනය කිරීම හෝ ප්රතිසාධනය කිරීම සඳහා පරීක්ෂා කරන්න කවුළුවේ දකුණු පහළ කෙළවරේ ඇති "උපාංගයට ප්රතිසාධනය කරන්න" හෝ "පරිගණකයට අපනයනය කරන්න" බොත්තම ක්ලික් කිරීම අවශ්ය වේ.

සටහන: ඔබ තවමත් Dr.Fone විසින් මුරපදය ඇතුළත් කිරීමට ඉල්ලා සිටින්නේ නම්, කෝප නොවන්න. මුරපදය අක්රිය කිරීම ඇතුළුව Dr.Fone ඔබගේ iPhone හි කිසිවක් වෙනස් කළ නොහැකි බව ඔබ දැනගත යුතුය. එමනිසා, මුරපදය මකා දැමීමට එය උදව් නොවනු ඇත. ඔබ මෑතකදී iTunes සමඟ ඔබගේ උපාංගය සමමුහුර්ත කර ඇත්නම් සහ iTunes මුරපදය මතක තබා ගනී. මේ ආකාරයෙන්, Dr.Fone එය භාවිතා කිරීමෙන් ඔබගේ උපාංගයට ඇතුල් විය හැක. ඇත්ත වශයෙන්ම, ඔබ Dr.Fone භාවිතා කරන විට ඔබේ පරිගණකයේ iTunes ධාවනය කිරීමට අවශ්ය නොවේ. කරුණාකර ඔබේ දුරකථනය පරිගණකයට සම්බන්ධ කරන විට ඔබේ දුරකථනයට පරිගණකය විශ්වාස කිරීමට ඉඩ දෙන්න.
අගුළු දැමූ iPhone දත්ත උපස්ථ කර ප්රතිසාධනය කරන්නේ කෙසේද යන්න පිළිබඳ වීඩියෝව
iPhone උපස්ථ සහ ප්රතිසාධනය
- iPhone දත්ත උපස්ථ කරන්න
- උපස්ථ iPhone සම්බන්ධතා
- උපස්ථ iPhone පෙළ පණිවිඩ
- iPhone ඡායාරූප උපස්ථ කරන්න
- iPhone යෙදුම් උපස්ථ කරන්න
- උපස්ථ iPhone මුරපදය
- Jailbreak iPhone යෙදුම් උපස්ථ කරන්න
- iPhone උපස්ථ විසඳුම්
- හොඳම iPhone උපස්ථ මෘදුකාංගය
- අයිටියුන්ස් වෙත iPhone උපස්ථ කරන්න
- අගුළු දැමූ iPhone දත්ත උපස්ථ කරන්න
- මැක් වෙත iPhone උපස්ථ කරන්න
- උපස්ථ iPhone ස්ථානය
- iPhone උපස්ථ කරන්නේ කෙසේද
- පරිගණකයට iPhone උපස්ථ කරන්න
- iPhone උපස්ථ ඉඟි






ඇලිස් එම්.ජේ
කාර්ය මණ්ඩල සංස්කාරක