iPhone හි යෙදුම් සහ යෙදුම් දත්ත උපස්ථ කරන්නේ කෙසේද
2022 මාර්තු 07 • ගොනු කළේ: දුරකථනය සහ පරිගණකය අතර දත්ත උපස්ථ කිරීම • ඔප්පු කළ විසඳුම්
ඔබගේ iPhone යෙදුම් උපස්ථ කිරීම ඔබගේ සම්බන්ධතා, පණිවිඩ, වීඩියෝ සහ සංගීත ගොනු උපස්ථ කිරීම තරම් සරල ය. සරල වුවද, iPhone හි යෙදුම් උපස්ථ කරන්නේ කෙසේද යන්න පිළිබඳ ක්රියා පටිපාටිය වෙනත් iPhone සම්බන්ධ ගොනු උපස්ථ කිරීම හා සසඳන විට ටිකක් වෙනස් විය හැකිය.
මා සමඟ, iPhone හි යෙදුම් උපස්ථ කරන්නේ කෙසේද යන්න පිළිබඳව මට ක්රම දෙකක් තිබේ. මෙම ක්රම දෙකම භාවිතා කිරීමට නිදහස ඇති අතර එම නිසා අමතර ඩොලරයක් ගෙවීම ගැන ඔබ කරදර විය යුතු නැත. කෙසේ වෙතත්, අපගේ යෙදුම් කාර්යක්ෂමව අපගේ PC හෝ Mac තුළ උපස්ථ කිරීමට අපට බාහිර වැඩසටහනක් තිබිය යුතුය.
- 1 වෙනි කොටස: නොමිලේ iPhone යෙදුම් උපස්ථ කරන්නේ කෙසේද
- 2 වෙනි කොටස: PC හෝ Mac වෙත iPhone යෙදුම් දත්ත උපස්ථ කරන්නේ කෙසේද
- 3 වෙනි කොටස: iTunes Backup සහ Dr.Fone Backup අතර සංසන්දනය
1 වෙනි කොටස: නොමිලේ iPhone යෙදුම් උපස්ථ කරන්නේ කෙසේද
අපගේ පළමු ක්රමයේදී, අපි iPhone යෙදුම් උපස්ථ කිරීමට iTunes භාවිතා කරන්නෙමු. ක්රියාකාරී iTunes ගිණුමක් තිබීම ඉතා යෝග්ය වේ.
පියවර 1: iTunes ගිණුම දියත් කරන්න
ඔබගේ යෙදුම් උපස්ථ කිරීමට, ඔබට ක්රියාකාරී iTunes ගිණුමක් තිබිය යුතුය. ඔබගේ ගිණුමට ලොග් වී ඔබගේ iPhone උපාංගය සම්බන්ධ කරන්න. ඔබ ඔබගේ iTunes ගිණුම සකසා ඇති ආකාරය අනුව, ඔබට පහත තිර රුවක් මෙන් පෙනෙන දෙයක් ලැබෙනු ඇත.
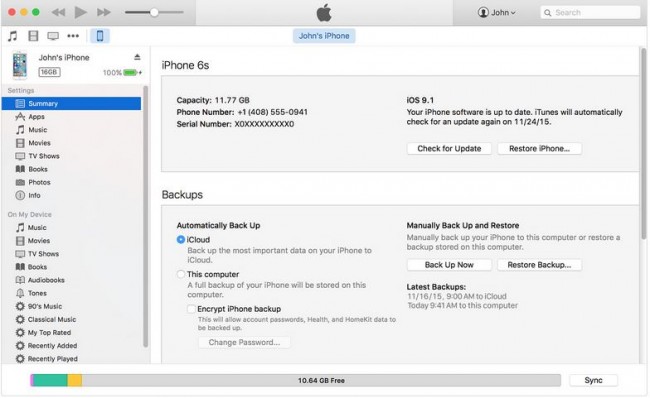
පියවර 2: iPhone යෙදුම් විවෘත කරන්න
ඔබගේ iTunes අතුරුමුහුණතෙහි, "සාරාංශය" නිරූපකය යටතේ "යෙදුම්" නිරූපකය සොයා ගන්න. පහත තිර රුවෙහි දක්වා ඇති පරිදි ඔබගේ දුරකථනයේ ඇති ඔබගේ සියලුම යෙදුම් ලැයිස්තුවක් විවෘත කිරීමට එය මත ක්ලික් කරන්න. අයිකන සැකැස්ම එක් අනුවාදයකින් තවත් අනුවාදයකට වෙනස් විය හැකි බව මතක තබා ගන්න. ඔබගේ අතුරු මුහුණතේ ඉහලින්, "ගොනුව" ටැබය මත ක්ලික් කරන්න. මෙම ක්රියාව පතන ලැයිස්තුවක් පෙන්වනු ඇත. මෙම ලැයිස්තුවෙන්, "උපාංග" ටැබය මත ක්ලික් කරන්න, විවිධ දිශාවන් සහිත තවත් පතන ලැයිස්තුවක් විවෘත වේ. "මාරු මිලදී ගැනීම්" ටැබය මත ක්ලික් කරන්න.
පියවර 3: iPhone යෙදුම් තහවුරු කරන්න
පහත දැක්වෙන පරිදි ඔබගේ සියලුම යෙදුම් ලැයිස්තුවක් ඔබගේ අතුරු මුහුණතෙහි දර්ශනය වනු ඇත.
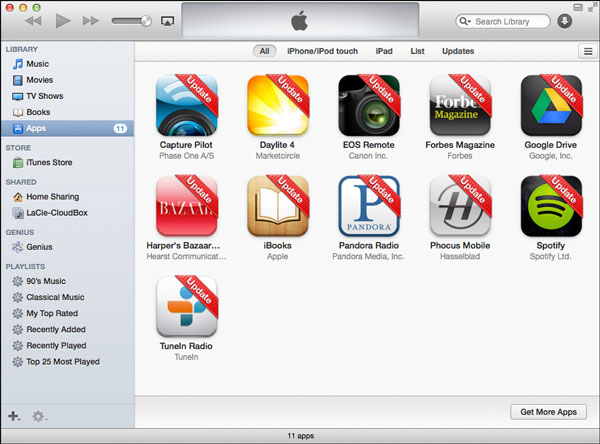
පියවර 4: iPhone යෙදුම ගෙන යන්න
ඔබගේ යෙදුම් ලැයිස්තුවේ, "Capture Pilot" යෙදුම සොයාගෙන එය මත දකුණු ක්ලික් කරන්න. කෙසේ වෙතත් ඔබට පළමුව උපස්ථ කිරීමට අවශ්ය වෙනත් ඕනෑම යෙදුමක් තෝරාගත හැක. නව උපදෙස් විධානයක් පෙන්වනු ඇත. පහත දැක්වෙන පරිදි "Show in Finder" ටැබය මත ක්ලික් කරන්න.
පියවර 5: උපස්ථ සැලැස්මක් සාදන්න
මෙම ක්රියාව නව අතුරු මුහුණතක් විවෘත කරනු ඇත, එහිදී ඔබට ඔබගේ උපාංගයේ නව උපස්ථ ෆෝල්ඩරයක් සෑදීමට අවශ්ය වනු ඇත, එහිදී ඔබ යෙදුම සුරකිනු ඇත. ඔබට ඔබගේ උපාංගයේ ඕනෑම තැනක ඔබගේ උපස්ථ ෆෝල්ඩරය සෑදිය හැක. තේරීම ඔබ සතුයි. සෑම යෙදුමකටම එකම ක්රියා පටිපාටිය නැවත කරන්න. අපගේ උදාහරණයේ, "Capture Pilot" යෙදුම "Mobile Applications" ෆෝල්ඩරය යටතේ ඇති බව ඔබට දැක ගත හැක. ඒ හා සමානව, ඔබ ඔබේ යෙදුම් හොඳින් උපස්ථ කර ඇත.
2 වෙනි කොටස: PC හෝ Mac වෙත iPhone යෙදුම් දත්ත උපස්ථ කරන්නේ කෙසේද
Dr.Fone - දුරකථන උපස්ථ (iOS) යනු ඔබට හැඟෙන සෑම අවස්ථාවකදීම iPhone යෙදුම් උපස්ථ කිරීමට ඔබට හැකියාව ලබා දෙන Wondershare වෙතින් විශිෂ්ට වැඩසටහනකි. මෙම වැඩසටහන විශේෂාංග අතලොස්සක් සමඟ එන බැවින්, iPhone යෙදුම් සහ යෙදුම් දත්ත උපස්ථ කරන්නේ කෙසේද යන්න සම්බන්ධයෙන් අපගේ ප්රධානතම සැලකිල්ල වන්නේ iOS දත්ත උපස්ථ සහ ප්රතිසාධන විශේෂාංගයයි. එය ඔබට WhatsApp, Kik, Viber සහ වෙනත් බොහෝ යෙදුම්වල ඡායාරූප, වීඩියෝ සහ ලේඛන තෝරාගෙන උපස්ථ කිරීමට සහ අපනයනය කිරීමට ඉඩ සලසයි.
පියවර 1: Dr.Fone දියත් කරන්න
බාගත, ස්ථාපනය සහ ඔබේ පරිගණකය මත Dr.Fone දියත්. දියත් කළ පසු, අතුරු මුහුණතේ "දුරකථන උපස්ථ" ක්ලික් කරන්න.

පියවර 2: ඔබගේ iPhone ඔබගේ PC වෙත සම්බන්ධ කරන්න
නව අතුරු මුහුණත විවෘත වූ පසු, එහි USB කේබලය භාවිතයෙන් ඔබගේ iPhone ඔබේ පරිගණකයට සම්බන්ධ කරන්න.
පියවර 3: උපස්ථ දත්ත තහවුරු කරන්න
උපස්ථ ක්රියාවලිය ආරම්භ කිරීමට "iOS දත්ත උපස්ථ සහ ප්රතිසාධනය" විකල්පය තෝරන්න. ඔබගේ සියලුම ගොනු ලැයිස්තුවක් සහිත නව අතුරු මුහුණතක් උත්පතන වනු ඇත. "පණිවිඩ සහ ඇමුණුම්", "WhatsApp සහ ඇමුණුම්", "යෙදුම් ඡායාරූප", "යෙදුම් වීඩියෝ", "යෙදුම් ලේඛන" සහ "ඡායාරූප" අසල ඇති කොටුව සලකුණු කරන්න. ඔබ දකින දෙයින් ඔබ සෑහීමකට පත් වූ පසු, උපස්ථ ක්රියාවලිය ආරම්භ කිරීමට "බැකප්" අයිකනය මත ක්ලික් කරන්න.

පියවර 4: උපස්ථ ප්රගතිය නිරීක්ෂණය කරන්න
උපස්ථ ක්රියාවලිය සම්පූර්ණ කිරීමට ගතවන කාලය තනිකරම ඔබගේ දුරකථනයේ පවතින දත්ත ප්රමාණය මත රඳා පවතී. Dr.Fone ද එහි අතුරු මුහුණත හරහා උපස්ථ ක්රියාවලිය නිරීක්ෂණය කිරීමට ඔබට අවස්ථාව ලබා දෙයි.

පියවර 5: උපස්ථ ලක්ෂ්යය තහවුරු කරන්න
උපස්ථ ක්රියාවලිය අවසන් වූ පසු, අපට උපස්ථ කිරීමට අවශ්ය සෑම ගොනුවක්ම තෝරාගෙන අපි අවසන් වූ පසු, අපි අපගේ තිරයට පහළින් ඇති "PC වෙත අපනයනය කරන්න" අයිකනය මත ක්ලික් කරන්නෙමු.

3 වෙනි කොටස: iTunes Backup සහ Dr.Fone Backup අතර සංසන්දනය
ඔබගේ iPhone උපස්ථ කිරීමේදී මෙම ක්රම දෙකම සුවිශේෂී ලෙස විශිෂ්ට වුවද, වෙනසක් පැහැදිලිව දැකගත හැකිය.
අපගේ පළමු ක්රමයේදී, උපස්ථ සැලැස්මක් සෑදීමට ඔබට ක්රියාකාරී iTunes ගිණුමක් තිබිය යුතුය. මෙම ක්රමය සියලුම iTunes සහ Apple භාවිතා කරන්නන් සඳහා නොමිලේ වුවද, සමහර පරිශීලකයින්ට එය තරමක් ගැටළුකාරී විය හැක, ඔබට උපස්ථ සැලැස්මක් නිර්මාණය කිරීම වෙහෙසකර බව පෙනේ. අපගේ දෙවන ප්රවේශයේදී, අපට අවශ්ය වන්නේ උපස්ථයක් සෑදීම සඳහා බාහිර වැඩසටහනක් පමණි. අපගේ පළමු ක්රමයට සාපේක්ෂව මෙම ක්රමය භාවිතා කිරීම පහසුය.
අපගේ දෙවන ක්රමයට සාපේක්ෂව පළමු ක්රමයේදී ඔබගේ දත්තවල ආරක්ෂාව සහතික නොවේ. අපට මෙය ආරෝපණය කළ හැක්කේ ඇපල් භාවිතා කරන්නන් විශාල පිරිසකට බලපාන හැක් කිරීම් සිදුවීම් පිළිබඳව අප අසා ඇති බැවිනි. එවැනි අවස්ථාවන්හිදී, සමහර පරිශීලකයින් සාමාන්යයෙන් ඔවුන්ගේ වටිනා දත්ත හැකර්වරුන්ට අහිමි වේ.
අපගේ පළමු ක්රමයේදී, සම්පූර්ණ යෙදුම් එකවර ගෙන යන අපගේ දෙවන ක්රමයට සාපේක්ෂව අපට වරකට එක් යෙදුමක් ගෙන යා යුතුය.
ඕනෑම ආකාරයක තොරතුරු උපස්ථ කිරීම ස්මාර්ට් ජංගම දුරකතනයක් සහ වඩාත් නිශ්චිතවම iPhone ක්රියාත්මක කරන සෑම පුද්ගලයෙකුටම කළ යුතු දෙයක් බවට සැකයක් නැත. උපස්ථ සැලැස්මක් නිර්මාණය කිරීමට අපොහොසත් වන පුද්ගලයින්ට උපස්ථ සැලසුම් නිර්මාණය කරන අයට සාපේක්ෂව සෑම විටම වටිනා තොරතුරු අහිමි වේ.
මෙම ලිපියෙන් අපි iPhone යෙදුම් සහ දත්ත උපස්ථ කිරීම සඳහා වැදගත්කම මෙන්ම ක්රමවේද පැහැදිලිව දැක ඇත්තෙමු. iPhone යෙදුම් උපස්ථ කරන්නේ කෙසේද යන්න පිළිබඳ ඉහත ක්රම දෙකෙන්, ක්රියා පටිපාටිවලට ඒවා භාර ගැනීමට කිසිදු ආකාරයක තාක්ෂණික ප්රතිභාවක් අවශ්ය නොවන බව පැහැදිලිය. මෙම ලිපියෙන් iPhone යෙදුම් උපස්ථ කරන්නේ කෙසේද යන්න පිළිබඳ ප්රමාණවත් උපක්රම, ඉඟි සහ ක්රම ඔබ ඉගෙන ගෙන ඇතැයි මම බලාපොරොත්තු වෙමි.
iPhone උපස්ථ සහ ප්රතිසාධනය
- iPhone දත්ත උපස්ථ කරන්න
- උපස්ථ iPhone සම්බන්ධතා
- උපස්ථ iPhone පෙළ පණිවිඩ
- iPhone ඡායාරූප උපස්ථ කරන්න
- iPhone යෙදුම් උපස්ථ කරන්න
- උපස්ථ iPhone මුරපදය
- Jailbreak iPhone යෙදුම් උපස්ථ කරන්න
- iPhone උපස්ථ විසඳුම්
- හොඳම iPhone උපස්ථ මෘදුකාංගය
- අයිටියුන්ස් වෙත iPhone උපස්ථ කරන්න
- අගුළු දැමූ iPhone දත්ත උපස්ථ කරන්න
- මැක් වෙත iPhone උපස්ථ කරන්න
- උපස්ථ iPhone ස්ථානය
- iPhone උපස්ථ කරන්නේ කෙසේද
- පරිගණකයට iPhone උපස්ථ කරන්න
- iPhone උපස්ථ ඉඟි






ඇලිස් එම්.ජේ
කාර්ය මණ්ඩල සංස්කාරක