iCloud උපස්ථය සදහටම ගන්නවාද? මෙන්න නියම විසඳුම!
2022 මාර්තු 07 • ගොනු කළේ: උපාංග දත්ත කළමනාකරණය • ඔප්පු කළ විසඳුම්
දත්ත සහ අනෙකුත් තොරතුරු උපස්ථ කිරීමට Apple හි iCloud සේවාවන් භාවිතා කිරීමට බලාපොරොත්තු වූවාට වඩා වැඩි කාලයක් ගත වන බවට බොහෝ iOS පරිශීලකයින් පැමිණිලි කර ඇත. මෙම ලිපියෙන්, iCloud වෙත උපස්ථ කිරීමට කොපමණ කාලයක් ගතවේද සහ එය වේගවත් කිරීමට ක්රම පිළිබඳව අපි සාකච්ඡා කරමු. එසේම, iCloud උපස්ථ කිරීම සදාකාලික ගැටලුවක් ඔබට කරදරයක් නම්, ඔබේ ගොනු උපස්ථ කිරීමට කැපී පෙනෙන නව ක්රමයක් ගැන දැන ගැනීමට කියවන්න.
1 වෙනි කොටස: සාමාන්යයෙන් iCloud වෙත උපස්ථ කිරීමට කොපමණ කාලයක් ගතවේද?
"iCloud උපස්ථයට කොපමණ කාලයක් ගතවේද?" යනු iCloud උපස්ථය සදාකාලිකව ලබා ගැනීමෙන් අතෘප්තියට පත් වූ iOS පරිශීලකයින් විසින් විවිධ සබැඳි වේදිකාවල අසන පොදු ප්රශ්නයයි. ජීවිතය සරල කිරීමට, Wi-Fi අන්තර්ජාල සම්බන්ධතාවයක් හරහා iCloud වෙත ඔබගේ ගොනු උපස්ථ කරන බව අපි ඔබට දන්වමු. එබැවින්, උපස්ථ ක්රියාවලියේ වේගය ඔබගේ අන්තර්ජාල ජාලයේ වේගයට සෘජුවම සමානුපාතික වේ. උදාහරණයක් ලෙස, ඔබට උපස්ථ කිරීමට 2 Mbps සම්බන්ධතාවයක් සහ 1GB වටිනා දත්ත තිබේ නම්, iCloud වෙත උපස්ථ කිරීමට කොපමණ කාලයක් ගතවේද යන්න ගැන ඔබ කල්පනා කරන්නේ නම්, එය ඔබට පැයක් පමණ ගත වනු ඇත.
ඒ හා සමානව, ගොනු වල ප්රමාණය සහ ගුණාත්මකභාවය සහ වර්ග සදාකාලික ගැටළු ගනිමින් iCloud උපස්ථය උග්ර කළ හැකිය. ඔබගේ iCloud මතකය සහ iPhone හි අභ්යන්තර මතකය පිරී තිබේ නම් හෝ පාහේ පිරී තිබේ නම්, iCloud උපස්ථය කොපමණ කාලයක් ගතවේද යන්න පැවසීම අපහසුය, මන්ද මෙම සාධක iCloud වෙත දත්ත උපස්ථ කිරීමට ගතවන කාලයට එක් කරන බැවිනි.
2 වෙනි කොටස: iCloud උපස්ථයට ඇතුළත් වන්නේ කුමක්ද?
iCloud හි පරමාර්ථය වන්නේ ඔබගේ iOS උපාංගවල දත්ත ක්ලවුඩ් වෙත උපස්ථ කිරීමයි, එවිට ඔබට නව උපාංගයකට උත්ශ්රේණි කිරීම සහ කරදරයකින් තොරව එය සැකසීමට පහසු වේ.
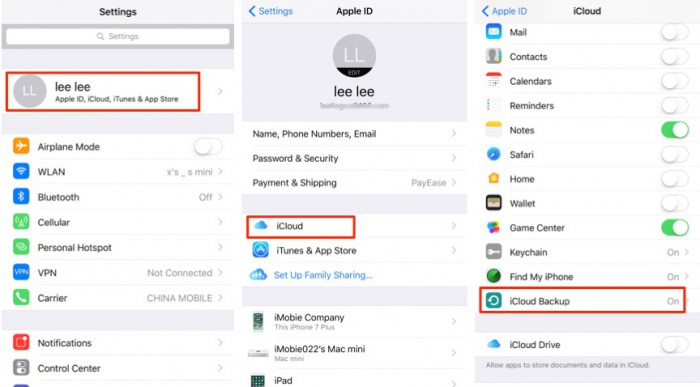
iCloud සහ එහි උපස්ථ විශේෂාංගය සියලුම ඇපල් උපාංගවල ඉටු කිරීමට එතරම් විශාල කාර්යභාරයක් ඇති බැවින්, එය විවිධ වර්ගයේ ගොනු, විශේෂයෙන් වැදගත් දත්ත ගබඩා කිරීම සහ උපස්ථ කිරීම සඳහා නිර්මාණය කර ඇත. පහත දක්වා ඇත්තේ iCloud හට උපස්ථ කළ හැකි ගොනු ආකෘති සහ දත්ත ලැයිස්තුවකි:
- යෙදුම් දත්ත
- ඇමතුම් ලඝු-සටහන්
- Apple Watch වෙතින් උපස්ථය
- දෘශ්ය හඬ තැපෑල (එකම SIM කාඩ්පත අවශ්යයි)
- නාද රටා සහ අනෙකුත් දැනුම්දීම් සැකසුම්
- Apple servers වලින් කරන ලද මිලදී ගැනීම් (iTunes හරහා මිලදී ගත් සංගීතය, ආදිය)
- ඡායාරූප, වීඩියෝ සහ සංගීතය (iPhones, iPad, සහ iPod touch වෙතින් පමණි)
- iMessages, SMS, MMS සහ WhatsApp වැනි වෙනත් ක්ෂණික පණිවිඩ යෙදුම් වලින් පණිවිඩ
- තිර සංදර්ශකය සහ යෙදුම් පිරිසැලසුම
- HomeKit දත්ත
- iOS උපාංග සැකසුම්
- සෞඛ්ය යෙදුම් දත්ත
සටහන: සටහන්, දින දර්ශන, සම්බන්ධතා වැනි ඇතැම් යෙදුම් දැනටමත් ඔවුන්ගේ දත්ත ගබඩා කිරීම සඳහා iCloud සේවා භාවිතා කරන්නේ නම්, iCloud උපස්ථයට එහි උපස්ථය ඇතුළත් නොවේ. මෙයින් අදහස් කරන්නේ iCloud උපස්ථ කරන්නේ ඔබගේ iOS උපාංගයේ සුරකින ලද ගොනු මිස වෙනත් තැනක නොවන බවයි.
3 වෙනි කොටස: iCloud උපස්ථ ක්රියාවලිය වේගවත් කරන්නේ කෙසේද?
iCloud උපස්ථය සදාකාලික ගැටළුවක් ගැනීම බොහෝ පරිශීලකයින් මෙම විශේෂාංගය ලබා ගැනීමෙන් වළක්වයි. ඔබට මෙම ගැටළුව මඟහරවා ගැනීමට සහ iCloud වෙත ආපසු යාමට කොපමණ කාලයක් ගතවේද යන්න පිළිබඳ ඔබගේ සියලු විමසුම් වලට පිළිතුරු සැපයීමට, ක්රියාවලිය වේගවත් කිරීමෙන් සහ ඔබේ දත්ත උපස්ථ කිරීමට iCloud භාවිතා කිරීමේ ඔබේ අත්දැකීම් වඩා හොඳ කිරීමෙන් එය උත්තේජනය කළ හැකි උපදෙස් කිහිපයක් මෙන්න:
ඉඟිය 1- ඔබගේ උපාංගය පිරිසිදු කර වැඩි ඉඩක් සාදන්න
සදාකාලික දෝෂයක් ගනිමින් iCloud උපස්ථය විසඳීමට Safari බ්රවුසරයේ ගබඩා කර ඇති කුකීස් ඉවත් කිරීම සුදුසුය. එය ඔබගේ උපාංගයේ මතකය පිරිසිදු කරනවා පමණක් නොව ඔබගේ දත්ත වලට විය හැකි අවදානම් වළක්වයි.
එසේම, උපාංගයේ අභ්යන්තර මතකයේ වැඩි ඉඩක් ගන්නා ඡායාරූප, සංගීතය සහ වීඩියෝ ස්ථිරවම මැකීමට කරුණක් බවට පත් කරන්න.
ඉඟිය 2- විශාල යෙදුම් සහ ගොනු දත්ත උපස්ථය අක්රිය කරන්න
මෙය වෙහෙසකර බවක් පෙනෙන්නට ඇත, නමුත් Apple හි iCloud සේවාවන්ට ස්තූතිවන්ත වන අතර එය පරිශීලකයින්ට උපස්ථ නොකළ යුතු දේ තෝරා ගැනීමට සහ තේරීමෙන් ඉවත් කිරීමට විකල්පයක් ලබා දෙයි. ඔබට යම් යෙදුමක් සහ එහි දත්ත විශාල යැයි හැඟේ නම් සහ iCloud උපස්ථය සදාකාලික ගැටලුවක් බවට පත් කිරීමට තුඩු දෙන උපස්ථ කිරීමට සැලකිය යුතු කාලයක් වැය කරයි නම්, ඔබ කළ යුත්තේ සැකසීම් වෙත පිවිසෙන්න> ඔබේ නම මත තට්ටු කරන්න> iCloud ක්ලික් කරන්න> යෙදුම අක්රිය කරන්න. උපස්ථ විකල්පය.
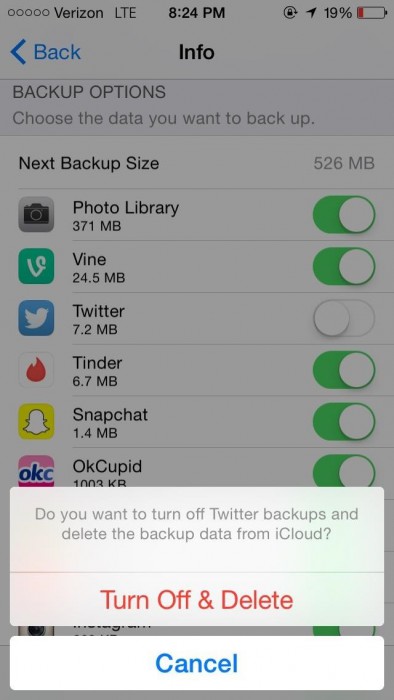
ඉඟිය 3- අනවශ්ය උපස්ථ වලින් වළකින්න
අපගේ iOS උපාංග යෙදුම් සහ දත්ත වලින් පිරී ඇති බව අපි කවුරුත් දනිමු, ඒවායින් සමහරක් අපට වැදගත් වේ, නමුත් ඒවායින් බොහොමයක් අතිරික්ත සහ අනවශ්ය වේ. එවැනි අවස්ථාවක iCloud උපස්ථයට බරක් නොවන අතර ඔබට වඩාත් ප්රයෝජනවත් වන ගොනු පමණක් තෝරන්න. ඔබ මෙය කරන්නේ නම්, iCloud උපස්ථය කොපමණ කාලයක් ගතවේද යන්න ගැටළුවක් නොවේ, මන්ද ඔබේ උපස්ථ කාලය නිසැකවම අඩු වනු ඇත.
උදාහරණයක් ලෙස, ඔබේ සටහන්වල ඔබේ සිල්ලර බඩු ලැයිස්තු හැර වෙනත් කිසිවක් ඇතුළත් නොවේ නම්, එය iCloud හි ටොගල් කරන්න.
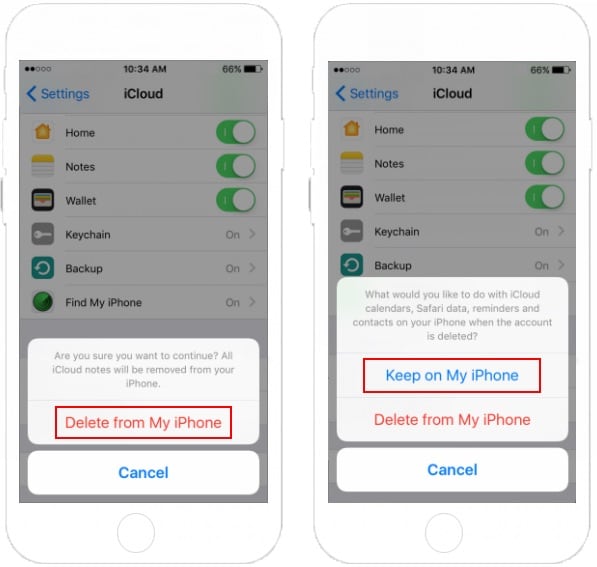
ඉඟිය 4- අනවශ්ය දත්ත, විශේෂයෙන්ම ඡායාරූප මකන්න
iCloud backup ගැනීම සදහටම ඇති වන්නේ මන්දගාමී අන්තර්ජාල වේගය නිසා පමණක් නොව අපි නොදැනුවත්වම වැදගත් යෙදුම්වල ගබඩා කර ඇති අනවශ්ය දත්ත රාශියක් උපස්ථ කිරීම නිසාය. ඔබ iCloud යටතේ "Backup Now" එබූ පසු, Apple හි Cloud සේවා වෙත අනවශ්ය දත්ත නොයවන පරිදි, ඔබ ඔබේ ඡායාරූප සහ අනෙකුත් දත්ත වරින් වර පෙරීම කළ යුතු බව පැවසේ. ඔබ එකඟ නොවන්නේද?
මෙම ඉඟි උත්සාහ කර ඔබගේ iCloud උපස්ථ වේගය වැඩි දියුණු වී ඇත්නම් අපට දන්වන්න.
4 වෙනි කොටස: iCloud උපස්ථ හොඳම විකල්පය: Dr.Fone - දුරකථන උපස්ථ (iOS).
මෙම ක්රමය සහජයෙන්ම මන්දගාමී සහ තරමක් යල් පැන ගිය නිසා iCloud උපස්ථ ගැනීම සදහටම පැවතිය හැක. අපි ඔබ වෙනුවෙන් Dr.Fone මෙවලම් කට්ටලය- දුරකථන උපස්ථ (iOS), ඔබගේ iOS දත්ත උපස්ථ කිරීමට සහ ඔබ කැමති ඕනෑම අවස්ථාවක එය ප්රතිසාධන කිරීමට වේගවත්ම සහ කාර්යක්ෂම විකල්පය වේ. මෙම මෘදුකාංගය Windows සහ Mac සඳහා ලබා ගත හැකි අතර iCloud මෙන් නොව, තෝරාගත් ගොනු උපස්ථ කිරීමට ඔබට විකල්පයක් ලබා දේ. එහි එක්-ක්ලික් උපස්ථ විශේෂාංගය එය වෙනස් කරන අතර ඔබගේ සියලු දත්ත උපස්ථ ගැටළු ඉක්මනින් විසඳයි. එය විවිධ ගොනු සඳහා සහය දක්වන අතර iCloud නොකරන අන්තර්ගතයන් උපස්ථ කරයි.

Dr.Fone - දුරකථන උපස්ථ (iOS)
උපස්ථ සහ ප්රතිසාධනය iOS දත්ත නම්යශීලී වේ.
- ඔබගේ පරිගණකය වෙත සම්පූර්ණ iOS උපාංගය උපස්ථ කිරීමට එක්-ක්ලික් කරන්න.
- උපස්ථයේ සිට උපාංගයකට ඕනෑම අයිතමයක් පෙරදසුන් කිරීමට සහ ප්රතිසාධන කිරීමට ඉඩ දෙන්න.
- උපස්ථයෙන් ඔබට අවශ්ය දේ ඔබේ පරිගණකයට අපනයනය කරන්න.
- ප්රතිසාධනය අතරතුර උපාංගවල දත්ත නැතිවීමක් නැත.
- ඔබට අවශ්ය ඕනෑම දත්තයක් තෝරාගෙන උපස්ථ කර ප්රතිසාධනය කරන්න.
- සියලුම iOS උපාංග සඳහා ක්රියා කරයි. නවතම iOS සමඟ අනුකූල වේ.

එය භාවිතා කරන්නේ කෙසේදැයි දැන ගැනීමට සහ iCloud උපස්ථය සදහටම ඉවත් කර ගැනීමට, පහත දක්වා ඇති සරල පියවර අනුගමනය කරන්න:
පියවර 1. Windows PC/Mac මත මෘදුකාංගය බාගත කර දියත් කර දුරකථන උපස්ථ විශේෂාංගය තේරීමට ක්ලික් කරන්න. දැන් USB කේබලයක් භාවිතා කර එය ක්ෂණිකව හඳුනා ගැනීමට මෘදුකාංගය සඳහා ඔබේ iOS උපාංගය පරිගණකය සම්බන්ධ කරන්න.

පියවර 2. iOS උපාංගය සහ පරිගණකය අතර සාර්ථක සම්බන්ධතාවයක් ස්ථාපිත වූ පසු, Dr.Fone මෙවලම් කට්ටලය උපස්ථ කළ හැකි ඔබගේ උපාංගයෙන් දත්ත තෝරා ගනු ඇත. පහත දැක්වෙන පරිදි, සියලුම ගොනු සහ අන්තර්ගතය ඔබ ඉදිරියේ දර්ශනය වනු ඇත. ඔබට උපස්ථ කළ යුතු දත්ත තෝරා "බැකප්" ඔබන්න.

පියවර 3. උපස්ථ ක්රියාවලිය මිනිත්තු කිහිපයකට වඩා ගත නොවනු ඇති අතර, එහි ප්රගතිය පහත දැක්වෙන පරිදි මෙවලම් කට්ටලයේ අතුරු මුහුණතෙහි දැකිය හැක. ඔබගේ උපාංගය විසන්ධි නොකර ඉවසීමෙන් බලා සිටින්න.

අවසාන වශයෙන්, ඔබට උපස්ථ කළ දත්ත ෆෝල්ඩරයක හෝ තනි තනිව ගොනු ලෙස බලා ඔබ කැමති ස්ථානයකට අපනයනය කළ හැක.

සරලයි නේද? Dr.Fone විසින් iOS දුරකථන උපස්ථය එහි වැඩි වේගය සහ කාර්යක්ෂමතාව සඳහා වඩාත් කැමති වේ. එය ඉක්මන් වන අතර iCloud උපස්ථ ගැනීම සදහටම ගැටළු ඇති වූ විට විකල්පයක් ලෙස සේවය කරයි.
නිවැරදිව කිවහොත්, iCloud උපස්ථ කිරීම සදහටම ගත වුවද, නමුත් තවමත් බොහෝ අය කැමති වේ. මේ අනුව, ඉහත දක්වා ඇති ඉඟි ඔබට එය වේගවත් කිරීමට උපකාරී වේ. කෙසේ වෙතත්, අපි එහි පරිශීලක හිතකාමීත්වය සහ කාර්යක්ෂමතාව සඳහා iCloud වෙනුවට Dr.Fone මෙවලම් කට්ටලය- දුරකථන උපස්ථ නිර්දේශ කරමු. එහි ඇති හොඳම කොටස නම් දත්ත නැතිවීමක් නොමැති වීමයි.
iCloud උපස්ථය
- iCloud වෙත සම්බන්ධතා උපස්ථ කරන්න
- iCloud වෙත සම්බන්ධතා උපස්ථ කරන්න
- iCloud උපස්ථ පණිවිඩ
- iPhone iCloud වෙත උපස්ථ නොවේ
- iCloud WhatsApp උපස්ථය
- iCloud වෙත සම්බන්ධතා උපස්ථ කරන්න
- iCloud උපස්ථය උපුටා ගන්න
- iCloud උපස්ථ අන්තර්ගතයට ප්රවේශ වන්න
- iCloud ඡායාරූප වෙත පිවිසෙන්න
- iCloud උපස්ථ බාගන්න
- iCloud වෙතින් ඡායාරූප ලබාගන්න
- iCloud වෙතින් දත්ත ලබා ගන්න
- නොමිලේ iCloud Backup Extractor
- iCloud වෙතින් ප්රතිසාධනය කරන්න
- යළි පිහිටුවීමකින් තොරව උපස්ථයෙන් iCloud ප්රතිසාධනය කරන්න
- iCloud වෙතින් WhatsApp ප්රතිසාධනය කරන්න
- iCloud වෙතින් ඡායාරූප ප්රතිසාධනය කරන්න
- iCloud උපස්ථ ගැටළු






ජේම්ස් ඩේවිස්
කාර්ය මණ්ඩල සංස්කාරක