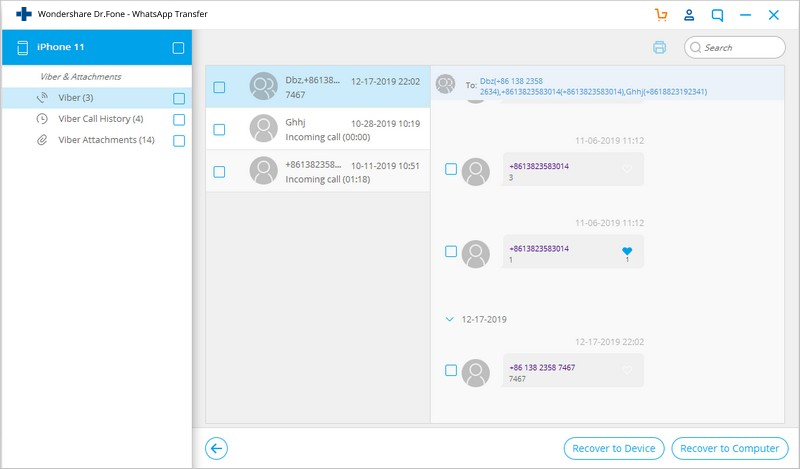ඔබගේ ජංගම දුරකථනයේ ඇති ගැටළු පහසුවෙන් විසඳා ගැනීමට වඩාත් සම්පූර්ණ Dr.Fone මාර්ගෝපදේශ මෙහි සොයා ගන්න. විවිධ iOS සහ Android විසඳුම් දෙකම Windows සහ Mac වේදිකාවල පවතී. බාගත කර දැන් එය උත්සාහ කරන්න.
Dr.Fone - WhatsApp මාරු කිරීම (iOS):
- 1 කොටස. ඔබගේ පරිගණකයට iPhone/iPad මත Viber කතාබස් උපස්ථ කරන්න
- 2 කොටස. පරිගණකයේ Viber කතාබස් බැලීම සහ ප්රතිසාධනය කිරීම හෝ අපනයනය කිරීම
ඔබගේ Mac හෝ Windows මත Dr.Fone දියත් කිරීමෙන් පසුව, ඔබට පහත පරිදි තිරය පෙනෙනු ඇත.

* Dr.Fone Mac අනුවාදය තවමත් පැරණි අතුරු මුහුණත ඇත, නමුත් එය Dr.Fone කාර්යය භාවිතයට බලපාන්නේ නැත, අපි එය හැකි ඉක්මනින් යාවත්කාලීන කරන්නෙමු.
මීළඟට, iOS උපාංගවල Viber කතාබස් එකින් එක උපස්ථ කරන්නේ කෙසේදැයි බලමු.
1 කොටස. ඔබගේ පරිගණකයට iPhone/iPad මත Viber කතාබස් උපස්ථ කරන්න
පියවර 1. ඔබේ උපාංගය පරිගණකයට සම්බන්ධ කරන්න
ඉන්පසු ඔබගේ iPhone/iPad පරිගණකයට සම්බන්ධ කරන්න. ඔබගේ උපාංගය අනාවරණය කරගත් පසු, "WhatsApp Transfer" ටැබයට යන්න. ඉන්පසු ඔබේ Viber කතාබස් උපස්ථ කිරීමට Viber > Backup තෝරන්න .
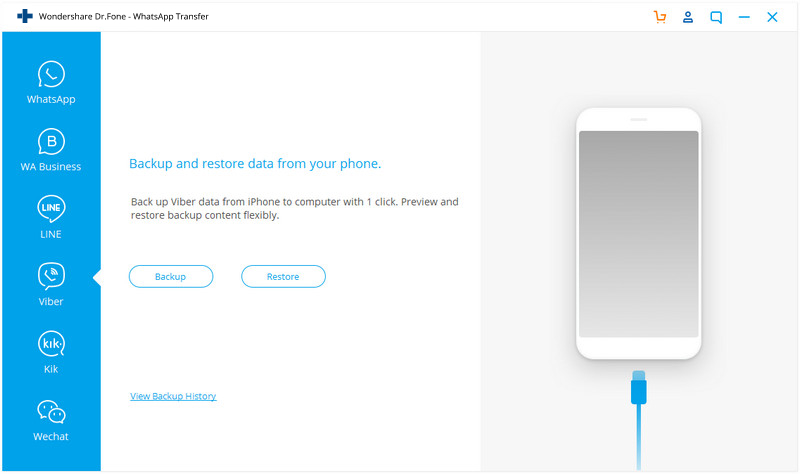
පියවර 2. ඔබගේ Viber කතාබස් උපස්ථ කිරීමට පටන් ගන්න
ඔබ "බැකප්" බොත්තම මත ක්ලික් කිරීමෙන් පසුව, වැඩසටහන ස්වයංක්රීයව වැඩ කිරීමට පටන් ගනී. ක්රියාවලිය අවසන් වන තෙක් රැඳී සිටින්න. සම්පූර්ණ ක්රියාවලිය අතරතුර, ඔබගේ උපාංගය සැමවිටම සම්බන්ධ කර තබා ගන්න.
උපස්ථ ක්රියාවලිය අවසන් වූ විට, ඔබට පහත තිර රුව පෙනෙනු ඇත. පෙර Viber උපස්ථ ඉතිහාසය බැලීමට ඔබට "එය බලන්න" බොත්තම ක්ලික් කළ හැකිය.
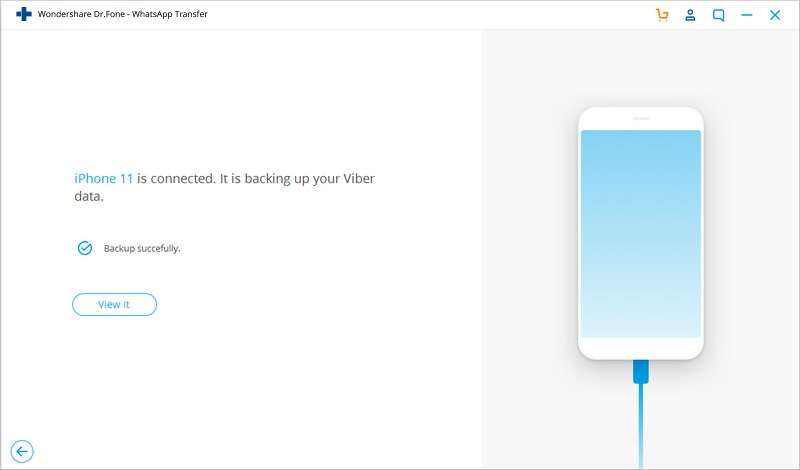
ඔබට උපස්ථ ගොනුව පරීක්ෂා කර අන්තර්ගතය අපනයනය කිරීමට අවශ්ය නම්, ඔබට කියවීම දිගටම කරගෙන යා හැක.
2 කොටස. පරිගණකයේ Viber කතාබස් බැලීම සහ ප්රතිසාධනය කිරීම හෝ අපනයනය කිරීම
පියවර 1. ඔබගේ උපස්ථ ගොනු බලන්න
Viber උපස්ථ ගොනුවේ අන්තර්ගතය පරීක්ෂා කිරීමට, ඔබට පෙර තිරයේ ඇති "පෙර උපස්ථ ගොනුව බැලීමට >>" ක්ලික් කළ හැක.
මෙහිදී ඔබට ඔබගේ Viber කතාබස් වල සියලුම උපස්ථ ගොනු දකිනු ඇත, ඔබට පරීක්ෂා කිරීමට අවශ්ය එකක් තෝරා "View" බොත්තම ක්ලික් කරන්න.
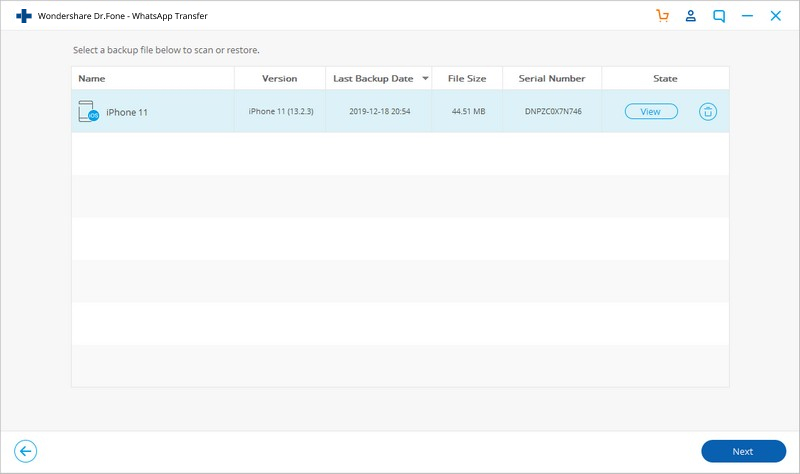
පියවර 2. ඔබගේ Viber කතාබස් ප්රතිසාධනය කිරීම හෝ අපනයනය කිරීම
Dr.Fone උපස්ථ ගොනු පරිලෝකනය කළ පසු, ඔබට ඔබේ Viber කතාබස් කවුළුව මත නැරඹිය හැක. ඉන්පසු ඒවා ඔබේ පරිගණකයට අපනයනය කිරීමට හෝ ඔබේ උපාංගයට ප්රතිසාධන කිරීමට පහළ දකුණු කොටසේ ඇති බොත්තම් එකක් ක්ලික් කරන්න.