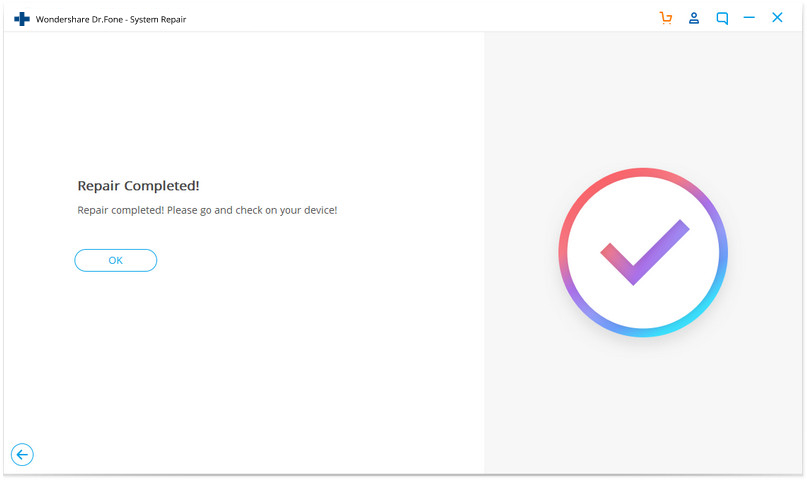ඔබගේ ජංගම දුරකථනයේ ඇති ගැටළු පහසුවෙන් විසඳා ගැනීමට වඩාත් සම්පූර්ණ Dr.Fone මාර්ගෝපදේශ මෙහි සොයා ගන්න. විවිධ iOS සහ Android විසඳුම් දෙකම Windows සහ Mac වේදිකාවල පවතී. බාගත කර දැන් එය උත්සාහ කරන්න.
Dr.Fone - iTunes අලුත්වැඩියාව:
ඔබගේ iTunes කරදරයට පත් වූ විට කලකිරීමට පත් වන අතර, කුමක් කළ යුතු දැයි අදහසක් නැද්ද? දැන් Dr.Fone - iTunes Repair සමඟින්, ඔබට නිවසේදීම ඔබ විසින්ම iTunes දෝෂ 100කට වඩා වැඩි ප්රමාණයක් අලුත්වැඩියා කළ හැක.
�- 1 කොටස: iTunes දෝෂ අලුත්වැඩියා කරන්න
- 2 වෙනි කොටස: iTunes සම්බන්ධතා ගැටළු අලුත්වැඩියා කරන්න
- 3 වෙනි කොටස: iTunes සමමුහුර්ත කිරීමේ දෝෂය අලුත්වැඩියා කරන්න
ඔබගේ පරිගණකයේ Dr.Fone දියත් කර සියලුම මොඩියුල අතරින් පද්ධති අලුත්වැඩියාව තෝරන්න.
* Dr.Fone Mac අනුවාදය තවමත් පැරණි අතුරු මුහුණත ඇත, නමුත් එය Dr.Fone කාර්යය භාවිතයට බලපාන්නේ නැත, අපි එය හැකි ඉක්මනින් යාවත්කාලීන කරන්නෙමු.

මීළඟට, Dr.Fone - iTunes Repair භාවිතා කරන්නේ කෙසේදැයි පරීක්ෂා කර බලමු, පියවරෙන් පියවර ඔබේ iTunes යථා තත්ත්වයට පත් කිරීමට.
1 කොටස: iTunes දෝෂ අලුත්වැඩියා කරන්න
පියවර 1. "අයිටියුන්ස් දෝෂ අළුත්වැඩියා කරන්න" විකල්පය තෝරන්න
උත්පතන කවුළුවෙහි, ඔබට අලුත්වැඩියා විකල්ප තුනක් දැකිය හැකිය. "අයිටියුන්ස් දෝෂ අළුත්වැඩියා කරන්න" විකල්පය මත ක්ලික් කරන්න (පළමු එක).

එවිට Dr.Fone ඔබගේ iTunes සංරචක පරීක්ෂා කිරීමට ආරම්භ වනු ඇත.

පියවර 2. උසස් අලුත්වැඩියා කිරීමට උත්සාහ කරන්න
ඔබගේ iTunes සංරචක සම්පූර්ණ ස්ථාපනය නම්, හරි ක්ලික් කරන්න. iTunes තවමත් දෝෂ පණිවිඩ පෙන්වන්නේ නම්, උසස් අලුත්වැඩියා මත ක්ලික් කරන්න.

එය ඔබට යම් කාලයක් වැය වනු ඇත. අළුත්වැඩියා කිරීමේ ක්රියාවලිය අවසන් වන තෙක් ඉවසීමෙන් බලා සිටින්න.
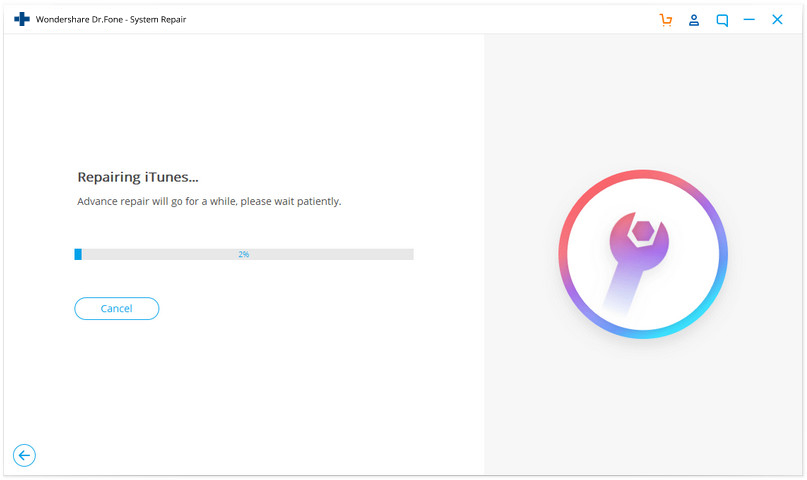
2 වෙනි කොටස: iTunes සම්බන්ධතා ගැටළු අලුත්වැඩියා කරන්න
පියවර 1. ඔබගේ iOS උපාංගය සම්බන්ධ කරන්න
Dr.Fone ඔබගේ iOS උපාංගය හඳුනා ගත් විට, අලුත්වැඩියා iTunes සම්බන්ධතා ගැටළු තෝරා ඉදිරියට යාමට ආරම්භය මත ක්ලික් කරන්න.

සටහන: ඔබගේ iOS උපාංගය පරිගණකයට සම්බන්ධ කර උපාංග තිරය අගුළු ඇරීමට මතක තබා ගන්න.
පියවර 2. iTunes සාමාන්ය තත්වයට පත් කරන්න
බාගැනීම සම්පූර්ණ වූ විට, ඔබේ iTunes අලුත්වැඩියා කිරීම ආරම්භ කිරීමට සහ ඔබේ iTunes නැවත සාමාන්ය පරිදි ක්රියා කිරීමට පටන් ගැනීමට Start මත ක්ලික් කරන්න.

3 වෙනි කොටස: iTunes සමමුහුර්ත කිරීමේ දෝෂය අලුත්වැඩියා කරන්න
පියවර 1. ඔබගේ iOS උපාංගය සම්බන්ධ කරන්න
Dr.Fone දියත් කර ප්රධාන කවුළුවෙන් Repair තෝරන්න.

ඉන්පසු ඔබේ iOS උපාංගය එහි අකුණු කේබලය සමඟ ඔබේ පරිගණකයට සම්බන්ධ කර උපාංග තිරය අගුළු හරින්න. Dr.Fone ඔබගේ iOS උපාංගය හඳුනා ගත් විට, එය විකල්ප 3 ක් පෙන්වනු ඇත. මෙන්න අපි දිගටම කරගෙන යාමට iTunes Syncing Error තෝරන්න.

පියවර 2. iTunes සමමුහුර්ත කිරීමේ දෝෂ අලුත්වැඩියා කිරීම ආරම්භ කරන්න
ඉන්පසු අලුත්වැඩියා කිරීමේ ක්රියාවලිය ආරම්භ කිරීමට "ආරම්භ කරන්න" ක්ලික් කරන්න. දෝෂය නිවැරදි කිරීමට මිනිත්තු කිහිපයක් ගතවනු ඇත.
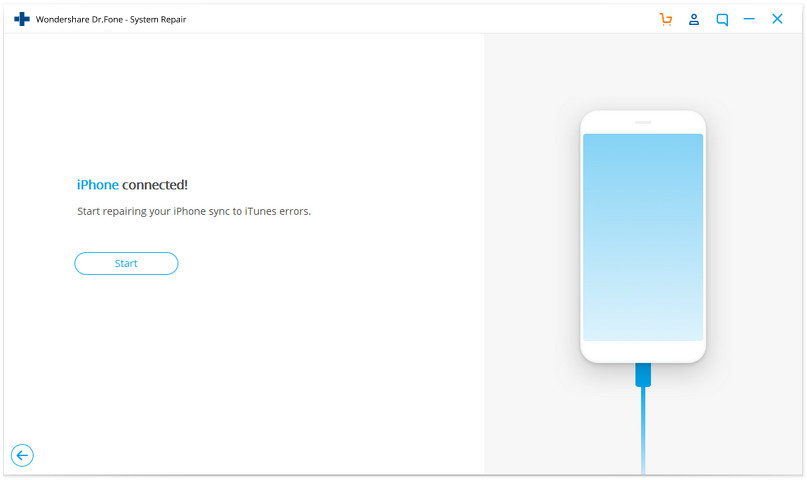
ක්රියාවලිය අවසන් වූ පසු, වැඩසටහනේ කවුළුවෙහි "අලුත්වැඩියා කිරීම සම්පූර්ණ කරන ලද" පණිවිඩයක් ඔබට පෙනෙනු ඇත.