iPhone 13 යෙදුම් සඳහා හොඳම නිවැරදි කිරීම් 10 විවෘත නොවේ
2022 මාර්තු 07 • ගොනු කළේ: iOS ජංගම උපාංග ගැටළු නිරාකරණය කරන්න • ඔප්පු කළ විසඳුම්
iPhones අපගේ දෛනික චර්යාවන් පහසු කරන අසීමිත ප්රතිලාභ සමඟ පැමිණේ. නමුත් සමහර විට, අපගේ දුරකථනවල හඳුනා නොගත් හේතු නිසා, පද්ධති මෘදුකාංග හෝ ධාවනය වන යෙදුම් සම්බන්ධ ගැටළු වලට අපි මුහුණ දෙමු. හේතුව අපි නියමිත වේලාවට හේතු හඳුනා නොගත් විට සියලුම තාක්ෂණික උපකරණ ගැටළු වලට ගොදුරු වීමයි.
ඔබගේ iPhone හි ක්රියාත්මක වන ඔබගේ යෙදුම් හදිසියේම ක්රියා විරහිත වන තත්වයක් ඔබට කවදා හෝ හමු වී තිබේද? බොහෝ හේතු නිසා මෙය සිදුවිය හැකි අතර, අපි මෙම ලිපියෙන් පසුව සාකච්ඡා කරමු. එසේම, iPhone 13 යෙදුම් විවෘත නොවන ගැටළුව විසඳීමට , අපි ඔබට උපකාර කිරීමට විවිධ ක්රම ඉදිරිපත් කරන්නෙමු.
1 කොටස: iPhone 13 හි යෙදුම් විවෘත නොවන්නේ ඇයි?
iPhone 13 යෙදුම් නිසි ලෙස විවෘත නොකිරීමට විවිධ හේතු තිබිය හැක . මෙම තාක්ෂණික උපාංගය බොහෝ දෝෂ වලට ගොදුරු විය හැකි අතර, ඒ නිසා හේතු බොහෝ විය හැකිය. පළමුව, වඩාත් පොදු හේතුව ඔවුන්ගේ ක්රියාකාරීත්වයට බලපාන ඔබගේ ධාවනය වන යෙදුම්වල යල් පැන ගිය අනුවාදයක් විය හැකිය. එසේත් නැතිනම් පද්ධති මෘදුකාංගයේ පැරණි අනුවාදය ඔබේ යෙදුම්වලට සෘජුවම බලපෑ හැකි බැවින් ඔබේ iOS පද්ධතියට යාවත්කාලීනයක් අවශ්ය විය හැකිය.
තවද, ධාවනය වන යෙදුම් අධික දත්ත පරිභෝජනය කරන්නේ නම් සහ ප්රමාණවත් ගබඩාවක් ඉතිරිව නොමැති නම්, අවසානයේදී ඒවා ක්රියා කිරීම නවත්වනු ඇත. එසේම, ගෝලීය ඇනහිටීම් හේතුවෙන්, Instagram සහ Facebook වැනි සමාජ යෙදුම් ඒවායේ අභ්යන්තර දෝෂ හේතුවෙන් ක්රියා නොකරයි. එබැවින් ඔබගේ iPhone සමඟ අනාගත ගැටළු වළක්වා ගැනීම සඳහා ඉහත සඳහන් කළ හේතු ගැන සැලකිලිමත් වීමට සැමවිටම වග බලා ගන්න.
2 කොටස: iPhone 13 හි විවෘත නොවන යෙදුම් නිවැරදි කරන්නේ කෙසේද?
මෙම කොටසේදී, අපි iPhone 13 යෙදුම් විවෘත නොවන විට විවිධ ක්රම 10 ක් පිළිබඳව ආලෝකය විහිදුවන්නෙමු . ඔබගේ ගැටළුව එක් ක්රමයකින් විසඳා නොමැති නම් ඔබට පහත විවිධ ක්රම භාවිතා කළ හැක. අපි විස්තර හාරා බලමු.
නිවැරදි 1: පසුබිම තුළ යෙදුම් යාවත්කාලීන කිරීම
ඔබ සැලකිලිමත් විය යුතු පළමු දෙය නම් ඔබගේ සියලුම යෙදුම් නියමිත වේලාවට යාවත්කාලීන කිරීමයි. බොහෝ විට අපගේ දුරකථන යෙදුම්වල යල් පැන ගිය අනුවාදයට සහය දැක්වීම නවත්වන අතර, අපට ඒවා විවෘත කිරීමට නොහැකි වන්නේ එබැවිනි. ඔබගේ App Store වෙත ගොස් "සියල්ල යාවත්කාලීන කරන්න" විකල්පය මත ක්ලික් කිරීමෙන් ඔබට ඔබගේ සියලුම යෙදුම් එකවර යාවත්කාලීන කළ හැක.
ඔබගේ යෙදුම් පසුබිමේ ස්වයංක්රීයව යාවත්කාලීන වන විට, ඒවා විවෘත කිරීමට නොහැකි වන්නේ එබැවිනි. එබැවින්, සියලු යාවත්කාලීන කිරීම් සම්පූර්ණ වන තෙක් රැඳී සිට ඔබගේ යෙදුම් ක්රියා කරන්නේද නැද්ද යන්න පරීක්ෂා කිරීමට උත්සාහ කරන්න.
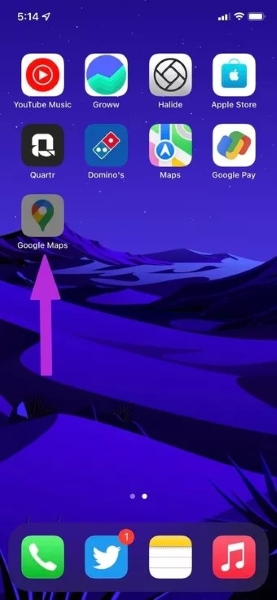
නිවැරදි 2: ඔබගේ iPhone නැවත ආරම්භ කරන්න
ඔබගේ iPhone ක්රියා විරහිත කර නැවත ආරම්භ කිරීමෙන් ඔබගේ යෙදුම් සම්බන්ධ කුඩා ගැටළු විසඳිය හැක. මෙම නැවත පණගැන්වීමේ ක්රියාවලිය අතිශයින්ම සරල සහ කිරීමට පහසුය. එබැවින්, පහත පියවර හරහා iPhone 13 හි යෙදුම් විවෘත නොවන විට සරලව නැවත ආරම්භ කිරීමට උත්සාහ කරන්න :
පියවර 1: ආරම්භ කිරීමට, ඔබගේ iPhone හි "සැකසීම්" වෙත ගොස් පහළට අනුචලනය කිරීමෙන් පසු "සාමාන්ය" මත තට්ටු කරන්න. සාමාන්ය මෙනුව විවෘත කිරීමෙන් පසු, පහළට අනුචලනය කරන්න, එහිදී ඔබට "වසා දමන්න" විකල්පය පෙනෙනු ඇත. එය මත තට්ටු කරන්න, එවිට ඔබගේ iPhone හැරවීමේ ස්ලයිඩරය පෙන්වයි. එය නිවා දැමීමට ඔබ එය දකුණට ලිස්සා යා යුතුය.
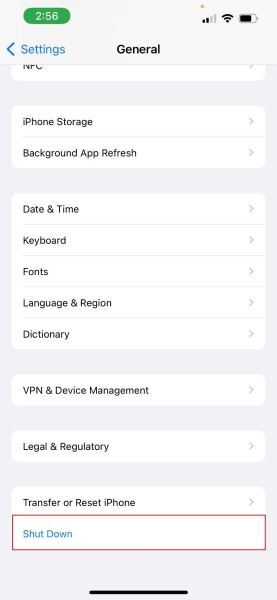
පියවර 2: මිනිත්තු කිහිපයක් රැඳී සිට බල බොත්තම එබීමෙන් ඔබගේ දුරකථනය ක්රියාත්මක කරන්න. ඔබගේ iPhone ක්රියාත්මක වූ පසු, ගොස් ඔබගේ යෙදුම් විවෘත වන්නේද නැද්ද යන්න පරීක්ෂා කරන්න.
නිවැරදි 3: යෙදුම් ඉවත් කිරීමට තිර කාලය භාවිතා කරන්න
iPhone හි තිර කාලයෙහි ප්රධාන අංගය ඇත, එමඟින් ඔබට ඕනෑම විශේෂිත යෙදුමක තිර ටයිමරය සැකසිය හැකි අතර එමඟින් ඔබට ඔබේ තිර කාලය සීමා කිරීමට සහ කාලය නාස්ති කිරීමෙන් ඔබව ඉතිරි කර ගත හැකිය. ඔබ යම් යෙදුමක තිර කාලය සැකසූ විට සහ ඔබ එහි සීමාවට ළඟා වූ පසු, එම යෙදුම ස්වයංක්රීයව විවෘත නොවන අතර එය අළු පැහැයක් ගනී.
එම යෙදුම නැවත භාවිතා කිරීම සඳහා, ඔබට එහි තිර කාලය වැඩි කිරීමට හෝ තිර කාල විශේෂාංගයෙන් එය ඉවත් කිරීමට හැකිය. එය ඉවත් කිරීමට පියවර වන්නේ:
පියවර 1: පළමුව, ඔබගේ iPhone හි "සැකසීම්" වෙත ගොස් "තිර වේලාව" විකල්පය මත තට්ටු කරන්න. තිර කාල මෙනුව විවෘත කිරීමෙන් පසු, ඔබට "යෙදුම් සීමාවන්" විකල්පය දැකිය හැක. සැකසුම් වෙනස් කිරීමට එය මත තට්ටු කරන්න.
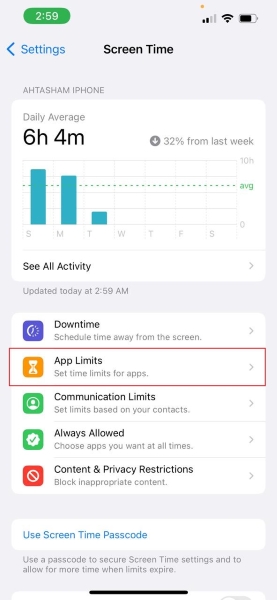
පියවර 2: ඔබ යෙදුම් සීමාවන් විවෘත කළ පසු, ඔබට එම යෙදුම් සීමාව මැකීමෙන් ඉවත් කළ හැකිය, නැතහොත් ඒවායේ තිර කාලය වැඩි කළ හැක. අවසන් වූ පසු, ඔබගේ යෙදුම් නැවත විවෘත කර ඒවා විවෘත වන්නේද නැද්ද යන්න පරීක්ෂා කරන්න.
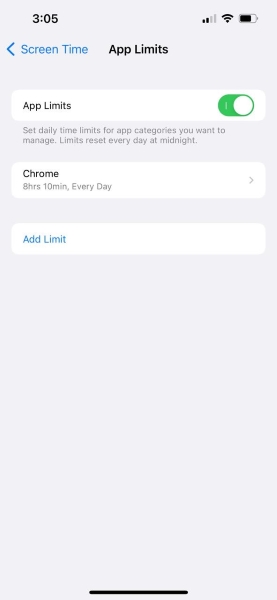
නිවැරදි 4: App Store හි යාවත්කාලීන සඳහා පරීක්ෂා කරන්න
යෙදුම් සංවර්ධකයින් ඒවාට අදාළ ගැටළු නිරාකරණය කිරීමට සහ අවසානයේ ඒවා වැඩිදියුණු කිරීමට ඔවුන්ගේ යෙදුම්වල නව යාවත්කාලීන නිකුත් කරයි. ඔබගේ සියලුම යෙදුම් යාවත්කාලීන කර ඇති බව සහතික කර ගැනීමට, ඔබට තනි තනිව යෙදුමක් යාවත්කාලීන කිරීමට හෝ ඒවා සියල්ලම එකවර යාවත්කාලීන කිරීමට App Store වෙත යා හැක. පහත උපදෙස් ප්රවේශමෙන් කියවන්න:
පියවර 1: ආරම්භ කිරීමට, Apple යෙදුම් ගබඩාව විවෘත කිරීමට ඔබගේ මුල් තිරයෙන් "App Store" මත තට්ටු කරන්න. App Store විවෘත කිරීමෙන් පසු, ඔබගේ ස්ථාපිත යෙදුම්වල සමහර යාවත්කාලීන කිරීම් බලාපොරොත්තු වීමට ඔබගේ "පැතිකඩ" නිරූපකය මත තට්ටු කරන්න.
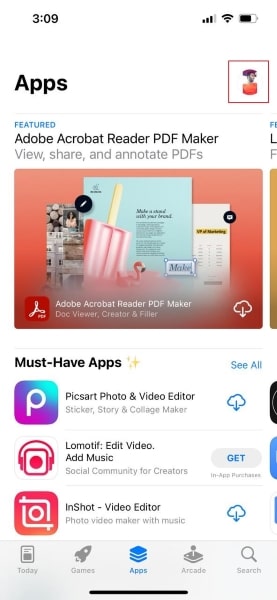
පියවර 2: යම් යෙදුමක් තනි තනිව යාවත්කාලීන කිරීමට, ඔබට එය අසල පෙනෙන "යාවත්කාලීන" විකල්පය මත තට්ටු කළ හැක. යාවත්කාලීන කිරීම් එකකට වඩා තිබේ නම්, ඔබට සියලු යෙදුම් එකවර යාවත්කාලීන කිරීමට "සියල්ල යාවත්කාලීන කරන්න" විකල්පය මත තට්ටු කළ හැකිය.
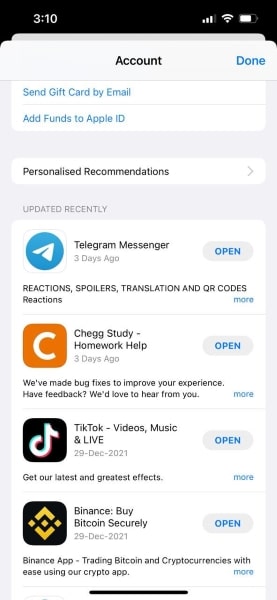
නිවැරදි 5: iPhone මෘදුකාංග යාවත්කාලීන කරන්න
ඔබගේ දුරකථනය යල් පැන ගිය iOS මත ක්රියාත්මක වන විට , මෙම මෘදුකාංගයේ පැරණි අනුවාදය හරහා ඔබගේ iPhone 13 යෙදුම් විවෘත නොවන තත්වයකට ඔබ මුහුණ දිය හැක . එබැවින් අනාගතයේදී ඔබට කිසිදු ගැටළුවක් ඇති නොවන පරිදි ඔබගේ iPhone නවතම iOS මත ක්රියාත්මක වන බවට වග බලා ගන්න. iPhone මෘදුකාංගයක් යාවත්කාලීන කිරීම සඳහා, උපදෙස්:
පියවර 1: ආරම්භ කිරීමට, ඔබගේ iPhone හි "සැකසීම්" වෙත යන්න. සැකසුම් මෙනුව විවෘත කිරීමෙන් පසු, එහි මෙනුව විවෘත කිරීමට "සාමාන්ය" මත තට්ටු කරන්න. "සාමාන්ය" පිටුවෙන්, ඔබට "මෘදුකාංග යාවත්කාලීන" විකල්පය දැකිය හැක. මෙම විකල්පය තෝරන්න, සහ බලාපොරොත්තු වන යාවත්කාලීනයක් තිබේ නම් ඔබගේ iPhone iOS හි නවතම අනුවාදය සෙවීම ආරම්භ කරනු ඇත.
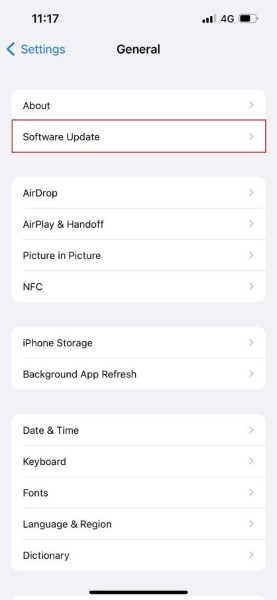
පියවර 2: පසුව, iOS යාවත්කාලීන කිරීමට ඉදිරියට යාමට, විශේෂිත යාවත්කාලීන ඉල්ලා සිටින කොන්දේසි වලට එකඟ වීමෙන් "බාගැනීම සහ ස්ථාපනය" මත ක්ලික් කරන්න. දැන්, ටික වේලාවක් රැඳී සිටින්න, යාවත්කාලීන කිරීම සාර්ථකව අවසන් වනු ඇත.
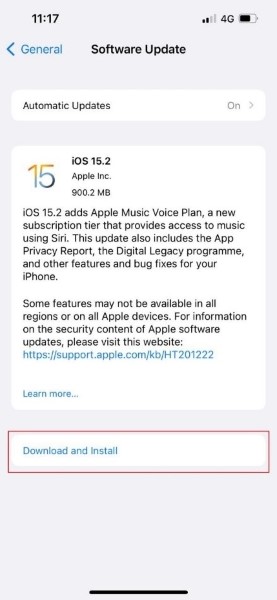
නිවැරදි 6: වෙබයේ යෙදුම් ඇනහිටීම් සඳහා පරීක්ෂා කරන්න
සමහර විට, iPhone 13 යෙදුම් විවෘත නොවන විට, යෙදුම් ගෝලීය ඇනහිටීමකට මුහුණ දීමට ඇති ඉඩකඩ තිබේ. Facebook, Instagram, Whatsapp, YouTube, සහ Netflix වැනි ජනප්රිය සහ වැඩිපුරම භාවිතා කරන යෙදුම් ඒවායේ අභ්යන්තර ගැටලු හේතුවෙන් ලොව පුරා ඇනහිටීමක් ඇති වූ විට ක්රියා කිරීම නැවැත්විය හැකිය.
මෑත කාලයේ, WhatsApp සහ Instagram ඔවුන්ගේ සේවාදායකය ලොව පුරා ක්රියා විරහිත වූ බැවින් ක්රියා කිරීම නැවැත්වීය. ඔබට යෙදුම් ඇනහිටීමක් ඇති බව දැන ගැනීමට අවශ්ය නම්, ඔබට "අද (යෙදුමේ නම) අඩු වී තිබේද?" ටයිප් කිරීමෙන් Google හි සෙවිය හැක. ප්රදර්ශනය වන ප්රතිඵල එය එසේද නැද්ද යන්න පෙන්වයි.
නිවැරදි 7: යෙදුමේ අන්තර්ජාල සම්බන්ධතාවය බලන්න
අයිෆෝන් Wi-Fi සම්බන්ධතාවයකට සම්බන්ධ වූ විට, සියලුම යෙදුම් අන්තර්ජාලයට සම්බන්ධ වේ. නමුත් ඔබ විශේෂයෙන්ම iPhone එකක සෙලියුලර් දත්ත භාවිතා කරන විට, ඔබ තෝරාගත් යෙදුම් වලට අන්තර්ජාල සම්බන්ධතාවයට ප්රවේශය ලබා දීමට ඔබට විකල්පයක් ඇත. ඔබ යම් යෙදුමක් සඳහා අහම්බෙන් අන්තර්ජාල සම්බන්ධතාව අක්රිය කළේ නම්, මෙම ගැටළුව විසඳීමට පියවර මෙන්න:
පියවර 1: මුල් පිටුවෙන් ඔබගේ iPhone හි "සැකසීම්" මත තට්ටු කර ලබා දී ඇති ප්රදර්ශනය වන විකල්ප වලින් "ජංගම දත්ත" තෝරන්න. ජංගම දත්ත මෙනුව විවෘත කිරීමෙන් පසු, පහළට අනුචලනය කර ඔබගේ iPhone 13 හි විවෘත නොවන යෙදුම සොයා ගන්න.
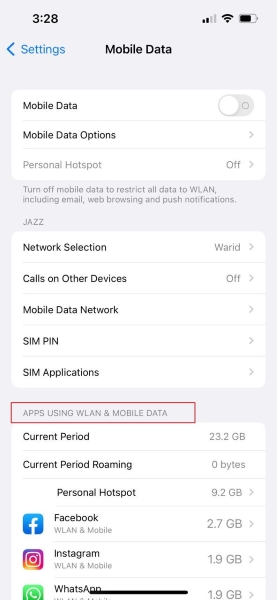
පියවර 2: ජංගම දත්ත අක්රිය කර ඇති විශේෂිත යෙදුම මත තට්ටු කරන්න. එය මත තට්ටු කිරීමෙන් පසු, ඔබට Wi-Fi සහ ජංගම දත්ත යන දෙකම සක්රිය කිරීමෙන් සැකසුම් වෙනස් කළ හැකි විකල්ප තුනක් ඔබට දැක ගත හැකිය.
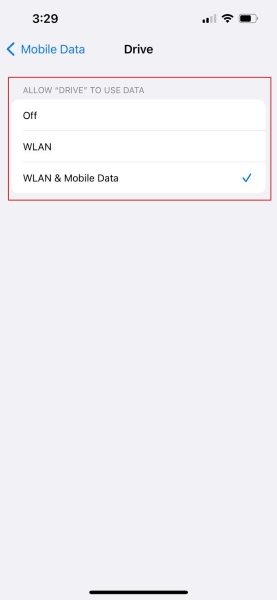
නිවැරදි 8: යෙදුමක් අස්ථාපනය කර නැවත ස්ථාපනය කරන්න
බොහෝ උත්සාහ කළ ක්රම ක්රියා නොකරන බව ඔබ අත්විඳින විට, ඔබට ක්රියා නොකරන විශේෂිත යෙදුම මකා දමා එය නැවත App Store හරහා නැවත ස්ථාපනය කළ හැකිය. මේ සඳහා, පියවර වන්නේ:
පියවර 1: ආරම්භ කිරීමට, සියලුම යෙදුම් අයිකන සෙලවීමට පටන් ගන්නා තෙක් ඔබේ තිරය දිගු වේලාවක් ඔබන්න. ඉන්පසු ඔබට මැකීමට අවශ්ය යෙදුම වෙත යන්න. ඔබ තෝරාගත් යෙදුම මැකීමට, එම විශේෂිත යෙදුමේ "අඩු" අයිකනය මත තට්ටු කරන්න. පසුව, "යෙදුම මකන්න" විකල්පය තෝරා තහවුරු කරන්න.
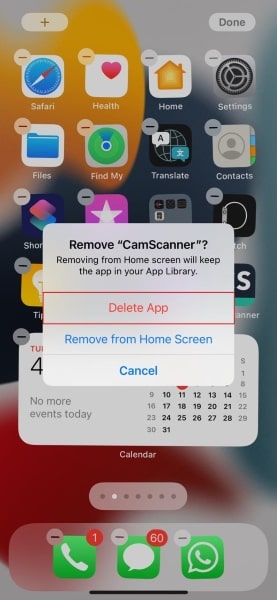
පියවර 2: යෙදුම මකා දැමීමෙන් පසු, App Store හරහා යෙදුම නැවත ස්ථාපනය කර එය ක්රියා කරන්නේද නැද්ද යන්න පරීක්ෂා කරන්න.
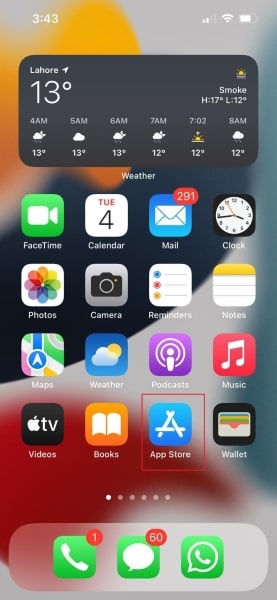
Fix 9: Offload App
බොහෝ විට, යෙදුම අධික දත්ත සහ විශාල ගොනු ගබඩා කරන විට, එය අවසානයේ වැඩ කිරීම නවත්වයි. මෙම ගැටලුවෙන් මිදීම සඳහා, ඔබ යෙදුම අක්රිය කළ යුතුය. යෙදුමක් සාර්ථකව අක්රිය කිරීමට පහත පියවර වෙත අවධානය යොමු කරන්න:
පියවර 1: පළමුව, ඔබගේ දුරකථනයේ "සැකසීම්" වෙත ගොස් "සාමාන්ය" මත තට්ටු කිරීමෙන් සාමාන්ය මෙනුව විවෘත කරන්න. දැන් ඔබගේ යෙදුමේ ගබඩා කර ඇති දත්තවල විස්තර බැලීමට "iPhone ගබඩාව" මෙනුව තෝරන්න. දර්ශනය වන තිරය සියලුම යෙදුම් සහ ඒවායේ භාවිතා කළ දත්ත ප්රමාණය පෙන්වයි.
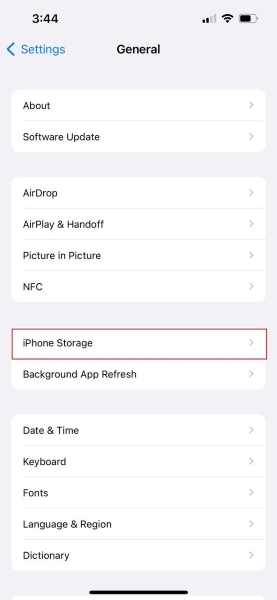
පියවර 2: දර්ශනය වන යෙදුම් වලින් විවෘත නොවන යෙදුම තෝරන්න සහ එම යෙදුමෙන් අනවශ්ය දත්ත මැකීමට "Offload App" මත තට්ටු කරන්න.
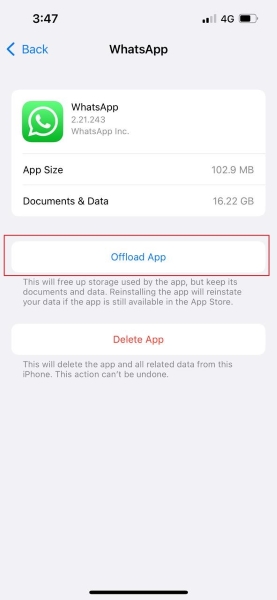
නිවැරදි 10: Dr.Fone භාවිතයෙන් iOS දත්ත මකන්න - දත්ත මකනය (iOS)
ඔබගේ ධාවනය වන යෙදුම්වල වේගය සහ කාර්ය සාධනය වැඩි කිරීමට ඔබට අවශ්ය නම්, සියලුම අනවශ්ය දත්ත මකා දැමීම ඔබට වැඩ කළ හැක. මේ සඳහා, අපි ඔබට දැඩි ලෙස නිර්දේශ කරනු ඇත, Dr.Fone - දත්ත මකනය (iOS) iOS දත්ත ස්ථිරව සහ ඵලදායී ලෙස මකා දැමීමට. ඔබගේ iPhone හි ගබඩාව වැඩි කිරීමෙන් iPhone 13 යෙදුම් විවෘත නොවන විටද මෙය ක්රියා කළ හැක .

Dr.Fone - දත්ත මකනය
iPhone ස්ථිරවම මැකීමට එක්-ක්ලික් කිරීමේ මෙවලමක්
- එය Apple උපාංගවල සියලුම දත්ත සහ තොරතුරු ස්ථිරවම මකා දැමිය හැක.
- එය සියලු වර්ගවල දත්ත ගොනු ඉවත් කළ හැකිය. Plus එය සියලුම Apple උපාංග මත සමානව කාර්යක්ෂමව ක්රියා කරයි. iPads, iPod touch, iPhone සහ Mac.
- Dr.Fone වෙතින් මෙවලම් කට්ටලය සියලුම කුණු ගොනු සම්පූර්ණයෙන්ම මකා දමන බැවින් එය පද්ධතියේ ක්රියාකාරිත්වය වැඩි දියුණු කිරීමට උපකාරී වේ.
- එය ඔබට වැඩිදියුණු කළ පෞද්ගලිකත්වය සපයයි. Dr.Fone - Data Eraser (iOS) එහි සුවිශේෂී විශේෂාංග සමඟින් අන්තර්ජාලයේ ඔබේ ආරක්ෂාව වැඩි කරයි.
- දත්ත ගොනු හැර, Dr.Fone - Data Eraser (iOS) තෙවන පාර්ශවීය යෙදුම් ස්ථිරවම ඉවත් කළ හැකිය.
Dr.Fone ඔබගේ iPhone හි සියලුම පරිසර පද්ධති මත ක්රියා කරන අතර WhatsApp, Viber, සහ WeChat වැනි සමාජ යෙදුම් වලින් දත්ත ඉවත් කළ හැක. එයට කිසිදු සංකීර්ණ පියවරක් අවශ්ය නොවන අතර, ඔබේ දත්ත ස්ථිරවම මකා දැමීමට පෙර ඔබට පෙරදසුන් කළ හැක. iPhone 13 යෙදුම් විවෘත නොවන විට Dr.Fone භාවිතා කිරීම සඳහා , පියවර වන්නේ:
පියවර 1: දත්ත මකන මෙවලම විවෘත කරන්න
පළමුව, ඔබගේ උපාංගයේ Dr.Fone දියත් කර එහි ප්රධාන අතුරු මුහුණත විවෘත කරන්න. ඉන්පසු එහි "දත්ත මකනය" විශේෂාංගය තෝරන්න, එවිට ඔබේ තිරයේ නව කවුළුවක් දිස්වනු ඇත.

පියවර 2: ඉඩ නිදහස් කරන්න තෝරන්න
දර්ශණය වන අතුරුමුහුණත හරහා, එහි වම් පුවරුවේ සිට "ඉඩ නිදහස් කරන්න" තෝරන්න, ඉන්පසු "ජන්ක් ගොනුව මකන්න" මත තට්ටු කරන්න.

පියවර 3: Junk Files තෝරන්න
දැන්, මෙම මෙවලම ඔබගේ iOS මත ධාවනය වන ඔබගේ සැඟවුණු කුණු ගොනු සියල්ල පරිලෝකනය කර රැස් කරනු ඇත. නිසරු ගොනු පරීක්ෂා කිරීමෙන් පසු, ඔබට මෙම ගොනු සියල්ල හෝ සමහරක් තෝරාගත හැක. ඔබගේ iPhone වෙතින් සියලුම කුණු ගොනු ස්ථිරවම මකා දැමීමට "පිරිසිදු" මත තට්ටු කරන්න.

iPhone 13
- iPhone 13 පුවත්
- iPhone 13 ගැන
- iPhone 13 Pro Max ගැන
- iPhone 13 VS iPhone 12
- iPhone 13 VS Huawei
- iPhone 13 VS Huawei 50
- iPhone 13 VS Samsung S22
- iPhone 13 Unlock
- iPhone 13 අගුළු හරින්න
- මුහුණු හැඳුනුම්පත ඉවත් කරන්න
- බයිපාස් සක්රිය කිරීමේ අගුල
- Apple ID අගුළු හරින්න
- iPhone 13 මකන්න
- කෙටි පණිවුඩ තෝරා මකන්න
- iPhone 13 සම්පූර්ණයෙන්ම මකන්න
- iPhone 13 වේගවත් කරන්න
- දත්ත මකන්න
- iPhone 13 ආචයනය සම්පූර්ණයි
- iPhone 13 මාරු කිරීම
- iPhone 13 වෙත දත්ත මාරු කරන්න
- ගොනු iPhone 13 වෙත මාරු කරන්න
- ඡායාරූප iPhone 13 වෙත මාරු කරන්න
- සම්බන්ධතා iPhone 13 වෙත මාරු කරන්න
- iPhone 13 Recover
- iPhone 13 Restore
- iCloud උපස්ථය ප්රතිසාධනය කරන්න
- iPhone 13 වීඩියෝ උපස්ථ කරන්න
- iPhone 13 උපස්ථය ප්රතිසාධනය කරන්න
- iTunes උපස්ථය ප්රතිසාධනය කරන්න
- iPhone 13 උපස්ථ කරන්න
- iPhone 13 කළමනාකරණය කරන්න
- iPhone 13 ගැටළු
- පොදු iPhone 13 ගැටළු
- iPhone 13 හි ඇමතුම් අසාර්ථක වීම
- iPhone 13 සේවාවක් නොමැත
- යෙදුම පූරණය වීමේදී සිරවී ඇත
- බැටරිය වේගයෙන් බැස යාම
- දුර්වල ඇමතුම් ගුණාත්මකභාවය
- ශීත කළ තිරය
- කළු තිරය
- සුදු තිරය
- iPhone 13 ආරෝපණය නොවේ
- iPhone 13 නැවත ආරම්භ වේ
- යෙදුම් විවෘත නොවේ
- යෙදුම් යාවත්කාලීන නොවේ
- iPhone 13 අධික උනුසුම් වීම
- යෙදුම් බාගත නොවේ






ඩේසි රේන්ස්
කාර්ය මණ්ඩල සංස්කාරක