iPhone 13 ඇතුළුව iTunes සිට iPhone වෙත සංගීතය මාරු කිරීමට ක්රම 2ක්
2022 අප්රේල් 27 • ගොනු කළේ: iPhone දත්ත හුවමාරු විසඳුම් • ඔප්පු කළ විසඳුම්
සංගීතය යනු අපගේ ජීවිතයේ වඩාත්ම තීරණාත්මක අංගයකි.
ඔබට සතුටක්, දුකක්, කෝපයක් දැනුණත්, ලෝකයේ ඉහළින්ම සිටියත්, ඔබට සම්බන්ධ කළ හැකි සහ ඔබ වෙනුවෙන් එහි ගීතයක් තිබේ. සෑම විශිෂ්ට මතකයක්, පරිපූර්ණ ව්යායාම සැසියක් සහ ආදරයෙන් පිරුණු මාර්ග චාරිකාවක් සංගීතය, උද්දීපනය කරන අවස්ථා සහ බෙදාගත් අත්දැකීම් මගින් අනුබල දෙනු ලැබේ.
කෙසේ වෙතත්, මෙම සංගීතය කොහෙන් හෝ පැමිණිය යුතුය. iPhone පරිශීලකයෙකු ලෙස, උදාහරණයක් ලෙස, iPhone 13 භාවිතා කරන්නන්, ඔබ Apple Music වෙළඳසැල, මාර්ගගත සැපයුම්කරුවන් හෝ CD තැටි හරහා මිලදී ගන්නේද යන්න නොසලකා, ඔබ දැනටමත් iTunes ගැන හුරුපුරුදු විය යුතුය.
ඔබ iPhone හෝ වෙනත් iOS උපාංගයකට සංගීතය මාරු කිරීමට උත්සාහ කරන විට ගැටළුව පැමිණේ . ඔබට එය වේගවත්, ආරක්ෂිත සහ ඔබේ ශ්රව්ය ගොනුවල ගුණාත්මක භාවයට හානි නොවන බව අවශ්ය වේ. නමුත් iPhone 13 ඇතුළුව iTunes වෙතින් iPhone වෙත පහසු සහ වේගවත් ලෙස සංගීතය එක් කරන්නේ කෙසේද?
අද, අපි ඔබගේ iTunes ගිණුමේ සිට ඔබගේ iPhone හෝ iPad උපාංගයට සංගීතය මාරු කිරීමේ වඩාත් ජනප්රිය ක්රම දෙකක ඇතුළුවීම් සහ පිටතට ගවේෂණය කරන්නෙමු, එවිට ඔබට ජීවිතය කුමක් වුවත්, ගමනේදී සංගීතයට සවන් දිය හැකිය. .
ක්රමය #1 - අයිටියුන්ස් සිට අයිෆෝන් වෙත සංගීතය අතින් සමමුහුර්ත කරන්නේ කෙසේද [iPhone 13 සහය දක්වයි]
ඇත්ත වශයෙන්ම, ඔබට උත්සාහ කළ හැකි පළමු ක්රමය වන්නේ iTunes භාවිතා කිරීමයි. iTunes භාවිතයෙන්, ඔබට ස්වයංක්රීය යාවත්කාලීන සැකසීම අක්රිය කළ හැක, එවිට ඔබට ගොනු ගවේෂකය භාවිතයෙන් ඔබගේ උපාංගයේ ඇති ගොනු අතින් හැසිරවිය හැක. මෙන්න මෙහෙමයි;
පියවර #1 - ඔබ ඔබගේ iTunes අනුවාදය යාවත්කාලීන කරන බවට වග බලා ගන්න, එවිට ඔබ නවතම අනුවාදය භාවිතා කරන බවට සහතික විය හැක. ඔබ සූදානම් වූ විට, iTunes විවෘත කරන්න.
දැන් නම් කරන ලද USB කේබලය භාවිතයෙන් ඔබගේ iPhone හෝ iOS උපාංගය සම්බන්ධ කරන්න. ඔබගේ පරිගණකය සහ ඔබගේ iTunes කවුළුව යන දෙකම උපාංගය ප්ලග් ඉන් කිරීමෙන් පසුව හඳුනාගත යුතුය.
පියවර #2 - iTunes හි ඉහලින් ඇති 'Controls' විකල්පයට යටින් පිහිටා ඇති 'Device' බොත්තම ක්ලික් කරන්න.
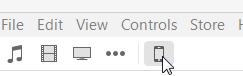
පියවර #3 - පහළින්, ඔබට 'සංගීතය සහ වීඩියෝ අතින් කළමනාකරණය කරන්න' යන මාතෘකාවෙන් යුත් විකල්පයක් පෙනෙනු ඇත. ඔබේ සංගීතය අතින් පාලනය කිරීමට හැකි වීමට මෙම කොටුව සලකුණු කරන්න.
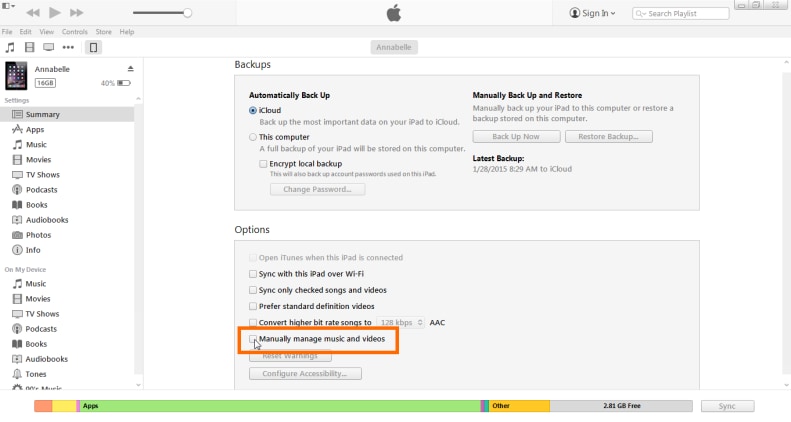
මෙය iTunes පෙරනිමියෙන් ක්රියාත්මක වන ස්වයංක්රීය සමමුහුර්ත කිරීමේ කාර්යය ද අක්රීය කරනු ඇත.
පියවර #4 - ඔබගේ ගොනු ගවේෂක වැඩසටහන විවෘත කර ඔබගේ iPhone හි සංගීත ෆෝල්ඩරය වෙත යන්න.
පියවර #5 - වෙනත් කවුළුවක, ඔබගේ සංගීත ගොනු වෙත සංචාලනය කරන්න, ඉන්පසු ඒවා ඔබගේ iPhone හි සංගීත ෆෝල්ඩරයට ඇද දමන්න.
විකල්පයක් ලෙස, ඔබට ඔබගේ iTunes මෘදුකාංගය තුලින් කෙලින්ම ඇදගෙන යාමෙන් ඔබගේ පරිගණකයේ සිට ඔබගේ iPhone වෙත ඔබගේ අවශ්ය සංගීත ගොනු ඇදගෙන යා හැක.
ක්රමය #2 - තෙවන පාර්ශවීය මෘදුකාංග භාවිතා කරමින් iTunes සිට iPhone වෙත සංගීතය මාරු කිරීම [iPhone 13 සහය දක්වයි]
ඉහත ක්රමය පහසු සහ සරල බව පෙනුනද, එහි ගැටළු නොමැතිව එය පැමිණෙන්නේ නැත. සමහර අය සඳහා, iTunes ඔබේ පරිගණකයේ RAM ගොඩක් අවශ්ය වේ. අනෙක් අයට, එය සරලව ක්රියා නොකරයි හෝ ඉතා සංකීර්ණ වේ.
ඔබ iTunes සිට iPhone වෙත සංගීතය මාරු කරන්නේ කෙසේද යන්න පිළිබඳ වේගවත් සහ විශ්වාසදායක ක්රමයක් සොයන්නේ නම්, ඔබ තුන්වන පාර්ශවීය මෘදුකාංගයක් භාවිතා කිරීම අතිශයින් නිර්දේශ කරනු ලැබේ. Dr.Fone - දුරකථන කළමනාකරු (iOS).

Dr.Fone - දුරකථන කළමනාකරු (iOS)
අයිටියුන්ස් සිට අයිෆෝන් වෙත සංගීතය එක් කරන්නේ කෙසේද යන්න පිළිබඳ හොඳම විසඳුම
- ඔබගේ සංගීතය, ඡායාරූප, වීඩියෝ, සම්බන්ධතා, SMS, යෙදුම්, ආදිය මාරු කිරීම, කළමනාකරණය කිරීම, අපනයනය/ආනයනය කිරීම.
- ඔබගේ සංගීතය, ඡායාරූප, වීඩියෝ, සම්බන්ධතා, SMS, යෙදුම් ආදිය පරිගණකයට උපස්ථ කර ඒවා පහසුවෙන් ප්රතිසාධනය කරන්න.
- සංගීතය, ඡායාරූප, වීඩියෝ, සම්බන්ධතා, පණිවිඩ යනාදිය එක් ස්මාර්ට් ජංගම දුරකතනයකින් තවත් ස්මාර්ට් ජංගම දුරකතනයකට මාරු කරන්න.
- iOS උපාංග සහ iTunes අතර මාධ්ය ගොනු මාරු කරන්න.
- නවතම iOS සමඟ සම්පුර්ණයෙන්ම අනුකූල වේ
මෙන්න මෙහෙමයි;
පියවර #1 - මෘදුකාංගය ඔබේ පරිගණකයට බාගන්න. සම්පුර්ණ වූ පසු, බාගත කළ ගොනුව දෙවරක් ක්ලික් කර ස්ථාපනය කිරීමට තිරයේ ඇති උපදෙස් අනුගමනය කරන්න.
පියවර #2 - අකුණු මඟින් හෝ USB කේබලයක් භාවිතයෙන් ඔබේ iOS උපාංගය ඔබේ පරිගණකයට සම්බන්ධ කරන්න. Dr.Fone - දුරකථන කළමනාකරු (iOS) උපාංගය හඳුනාගත යුතුය.
පියවර #3 - මෘදුකාංගයේ ප්රධාන මෙනුවේ, "දුරකථන කළමනාකරු" විකල්පය ක්ලික් කරන්න.

පියවර #4 - ස්ථාන මාරු මෙනුව තුළ, 'iTunes මාධ්ය උපාංගය වෙත මාරු කරන්න' ක්ලික් කරන්න.

පියවර #5 - මීළඟ කවුළුවේදී, මෘදුකාංගය ඔබගේ iTunes පුස්තකාලය පරිලෝකනය කිරීමට පටන් ගනී, ඔබගේ පවතින ගොනු පෙන්වයි.
පියවර #6 - ප්රතිඵල කවුළුවෙහි, ඔබ ඔබගේ iOS උපාංගයට මාරු කිරීමට බලාපොරොත්තු වන ගොනු වර්ග (මෙම අවස්ථාවේදී සංගීතය) තෝරා 'මාරු කරන්න' ක්ලික් කරන්න.

මෙය ඔබ කොපමණ ගොනු මාරු කරන්නේද යන්න මත පදනම්ව මිනිත්තු කිහිපයක් ඇතුළත ඔබේ සංගීත ගොනු ඔබේ iOS උපාංගයට මාරු කරනු ඇත. ඔබගේ උපාංගයේ ඔබට අවශ්ය සියලුම සංගීතය සඳහා මෙම ක්රියාවලිය නැවත සිදු කරන්න, ඔබ කොතැනක සිටියත් ඔබ රොක් වීමට සූදානම් වනු ඇත.
නිගමනය
ඔබට පෙනෙන පරිදි, අයිටියුන්ස් සිට අයිෆෝන් වෙත සංගීතය එක් කරන්නේ කෙසේදැයි ඉගෙන ගන්නා විට ඔබට ඉගෙන ගත හැකි ඉතා පහසු ක්රම දෙකක් තිබේ. iTunes තරමක් බලවත් ලෙස සලකනු ලැබුවද, Dr.Fone - දුරකථන කළමනාකරු (iOS) භාවිතා කිරීමට වඩා සරල ක්රමයක් නොමැත.
මෘදුකාංගය Windows සහ Mac පරිගණක යන දෙකටම, iPads සහ iPod Touch ඇතුළුව සියලුම ආකාරයේ iOS උපාංග සමඟ සම්පුර්ණයෙන්ම අනුකූල වන අතර, මෙය ඔබට මෘදුකාංගයද නැද්ද යන්න ඔබට හැකි වන පරිදි දින 30ක නොමිලේ අත්හදා බැලීමේ කාල සීමාවක් සමඟින් පවා පැමිණේ.
මෙය iTunes වෙතින් iPhone වෙත සංගීතය මාරු කරන ආකාරය ඉගෙන ගැනීම පහසු කරයි, මෙන්ම ඔබේ ඡායාරූප, වීඩියෝ, ලේඛන, ශ්රව්ය ගොනු සහ තවත් බොහෝ දේ, ඔබට අදහස් කළ ආකාරයෙන් ඔබේ ගොනු සහ මාධ්ය වෙත ප්රවේශ වීමට ඉඩ සලසයි. භුක්ති වින්දා.
iPhone සංගීත හුවමාරුව
- සංගීතය iPhone වෙත මාරු කරන්න
- iPad සිට iPhone වෙත සංගීතය මාරු කරන්න
- බාහිර දෘඪ තැටියේ සිට iPhone වෙත සංගීතය මාරු කරන්න
- පරිගණකයෙන් iPhone වෙත සංගීතය එක් කරන්න
- ලැප්ටොප් සිට iPhone වෙත සංගීතය මාරු කරන්න
- සංගීතය iPhone වෙත මාරු කරන්න
- iPhone වෙත සංගීතය එක් කරන්න
- iTunes සිට iPhone වෙත සංගීතය එක් කරන්න
- iPhone වෙත සංගීතය බාගන්න
- පරිගණකයේ සිට iPhone වෙත සංගීතය මාරු කරන්න
- අයි-පොඩ් සිට අයිෆෝන් වෙත සංගීතය මාරු කරන්න
- පරිගණකයෙන් iPhone මත සංගීතය දමන්න
- ශ්රව්ය මාධ්ය iPhone වෙත මාරු කරන්න
- අයිෆෝන් සිට අයිෆෝන් වෙත නාද රටා මාරු කරන්න
- MP3 iPhone වෙත මාරු කරන්න
- CD iPhone වෙත මාරු කරන්න
- ශ්රව්ය පොත් iPhone වෙත මාරු කරන්න
- IPhone මත Ringtones දමන්න
- PC වෙත iPhone සංගීතය මාරු කරන්න
- iOS වෙත සංගීතය බාගන්න
- iPhone හි ගීත බාගන්න
- iPhone හි නොමිලේ සංගීතය බාගත කරන්නේ කෙසේද
- අයිටියුන්ස් නොමැතිව iPhone හි සංගීතය බාගන්න
- අයි-පොඩ් වෙත සංගීතය බාගන්න
- iTunes වෙත සංගීතය මාරු කරන්න
- තවත් iPhone Music Sync ඉඟි






ඩේසි රේන්ස්
කාර්ය මණ්ඩල සංස්කාරක