iTunes සමඟ/ නොමැතිව පරිගණකයෙන් iPhone මත සංගීතය දමන්නේ කෙසේද?
2022 අප්රේල් 27 • ගොනු කළේ: දුරකථනය සහ පරිගණකය අතර දත්ත උපස්ථ කිරීම • ඔප්පු කළ විසඳුම්
මේ වර්තමාන පරම්පරාව තුළ සංගීතයට සවන් දීමට පමණක් වෙනම MP3 ප්ලේයරයක් රැගෙන යාම සම්පූර්ණයෙන්ම ඵලක් නොවේ. අප සවන් දෙන සියලුම ගීත අපගේ දුරකථනවල ගබඩා කළ හැකිය. පරිගණකයෙන් ජංගම උපාංග වෙත ගීත මාරු කිරීම නිසියාකාරව සිදු කළ හොත් ඉතා අපහසු නොවේ. කෙසේ වෙතත්, iOS උපාංග සම්බන්ධයෙන් ගත් කල, පියවර තරමක් සංකීර්ණ වේ.
පරිගණකයේ සිට iPhone වෙත මාධ්ය මාරු කිරීමේ ක්රම දෙකක් අපි සාකච්ඡා කරන අතර මේ සඳහා වඩාත් සුදුසු ක්රමය සොයා ගැනීමට ක්රම දෙක සංසන්දනය කරන්නෙමු. ඉතින්, මෙම ලිපියෙන්, අපි පරිගණකයෙන් iPhone මත සංගීතය තැබිය යුතු ආකාරය ගැන සාකච්ඡා කරන්නෙමු.
- 1 කොටස: iTunes සමඟ පරිගණකයෙන් iPhone මත සංගීතය දමන්න
- 2 වෙනි කොටස: iTunes නොමැතිව පරිගණකයෙන් iPhone මත සංගීතය මාරු කරන්න

1 කොටස: iTunes සමඟ පරිගණකයෙන් iPhone මත සංගීතය දමන්න
පරිගණකයේ සිට iPhone වෙත සංගීතය මාරු කිරීමේදී, iTunes මාරු කිරීමේ වඩාත් පොදු මාධ්යයක් ලෙස සැලකේ. අයිටියුන්ස් ආධාරයෙන් සංගීතය මාරු කිරීම නිසි ලෙස සිදු කළ හොත් සාපේක්ෂව පහසුය. මෙම ක්රමය iPhone 6-X සමඟ භාවිතා කළ හැකිය. නවකයෙකු සම්බන්ධයෙන් ගත් කල, iTunes භාවිතයෙන් සංගීතය මාරු කිරීම ඔවුන්ට තරමක් අභියෝගාත්මක විය හැකිය.
හොඳයි, ඔබ පරිගණකයෙන් iPhone මත සංගීතය දමන්නේ කෙසේදැයි දැන ගැනීමට පහත සඳහන් සියලු පියවර අනුගමනය කළ යුතුය:
iTunes වෙතින් අයිතම අතින් එකතු කරන්න
පියවර 1. ඔබගේ iOS උපාංගය ඔබගේ පරිගණකයට සම්බන්ධ කරන්න.
පියවර 2. දැන්, ඔබ ඔබේ පරිගණකය මත iTunes දියත් කිරීමට ඇති. ඔබගේ පරිගණකයේ iTunes හි නවතම අනුවාදය ස්ථාපනය කර ඇති බවට කරුණාකර සහතික වන්න.
පියවර 3. මෙයින් පසු, වම් පුවරුවෙන් ගීත වෙත පිවිසෙන්න, පසුව, ඔබ iTunes පුස්තකාලයෙන් ඔබගේ උපාංගයට එකතු කිරීමට බලාපොරොත්තු වන අන්තර්ගතය තෝරාගත යුතුය.
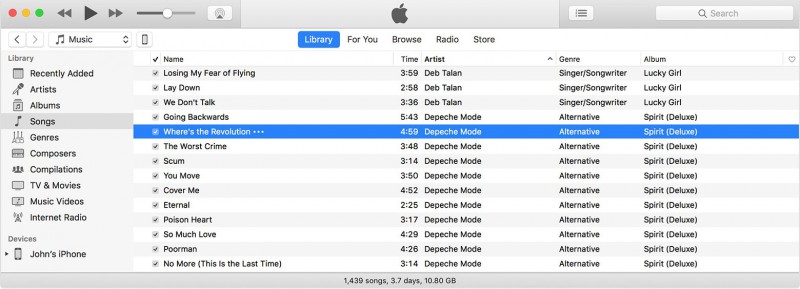
පියවර 4. ඔබ ඔබගේ iTunes තිරයේ වම් පැති තීරුවේ ඔබගේ උපාංගය සොයා ගනු ඇත. තේරීම සිදු කිරීමෙන් පසු, ඔබගේ iTunes පුස්තකාලයෙන් ඔබගේ iPhone වෙත ගොනුව ඇදගෙන යන්න.
සටහන: iPhone සඳහා, එක් iTunes පුස්තකාලයකින් සංගීතය එක් කළ හැක.
ඔබේ පරිගණකයෙන් අයිතම හස්තීයව එක් කරන්න
ඔබට iTunes පුස්තකාලයේ සොයාගත නොහැකි මාධ්ය ගොනුවක් ඔබේ පරිගණකයේ තිබේ නම්, ඔබට එම ගොනුව iTunes භාවිතයෙන් ඔබේ පරිගණකයේ සිට iPhone වෙත මාරු කළ හැකිය. පරිගණකයෙන් iPhone වෙත සංගීතය බාගත කරන්නේ කෙසේදැයි දැන ගැනීමට පහත දේ කරන්න:
පියවර 1. මුලින්ම, ඔබ ඔබේ පරිගණකය වෙත ඔබගේ iPhone සම්බන්ධ කිරීමට ඇති.
පියවර 2. දැන්, ඔබේ පරිගණකයේ iTunes දියත් කරන්න (නවතම අනුවාදය)
පියවර 3. දැන්, ඔබට මාරු කිරීමට අවශ්ය මාධ්ය ගොනුව සඳහා ඔබේ පරිගණකය සෙවිය යුතුය. එම අයිතමය ඔබගේ iTunes පුස්තකාලයේ මින් පෙර දර්ශනය වී තිබුනේ නම්, ඔබ එය ඔබගේ iTunes මාධ්ය ෆෝල්ඩරයේ සොයා ගනු ඇත.
පියවර 4. මෙම පසු, iPhone වෙත සංගීතය බාගත කිරීම සඳහා, ඔබ අයිතමය තෝරා එය පිටපත් කිරීමට සිදු වනු ඇත.
පියවර 5. ඔබගේ iTunes තිරය වෙත ආපසු ගොස් සංගීතයේ පුස්තකාල පටිත්ත දියත් කරන්න.
පියවර 6. ඔබ වම් පැති තීරුව මත ඔබගේ iOS උපාංගය සොයා ඇත, ඔබ එය මත ක්ලික් කිරීමට සිදු වනු ඇත. දැන්, ඔබට එකතු කිරීමට අවශ්ය අයිතමයේ නම මත ක්ලික් කිරීමට සිදුවනු ඇත. උදාහරණයක් ලෙස, ඔබට නාද රටාවක් එක් කිරීමට අවශ්ය නම් ඔබට ස්වරය තේරීමට සිදුවේ.
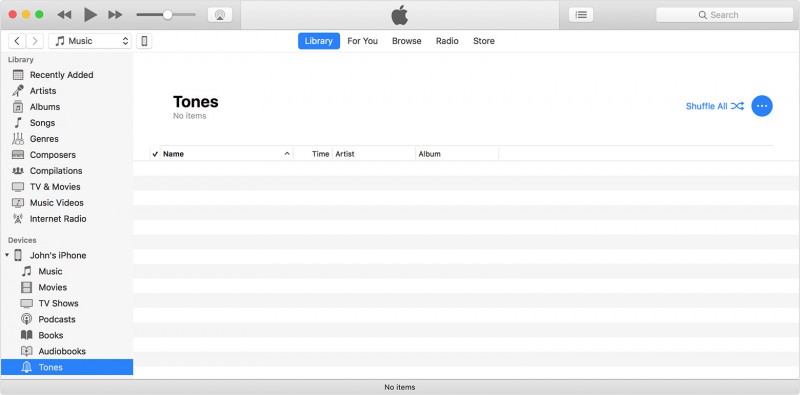
පියවර 7. මාරු කිරීමේ අවසාන පියවර වන්නේ ඔබ එම අයිතමය ඇලවිය යුතු බවයි.
iTunes භාවිතයෙන් iPhone මත සංගීතය තැබීමේ වාසි
- - පරිගණක සහ iOS උපාංග අතර මාධ්ය හුවමාරු කිරීමේ වඩාත් පොදු ක්රියාවලිය මෙයයි.
- - මේ සඳහා iTunes හැර වෙනත් කිසිදු අමතර මෘදුකාංගයක් අවශ්ය නොවේ.
iTunes භාවිතයෙන් iPhone මත සංගීතය තැබීමේ අවාසි
- - එය කාලය ගතවන ක්රියාවලියකි.
- - iTunes ආධාරයෙන් මාධ්ය ගොනුව මාරු කිරීම නවකයෙකුට ඉතා සංකීර්ණ ක්රියාවලියක් විය හැකිය.
- - හැකි දත්ත නැතිවීමක් හෝ හානියක් සිදුවිය හැකිය.
දැන්, iTunes භාවිතා නොකර පරිගණකයෙන් iPhone වෙත සංගීතය බාගත කරන්නේ කෙසේදැයි දැන ගැනීමට අපි ඊළඟ කොටස වෙත යන්නෙමු.
2 වෙනි කොටස: iTunes නොමැතිව පරිගණකයෙන් iPhone මත සංගීතය මාරු කරන්න
iTunes ආධාරයෙන් සංගීතය මාරු කිරීම විශේෂයෙන් නවකයන් සඳහා සංකීර්ණ විය හැකි බව අපට ප්රතික්ෂේප කළ නොහැක. එබැවින් හොඳම විකල්පය වන්නේ කාර්යක්ෂම මෘදුකාංගයක් භාවිතා කිරීමයි. දැන්, මෙම කාර්යය සඳහා මෙවලම් කට්ටල දහස් ගණනක් තිබේ. කෙසේ වෙතත්, සැබෑ ප්රශ්නය නම්, එම මෙවලම් කට්ටලවලින් ඉතා ස්වල්පයක් ඔවුන් පොරොන්දු වූ දේ සැබවින්ම ඉටු කිරීමයි. එබැවින්, Dr.Fone - දුරකථන කළමනාකරු (iOS) භාවිතා කරන ලෙස අපි ඔබට නිර්දේශ කරමු . වෙළඳපොලේ ඇති හොඳම මෙවලම් කට්ටලය මෙයයි. එය භාවිතා කිරීම ඉතා පහසු වන අතර අතුරු මුහුණත භාවිතා කිරීම ඉතා සරල ය. අයිෆෝන් වෙතින් සංගීතය සුමට හා වේගවත් මාරු කිරීම සක්රීය කිරීම සඳහා එය ඉතා වේගවත් ක්රියාවකි.

Dr.Fone - දුරකථන කළමනාකරු (iOS)
iTunes නොමැතිව පරිගණකයෙන් iPhone/iPad/iPod මත සංගීතය දමන්න
- ඔබගේ සංගීතය, ඡායාරූප, වීඩියෝ, සම්බන්ධතා, SMS, යෙදුම් ආදිය මාරු කිරීම, කළමනාකරණය කිරීම, අපනයනය/ආනයනය කිරීම.
- ඔබගේ සංගීතය, ඡායාරූප, වීඩියෝ, සම්බන්ධතා, SMS, යෙදුම් ආදිය පරිගණකයට උපස්ථ කර ඒවා පහසුවෙන් ප්රතිසාධනය කරන්න.
- සංගීතය, ඡායාරූප, වීඩියෝ, සම්බන්ධතා, පණිවිඩ යනාදිය එක් ස්මාර්ට් ජංගම දුරකතනයකින් තවත් ස්මාර්ට් ජංගම දුරකතනයකට මාරු කරන්න.
- iOS උපාංග සහ iTunes අතර මාධ්ය ගොනු මාරු කරන්න.
- iOS 7, iOS 8, iOS 9, iOS 10, iOS 11, iOS 12, iOS 13 සහ iPod සමඟ සම්පුර්ණයෙන්ම අනුකූල වේ.
පරිගණකයෙන් iPhone මත සංගීතය දමන ආකාරය දැන ගැනීමට පහත දක්වා ඇති පියවර අනුගමනය කරන්න:

පියවර 1. ඔබගේ උපාංගය සමඟ පැමිණි අකුණු කේබලය භාවිතයෙන් ඔබගේ iPhone ඔබගේ පරිගණකයට සම්බන්ධ කළ යුතුය.
සටහන: ඔබ ඔබගේ iPhone මත "මෙම පරිගණකය විශ්වාස කරන්න" පෙන්වන උත්පතනයක් දුටුවහොත්, ඉදිරියට යාමට ඔබට විශ්වාසය මත තට්ටු කිරීමට සිදුවේ.

පියවර 2. ඔබගේ උපාංගය සාර්ථකව සම්බන්ධ වූ පසු, ඔබට Dr.Fone මෙවලම් කට්ටලයේ ඉහළින්ම ඇති Music/ Video/ Photos පටිත්ත වෙත යා යුතුය. මාරු කිරීමේ ක්රියාවලිය පිළිබඳ වඩා හොඳ අදහසක් ලබා ගැනීමට ඔබට පහත දක්වා ඇති තිර රුව දෙස බැලිය හැකිය.

පියවර 3. මෙයින් පසු, ඔබට තිරයේ මුදුනේ ඇති 'සංගීතය එක් කරන්න' විකල්පය මත ක්ලික් කිරීමට සිදු වනු ඇත. ඔබට වරකට එක් ගීතයක් එක් කිරීමට හෝ එක් නිශ්චිත ෆෝල්ඩරයක සියලුම සංගීතය එක් කිරීමට විකල්පය ඇත. .

පියවර 4. දැන් ඔබ මාරු කිරීමට අවශ්ය බව සංගීත ගොනු තෝරන්න. ඊට පසු, මාරු කිරීමේ ක්රියාවලිය ආරම්භ කිරීමට තහවුරු කිරීමක් ලෙස OK ක්ලික් කරන්න. තෝරාගත් සියලුම සංගීත ගොනු මිනිත්තු කිහිපයකින් ඔබේ පරිගණකයෙන් ඔබගේ iOS උපාංගයට එකතු වේ. ඔබ ඉවසීමෙන් ටික වේලාවක් බලා සිටිය යුතුය.

ක්රමය 2 සමඟ ක්රමය 1 සංසන්දනය කිරීමෙන් අපට පහසුවෙන් Dr.Fone මෙවලම් කට්ටලය භාවිතයෙන් පරිගණකයෙන් iPhone වෙත සංගීතය මාරු කිරීමට හැකි හොඳම ක්රමය බව නිගමනය කළ හැකිය. එයට අමතර මෘදුකාංග අවශ්ය විය හැකි නමුත් Dr.Fone යනු ඔබගේ උපාංග දෙකටම හානියක් නොවන බවට සහතික වන වඩාත්ම විශ්වාසදායක තෙවන පාර්ශවීය මෘදුකාංගයකි. ඕනෑම ආකාරයක මාධ්ය ගොනු මාරු කිරීමේ සරලම ක්රමය එයයි. මෙම මෙවලම් කට්ටලය ඉහළ තාක්ෂණික වෙබ් අඩවි විසින් "හොඳම එකක්" ලෙස ශ්රේණිගත කර ඇත. එය ඔබගේ දත්ත ඕනෑම ආකාරයක හානියකින් හෝ දත්ත නැතිවීමෙන් ආරක්ෂා කිරීමටද සහතික කරයි. ඔබ වැරදුනත්, මෙම මෙවලම් කට්ටලය කිසිදු හානියක් සිදු නොවේ. ඔබට පහසුවෙන් පෙර පියවර වෙත ගොස් ඔබේ වැරැද්ද නිවැරදි කළ හැකිය. මෙම සියලු කරුණු පහසුවෙන් iPhone සහ පරිගණකය අතර මාධ්ය හුවමාරුව සඳහා iTunes භාවිතා කිරීම හා සසඳන විට Dr.Fone මෙවලම් කට්ටලය ඉතා උසස් බව සාධාරණීකරණය කරයි.
පරිගණකයෙන් iPhone වෙත සංගීතය බාගත කරන්නේ කෙසේද යන්න මත පදනම්ව මෙම ලිපිය කියවීමෙන් ඔබ සැබවින්ම සතුටට පත් වූ බව අපි බලාපොරොත්තු වෙමු. පහත අදහස් දැක්වීමේ කොටසේ ඒ ගැන ඔබේ අදහස් අපට දන්වන්න. එබැවින් ඊළඟ වතාවේ ඔබ ඔබගේ iPhone වෙත සංගීතය මාරු කිරීමට හෝ බාගත කිරීමට බලාපොරොත්තු වන විට, ඉහත සඳහන් කළ ක්රම සඳහා අවට බැලීමට අමතක නොකරන්න.
iPhone සංගීත හුවමාරුව
- සංගීතය iPhone වෙත මාරු කරන්න
- iPad සිට iPhone වෙත සංගීතය මාරු කරන්න
- බාහිර දෘඪ තැටියේ සිට iPhone වෙත සංගීතය මාරු කරන්න
- පරිගණකයෙන් iPhone වෙත සංගීතය එක් කරන්න
- ලැප්ටොප් සිට iPhone වෙත සංගීතය මාරු කරන්න
- සංගීතය iPhone වෙත මාරු කරන්න
- iPhone වෙත සංගීතය එක් කරන්න
- iTunes සිට iPhone වෙත සංගීතය එක් කරන්න
- iPhone වෙත සංගීතය බාගන්න
- පරිගණකයේ සිට iPhone වෙත සංගීතය මාරු කරන්න
- අයි-පොඩ් සිට අයිෆෝන් වෙත සංගීතය මාරු කරන්න
- පරිගණකයෙන් iPhone මත සංගීතය දමන්න
- ශ්රව්ය මාධ්ය iPhone වෙත මාරු කරන්න
- අයිෆෝන් සිට අයිෆෝන් වෙත නාද රටා මාරු කරන්න
- MP3 iPhone වෙත මාරු කරන්න
- CD iPhone වෙත මාරු කරන්න
- ශ්රව්ය පොත් iPhone වෙත මාරු කරන්න
- IPhone මත Ringtones දමන්න
- PC වෙත iPhone සංගීතය මාරු කරන්න
- iOS වෙත සංගීතය බාගන්න
- iPhone හි ගීත බාගන්න
- iPhone හි නොමිලේ සංගීතය බාගත කරන්නේ කෙසේද
- අයිටියුන්ස් නොමැතිව iPhone හි සංගීතය බාගන්න
- අයි-පොඩ් වෙත සංගීතය බාගන්න
- iTunes වෙත සංගීතය මාරු කරන්න
- තවත් iPhone Music Sync ඉඟි






සෙලීනා ලී
ප්රධාන කර්තෘ