ඉක්මනින් සහ පහසුවෙන් iPod මත සංගීතය දමන්නේ කෙසේද?
2022 අප්රේල් 27 • ගොනු කළේ: iPhone දත්ත හුවමාරු විසඳුම් • ඔප්පු කළ විසඳුම්
ඔබ ඔබේ වේගය සහ සුවපහසුව ඇති ඕනෑම වේලාවක සහ කොතැනක සිටියත් සංගීතයට සවන් දීම සම්බන්ධයෙන් iPod හොඳම තේරීම ලෙස සැලකේ. ඔබේ අතේ ඇති හුරුබුහුටි පෙනුමැති අයි-පොඩ් සමඟ ඔබ සංගීතය සූදානම් කර ඇති ඔබ ඉගෙනීම, සංචාරය කිරීම, පිසීම හෝ ඕනෑම කාර්යයක් කරනවාද යන්න ගැටළුවක් නොවේ.
අවංකව කිවහොත්, අයි-පොඩ් වෙතින් සංගීතය පිටපත් කිරීම සම්බන්ධයෙන් ඕනෑම මාර්ගෝපදේශයක් ඔබට සහාය වනු ඇත, නමුත් සවිස්තරාත්මක තොරතුරු සෑම විටම අහඹු කරුණු වලට වඩා හොඳ බව ඔබ එකඟ වනු ඇතැයි මට විශ්වාසයි. එබැවින්, ඔබට සවන් දීමට සහ රස විඳීමට හැකි වන පරිදි iPod උපාංගයට ගීත දමන්නේ කෙසේද යන්න ගැන ඔබ කනස්සල්ලට පත්ව සිටී නම්, මෙම ලිපිය කියවන්න. ඔබගේ අවශ්යතාවයට අදාල සියලුම තොරතුරු අප විසින් සම්පාදනය කර ඇත. ඔබට අවශ්ය වන්නේ ඒවා හරහා යාමට පමණි. ඔබට ඔබගේ අවශ්යතාවය අනුව iTunes භාවිතා කරන ඕනෑම ක්රමයක් හෝ තෙවන පාර්ශවීය මෘදුකාංගයක් එනම් iTunes නොමැතිව භාවිතා කරන ක්රම යෙදිය හැක. එසේම, ඔබ මීට පෙර ගීත මිලදී ගෙන තිබේ නම්, ඔබට ඒවාට ප්රවේශ විය හැකිය. එබැවින්, අපි තවදුරටත් බලා නොසිටිමු සහ විස්තරාත්මකව යන්නේ කෙසේදැයි බලමු.
1 වෙනි කොටස: අයිටියුන්ස් සමඟ අයි-පොඩ් මත සංගීතය තබන්නේ කෙසේද?
බොහෝ Apple උපාංග භාවිතා කරන්නන් ඕනෑම ආකාරයක කාර්යයක් කිරීමට iTunes වෙත යති. මේ අනුව, මෙම ශීර්ෂය යටතේ, අපි iTunes සේවා භාවිතයෙන් iPod මත ගීත දමන ආකාරය ආවරණය කරමු.
පියවර ප්රවේශමෙන් අනුගමනය කර මගේ අයි-පොඩ් මත සංගීතය තබන්නේ කෙසේද යන ගැටලුව විසඳන්න.
A: ඔබේ පරිගණකයෙන් iTunes සමඟ iPod සංගීත හුවමාරුව සඳහා පියවර:
- පියවර 1: ඔබගේ iPod උපාංගයට පරිගණක සම්බන්ධතාවයක් ඇති කර ගන්න
- පියවර 2: iTunes දියත් කරන්න (නවතම අනුවාදය තිබිය යුතුය)
- පියවර 3: ඔබගේ iTunes පුස්තකාලය යටතේ ඔබට අයිතම ලැයිස්තුවක් පෙනෙනු ඇත, එතැන් සිට ඔබට ඔබගේ iPod උපාංගයට දැමීමට අවශ්ය අන්තර්ගතය (එනම් සංගීත ගොනු) තෝරාගත යුතුය.
- පියවර 4: වම් පැත්තේ ඔබට ඔබගේ උපාංගයේ නම පෙනෙනු ඇත, එබැවින් ඔබට iTunes පුස්තකාලයේ සිට iPod වෙත සාර්ථක මාරුවක් කිරීමට තෝරාගත් අයිතම ඇදගෙන ඔබගේ iPod උපාංගයේ නම තැබිය යුතුය.
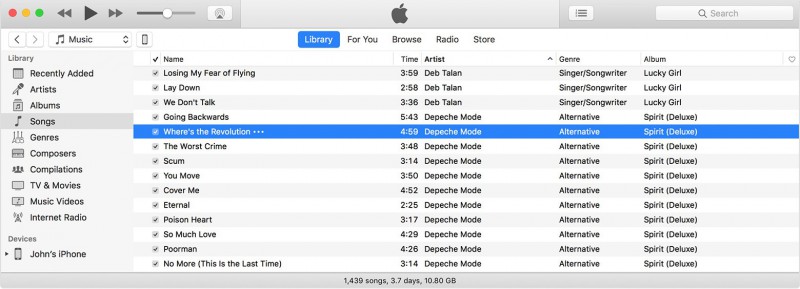
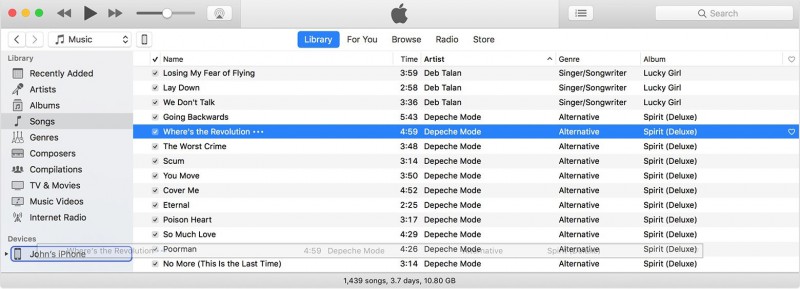
B: පරිගණකයෙන් iPod සංගීත මාරු කිරීමේ පියවර
සමහර විට iTunes පුස්තකාලයෙන් ප්රවේශ විය නොහැකි ඇතැම් දත්ත ඇත, නමුත් ඒවා සමහර සංගීතය හෝ අභිරුචි නාද රටා වැනි ඔබේ පරිගණක හරහා සුරැකේ. එවැනි අවස්ථාවලදී iPod වෙතින් සංගීතය පිටපත් කිරීමට අවශ්ය පියවර අනුගමනය කරන්න
- පියවර 1: iPod පරිගණකයට සම්බන්ධ කරන්න
- පියවර 2: iTunes විවෘත කරන්න
- පියවර 3: ඔබේ පරිගණකයෙන්, මාරුවක් ලබා ගැනීමට අවශ්ය ස්වරය/සංගීත කොටස සොයන්න සහ සොයන්න.
- පියවර 4: ඒවා තෝරා පිටපතක් සාදන්න
- පියවර 5: ඉන්පසු ඔබගේ උපාංගය තේරීමට iTunes වම් පැති තීරුව වෙත ආපසු යන්න, ලැයිස්තුවෙන් පිටත ඔබ එකතු කරන අයිතමයේ නම තෝරන්න රිගින් ටෝනයක් එකතු කරන්නේ නම් පසුව ටෝන් තෝරන්න.
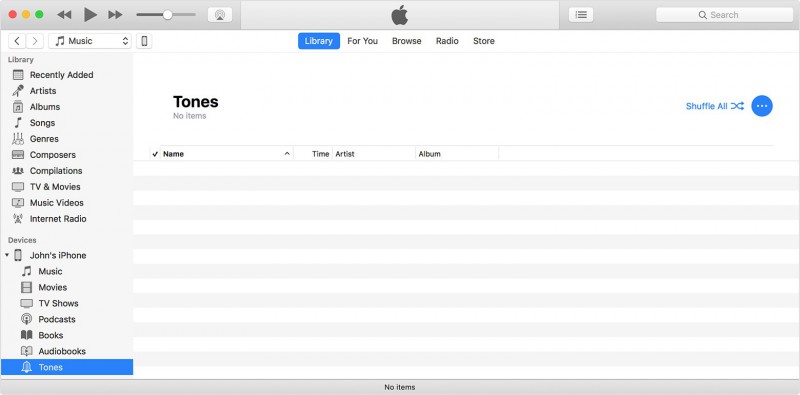
දැන් ඔබ පිටපත් කළ අයිතමය එහි අලවන්න. මේ අනුව ඉහත විස්තර අයි-පොඩ් සංගීත මාරු හැකි පහත සඳහන්.
2 වෙනි කොටස: අයිටියුන්ස් නොමැතිව අයි-පොඩ් මත සංගීතය තබන්නේ කෙසේද?
අයිටියුන්ස් භාවිතයෙන් අයි-පොඩ් වෙත සංගීතය මාරු කිරීමේ දිගු ක්රියාවලියක සිරවී සිටීමට ඔබට අවශ්ය නැතිනම්, ඒ සඳහා හොඳම තේරීම මෙන්න, Dr.Fone - Phone Manager (iOS) . මෙම මෙවලම සියලු මාරු සම්බන්ධ කාර්යයන් සඳහා iTunes සඳහා හොඳම විකල්පය ලෙස ක්රියා කරයි. ඔබට අවශ්ය වන්නේ දිගු ගීත සහ දත්ත ලැයිස්තුවක් මාරු කිරීමේදී ඔබ කවදා හෝ මුහුණ දුන් ඕනෑම ගැටලුවක් විසඳන ඉක්මන් පියවර (මම පහත පේළිවලින් පැහැදිලි කිරීමට යන්නේ) හරහා ය. අපේක්ෂිත ප්රතිඵල ලබා ගැනීම සඳහා ඔබ නිවැරදි ආකාරයෙන් පියවර අනුගමනය කරන බවට වග බලා ගන්න.

Dr.Fone - දුරකථන කළමනාකරු (iOS)
iTunes නොමැතිව iPhone/iPad/iPod වෙත සංගීතය මාරු කරන්න
- ඔබගේ සංගීතය, ඡායාරූප, වීඩියෝ, සම්බන්ධතා, SMS, යෙදුම් ආදිය මාරු කිරීම, කළමනාකරණය කිරීම, අපනයනය/ආනයනය කිරීම.
- ඔබගේ සංගීතය, ඡායාරූප, වීඩියෝ, සම්බන්ධතා, SMS, යෙදුම් ආදිය පරිගණකයට උපස්ථ කර ඒවා පහසුවෙන් ප්රතිසාධනය කරන්න.
- සංගීතය, ඡායාරූප, වීඩියෝ, සම්බන්ධතා, පණිවිඩ යනාදිය එක් ස්මාර්ට් ජංගම දුරකතනයකින් තවත් ස්මාර්ට් ජංගම දුරකතනයකට මාරු කරන්න.
- iOS උපාංග සහ iTunes අතර මාධ්ය ගොනු මාරු කරන්න.
- iOS 7, iOS 8, iOS 9, iOS 10, iOS 11 සහ iPod සමඟ සම්පුර්ණයෙන්ම අනුකූල වේ.
දැන්, අපි iTunes භාවිතා නොකර මගේ iPod මත සංගීතය තබන්නේ කෙසේද යන්න විසඳීමට පියවර වෙත යමු.
පියවර 1: Dr.Fone දියත් කර පරිගණකයට අයි-පොඩ් සම්බන්ධ කරන්න> Dr.Fone අයි-පොඩ් ස්වයංක්රීයව හඳුනාගෙන මෙවලම් කවුළුව මත දිස්වනු ඇත.

පියවර 2: පරිගණකයේ සිට අයි-පොඩ් වෙත සංගීතය මාරු කරන්න
ඉන්පසු ඉහළ මෙනු තීරුවෙන් ලබා ගත හැකි සංගීත පටිත්ත වෙත කෙලින්ම යන්න. සංගීත ගොනු ලැයිස්තුවක් දිස්වනු ඇත> ඔබට අවශ්ය එකක් හෝ සියල්ලම තෝරාගත යුතුය. ඒ සඳහා Add බොත්තම> පසුව Add file (තෝරාගත් සංගීත භාණ්ඩ සඳහා)> හෝ Add folder (සියලු සංගීත ගොනු මාරු කිරීමට අවශ්ය නම්) වෙත යන්න. ඉක්මනින් ඔබගේ ගීත කිසිදු කාල පරතරයකින් ඔබගේ iPod උපාංගය වෙත මාරුවක් ලැබෙනු ඇත.

පියවර 3: ඔබේ පරිගණකයේ සංගීත ගොනුව පිරික්සන්න
ඊට පසු, ස්ථාන කවුළුවක් පෙන්වනු ඇත, ඔබ මාරු කළ ගොනු ලබා ගැනීම සඳහා ඔබේ සංගීතය සුරකින ස්ථානයක් තෝරාගත යුතුය. ඊට පසු, මාරු කිරීමේ ක්රියාවලිය සම්පූර්ණ කිරීමට OK ක්ලික් කරන්න.

මෙම මාර්ගෝපදේශය සරලම එක වන්නේ එයට කිසිදු තාක්ෂණික දැනුමක් අවශ්ය නොවන බැවින්, සඳහන් කර ඇති උපදෙස් අනුගමනය කරන්න, ඉක්මනින් ඔබට ඔබේ අයි-පොඩ් උපාංගය සමඟ පහසුවෙන් ප්රවේශ විය හැකි ඔබේ ප්රියතම සංගීත ධාවන පථය ලැබෙනු ඇත.
සටහන: Dr.Fone- Transfer (iOS) මෙවලමෙහි වඩාත්ම කැපී පෙනෙන ලක්ෂණයක් නම්, ඕනෑම ගීතයක් ඔබගේ උපාංගයට නොගැලපේ නම්, එය ස්වයංක්රීයව එය හඳුනාගෙන එම ගොනුව ද අනුකූල බවට පරිවර්තනය කරයි.
3 වෙනි කොටස: කලින් මිලදී ගත් අයිතම වලින් අයි-පොඩ් මත සංගීතය තබන ආකාරය
ඔබ iTunes, හෝ App store වෙතින් මීට පෙර සංගීත භාණ්ඩ කිහිපයක් මිල දී ගෙන තිබේ නම් සහ එය ඔබගේ iPod උපාංගය වෙත ආපසු ලබා ගැනීමට ඔබ කැමති නම්, ඔබට පහත සඳහන් උපදෙස් අනුගමනය කළ හැක.
- පියවර 1: iTunes Store යෙදුම වෙත පිවිසෙන්න
- පියවර 2: ඉන්පසු තවත් විකල්පය වෙත යන්න> එහි තිරයේ කෙළවරේ සිට "මිලදී ගත්තා" තෝරන්න
- පියවර 3: දැන් සංගීත විකල්පය තෝරන්න
- පියවර 4: ඊට පසු, ඔබ එහි ලබා දී ඇති "උපාංගයේ නැත" විකල්පය මත ක්ලික් කළ යුතුය> ඔබට සංගීත/නාද ලැයිස්තුවක් (පෙර මිලදී ගත්) පෙනෙනු ඇත, ඉන් පසුව ඔබට බාගත කිරීමේ ක්රියාවලිය ආරම්භ කිරීමට බාගැනීම් ලකුණ මත තට්ටු කිරීමට අවශ්ය වේ. තෝරාගත් සංගීත ගොනු වලින්.
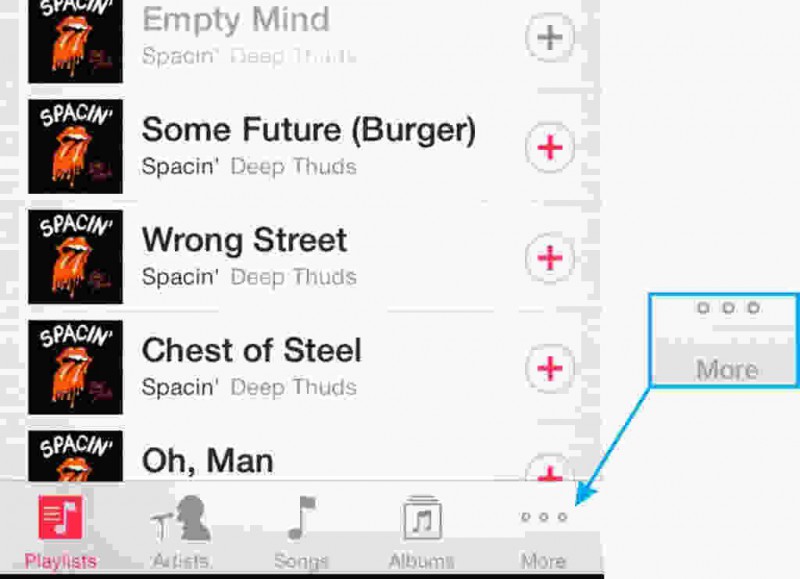
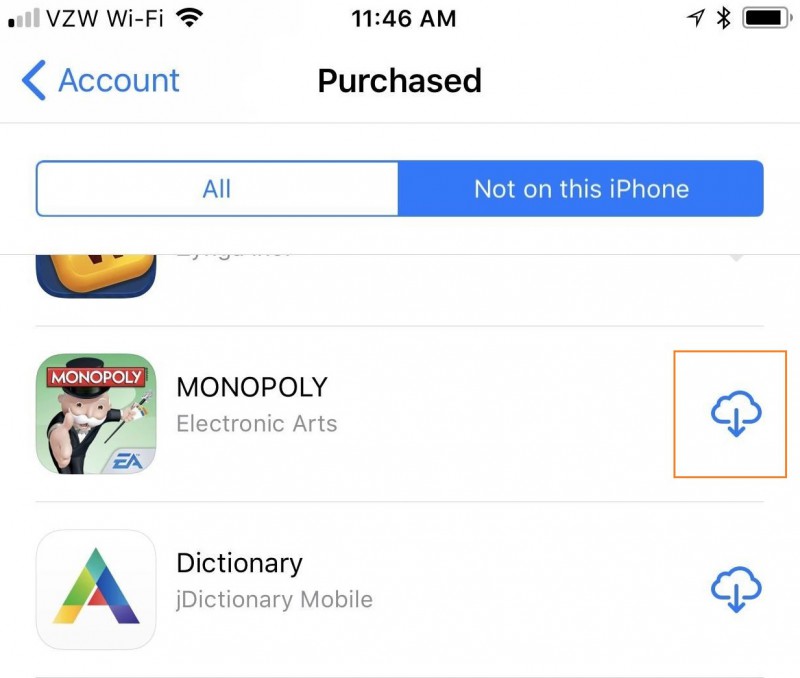
ඔබ යම් මුදලක් ගෙවා ඇති එම සංගීතය/ගීත කිසිදා නැතිකර ගැනීමට ඔබට අවශ්ය නොවන බවට සැකයක් නැත. ඔබගේ සැලකිල්ල අපට තේරුම් ගත හැක, එබැවින් ඔබගේ iPod සඳහා ඉහත පියවර යෙදීමෙන් ඔබට ඔබගේ කලින් මිලදී ගත් සංගීත භාණ්ඩ පහසුවෙන් ආපසු ලබාගත හැක.
ඔබ දිගු කලක් සොයමින් සිටි ප්රියතම ධාවන පථයක් වන ගීත රාශියකින් ඔබේ අයි-පොඩ් සන්නද්ධ කිරීමට දැන් ඔබට හැකි වනු ඇතැයි මට විශ්වාසයි. ගීතයට, සංගීතයට, තනුවට දැඩි ඇල්මක් දක්වන, සංගීතයෙන් තොර ජීවිතයක් ගැන සිතන්නට නොහැකි අය සඳහා මෙම ලිපිය ලියැවුණු නිසා ඔබ ලිපිය කියවීමෙන් සතුටක් ලැබුවා යැයි සිතමු. එබැවින්, ඔබගේ අයි-පොඩ් උපාංගය රැගෙන අද මෙම ලිපියෙන් ඔබ පිටපත් කර ඉගෙන ගත් ඔබේ සංගීතයට සවන් දීම ආරම්භ කරන්න. මම මගේ අයි-පොඩ් එකට සංගීතය දමන්නේ කෙසේද යන්න පිළිබඳ ඔබේ සැලකිල්ල දැන් විසඳෙනු ඇතැයි මම බලාපොරොත්තු වෙමි. එබැවින්, සුවපහසු ලෙස වාඩි වී සංගීතය රසවිඳින්න.
අයි-පොඩ් මාරු කිරීම
- අයි-පොඩ් වෙත මාරු කරන්න
- පරිගණකයේ සිට අයි-පොඩ් වෙත සංගීතය මාරු කරන්න
- iPod Classic වෙත සංගීතය එක් කරන්න
- MP3 iPod වෙත මාරු කරන්න
- මැක් සිට අයි-පොඩ් වෙත සංගීතය මාරු කරන්න
- iTunes සිට iPod Touch/Nano/shuffle වෙත සංගීතය මාරු කරන්න
- අයිපොඩ් මත පොඩ්කාස්ට් දමන්න
- අයිපොඩ් නැනෝ සිට පරිගණකයට සංගීතය මාරු කරන්න
- අයිපොඩ් ටච් සිට අයිටියුන්ස් මැක් වෙත සංගීතය මාරු කරන්න
- අයි-පොඩ් වලින් සංගීතය ලබා ගන්න
- අයි-පොඩ් සිට මැක් වෙත සංගීතය මාරු කරන්න
- iPod වෙතින් මාරු කරන්න
- iPod Classic සිට Computer වෙත සංගීතය මාරු කරන්න
- අයිපොඩ් නැනෝ සිට අයිටියුන්ස් වෙත සංගීතය මාරු කරන්න
- Windows Media Player සහ iPod අතර සංගීතය මාරු කරන්න
- අයි-පොඩ් සිට ෆ්ලෑෂ් ඩ්රයිව් වෙත සංගීතය මාරු කරන්න
- මිලදී නොගත් සංගීතය iPod සිට iTunes වෙත මාරු කරන්න
- Mac Formatted iPod සිට Windows වෙත සංගීතය මාරු කරන්න
- අයි-පොඩ් සංගීතය වෙනත් MP3 ප්ලේයරයකට මාරු කරන්න
- iPod shuffle සිට iTunes වෙත සංගීතය මාරු කරන්න
- iPod Classic සිට iTunes වෙත සංගීතය මාරු කරන්න
- iPod touch සිට PC වෙත ඡායාරූප මාරු කරන්න
- iPod shuffle මත සංගීතය දමන්න
- PC සිට iPod touch වෙත ඡායාරූප මාරු කරන්න
- Audiobooks iPod වෙත මාරු කරන්න
- අයිපොඩ් නැනෝ වෙත වීඩියෝ එක් කරන්න
- අයි-පොඩ් මත සංගීතය දමන්න
- අයි-පොඩ් කළමනාකරණය කරන්න
- iPod Classic වෙතින් සංගීතය මකන්න
- iPod iTunes සමඟ සමමුහුර්ත නොවනු ඇත
- iPod/iPhone/iPad මත අනුපිටපත් ගීත මකන්න
- අයි-පොඩ් මත ධාවන ලැයිස්තුව සංස්කරණය කරන්න
- අයිපොඩ් නව පරිගණකයකට සමමුහුර්ත කරන්න
- Top 12 iPod Transfers - Pod to iTunes හෝ Computer
- අයිපොඩ් නැනෝ වෙතින් ගීත මකන්න
- iPod Touch/Nano/Shuffle සඳහා නොමිලේ සංගීතය ලබා ගැනීමට ඉඟි






සෙලීනා ලී
ප්රධාන කර්තෘ