මිලදී නොගත් සංගීතය iPod සිට iTunes වෙත පහසුවෙන් මාරු කරන්නේ කෙසේද
2022 අප්රේල් 27 • ගොනු කළේ: iPhone දත්ත හුවමාරු විසඳුම් • ඔප්පු කළ විසඳුම්
වසර ගණනාවකට පෙර iPod ප්රථම වරට වෙළඳපොළට ඇතුළු වූ දා සිට වසර ගණනාවක් පුරා iTunes හරහා අපගේ iPod හි ගොනු සමමුහුර්ත කිරීමට සහ ප්රවේශ කිරීමට අපගෙන් බොහෝ දෙනෙක් පුරුදු වී සිටිමු. iTunes යනු Apple උපාංග සඳහා සංගීතය, ඡායාරූප සහ වෙනත් ගොනු වෙත ප්රවේශ වීම සහ මාරු කිරීම සඳහා වන පෙරනිමි වැඩසටහනයි. අනෙකුත් Apple උපාංග මෙන්, iPod එහි ගොනු මාරු කිරීම සහ පෙරනිමිය ලෙස උපස්ථ කිරීම සඳහා iTunes මත රඳා පවතී. කෙසේ වෙතත්, Apple හි ප්රකාශන හිමිකම් උල්ලංඝන ගැටළු සහ iTunes වෙතින් මිල දී ගත් සංගීතය සහ ගීත වලින් ලාභ උපයා ගැනීමට ඇති හැකියාව හේතුවෙන් iPod වෙතින් iTunes පුස්තකාලයට හෝ iPhone iTunes වෙත මිලදී නොගත් සංගීතය මාරු කිරීමට Apple අපට ඉඩ නොදේ .
ඉතින් අපි කැමති ගීත වලින් අපේ අයි-පොඩ් පුරවනවා නම් සහ, වඩාත් වැදගත් ලෙස, නොමිලේ නම්, iPod වෙතින් iTunes වෙත මිලදී නොගත් ගීත ලබා ගැනීමේ ගැටලුවට අපට මුහුණ දීමට සිදුවේ. මා වැනි බොහෝ අය පහත ප්රශ්නය අසා ඇත - iPod සිට iTunes වෙත මිලදී නොගත් ගීත ලබා ගන්නේ කෙසේද ?
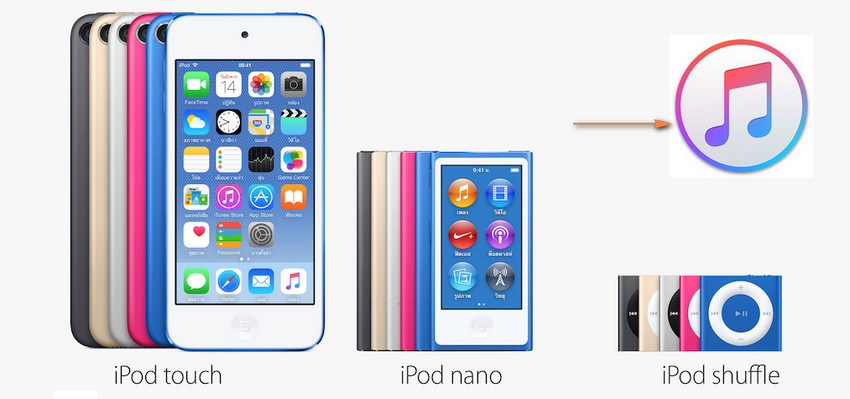
හොඳයි, සංගීත හුවමාරුව සඳහා විසඳුම් දෙකක් තිබේ. අපගේ Dr.Fone - Phone Manager (iOS) iPod/iPhone හුවමාරුව සමඟින්, ඔබට දැන් ඔබගේ iPod/iPhone වෙතින් iTunes වෙත මිලදී නොගත් සංගීතය පහසුවෙන් මාරු කළ හැක.
විසඳුම 1. Dr.Fone - Phone Manager (iOS) iPod Transfer සමඟ iPod සිට iTunes වෙත මිලදී නොගත් සංගීතය මාරු කරන්න
Dr.Fone - Phone Manager (iOS) iPod Transfer යනු iPod සිට iTunes වෙත මිලදී නොගත් සංගීතය මාරු කිරීමට කැමති පරිශීලකයින් සඳහා පරිපූර්ණ විසඳුමක් වන අතර එය තත්පර කිහිපයකින් කාර්යය අවසන් කිරීමට පරිශීලකයින්ට හැකියාව ලබා දෙයි. ඔබට iPod Shuffle , iPod Nano, iPod Classic සහ iPod Touch ඉක්මනින් iTunes වෙත මාරු කළ හැක.

Dr.Fone - දුරකථන කළමනාකරු (iOS)
iPod/iPhone සිට iTunes වෙත පහසුවෙන් සංගීතය මාරු කරන්න
- ඔබගේ සංගීතය, ඡායාරූප, වීඩියෝ, සම්බන්ධතා, SMS, යෙදුම්, ආදිය මාරු කිරීම, කළමනාකරණය කිරීම, අපනයනය/ආනයනය කිරීම.
- ඔබගේ සංගීතය, ඡායාරූප, වීඩියෝ, සම්බන්ධතා, SMS, යෙදුම් ආදිය පරිගණකයට උපස්ථ කර ඒවා පහසුවෙන් ප්රතිසාධනය කරන්න.
- සංගීතය, ඡායාරූප, වීඩියෝ, සම්බන්ධතා, පණිවිඩ යනාදිය එක් ස්මාර්ට් ජංගම දුරකතනයකින් තවත් ස්මාර්ට් ජංගම දුරකතනයකට මාරු කරන්න.
- iOS උපාංග සහ iTunes අතර මාධ්ය ගොනු මාරු කරන්න.
- ඕනෑම iOS අනුවාදයක් සමඟ සියලුම iPhone, iPad සහ iPod ස්පර්ශ මාදිලි සඳහා සහය වන්න.
අයිපොඩ් සිට අයිටියුන්ස් වෙත සංගීතය මාරු කරන්නේ කෙසේද
පියවර 1 iPod සිට iTunes වෙත සංගීතය මාරු කිරීම සඳහා, Dr.Fone - Phone Manager (iOS) iPod Transfer මෙවලම බාගත කර ස්ථාපනය කරන්න. ඉන්පසු සංගීතය මාරු කිරීම සඳහා ඔබේ අයි-පොඩ් ඔබේ පරිගණකයට සම්බන්ධ කරන්න. මෙම iPod Transfer මෙවලම ඔබගේ iPod ස්වයංක්රීයව හඳුනා ගනී.
මෙන්න ක්රම දෙකක් තිබේ: ඔබට සියලුම සංගීතය මාරු කිරීමට අවශ්ය නම්, අපට ක්රම දෙකම තෝරා ගත හැක, නමුත් ක්රමය 1 ඉක්මන් වනු ඇත; ඔබට iTunes වෙත සංගීතයේ කොටසක් පමණක් පෙරදසුන් කර මාරු කිරීමට අවශ්ය නම්, අපි ක්රමය 2 තෝරා ගනිමු
ක්රමය 1: සියලුම සංගීතය iPod සිට iTunes වෙත මාරු කරන්න
පියවර 2 ප්රධාන අතුරු මුහුණතේ "උපාංග මාධ්ය iTunes වෙත මාරු කරන්න" අයිකනය ක්ලික් කරන්න.
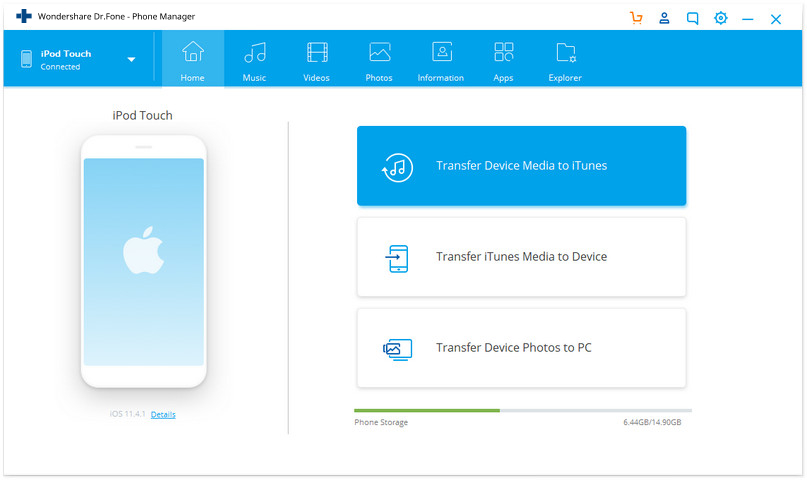
පියවර 3 iPod සිට iTunes වෙත මිලදී නොගත් සංගීතය මාරු කරන්න
පසුව iPod සිට iTunes වෙත සංගීතය මාරු කිරීම සඳහා ඊළඟ පිටුවේ "ආරම්භ කරන්න" ක්ලික් කරන්න.
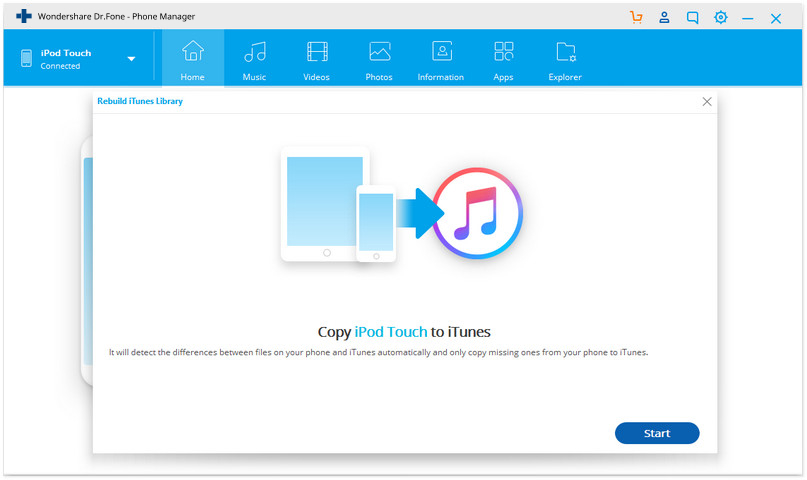
සියලුම උපාංග ගොනු සංගීතය, චිත්රපට, පොඩ්කාස්ට් සහ වෙනත් විවිධ කාණ්ඩ යටතේ ස්කෑන් කර දෘශ්යමාන වනු ඇත. පෙරනිමියෙන්, සියලු වර්ගවල ගොනු පරීක්ෂා කරනු ලැබේ. සංගීත ගොනු පමණක් මාරු කිරීම සඳහා, අනෙකුත් අයිතම සලකුණු නොකරන්න, ඉන්පසු "ආරම්භ කරන්න" ක්ලික් කරන්න. ගොනු iTunes වෙත සාර්ථකව මාරු කරනු ලැබේ.
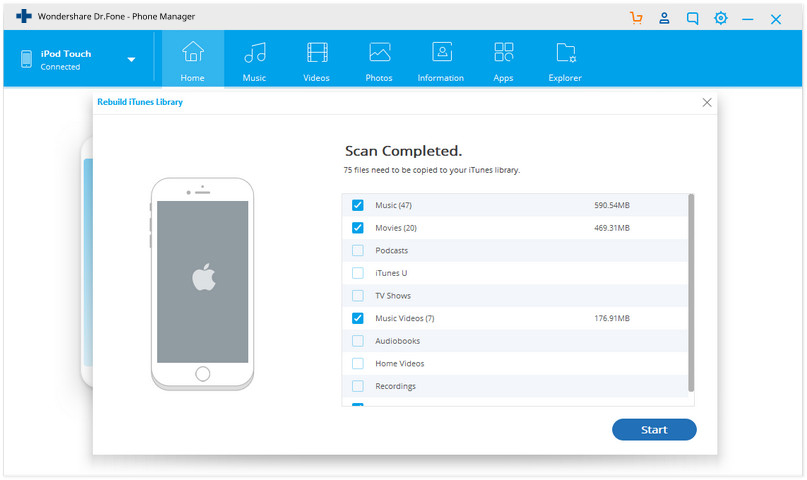
ක්රමය 2: සංගීතයේ කොටසක් iPod සිට iTunes වෙත මාරු කරන්න
“සංගීතය” ටැබය ක්ලික් කරන්න , ඉන්පසු ඔබට මාරු කිරීමට අවශ්ය මිල දී නොගත් ගීත තේරීමට ගීත අසල ඇති චතුරස්රය පරීක්ෂා කරන්න, නැතහොත් නමට යාබද චතුරස්රය පරීක්ෂා කිරීමෙන් ඔබට සම්පූර්ණ සංගීත පුස්තකාලයම iPod සිට iTunes වෙත මාරු කළ හැකිය. එවිට ඔබට තෝරාගත් ගොනු දකුණු-ක්ලික් කර "අපනයනය කිරීමට > iTunes වෙත අපනයනය කරන්න" තෝරන්න.
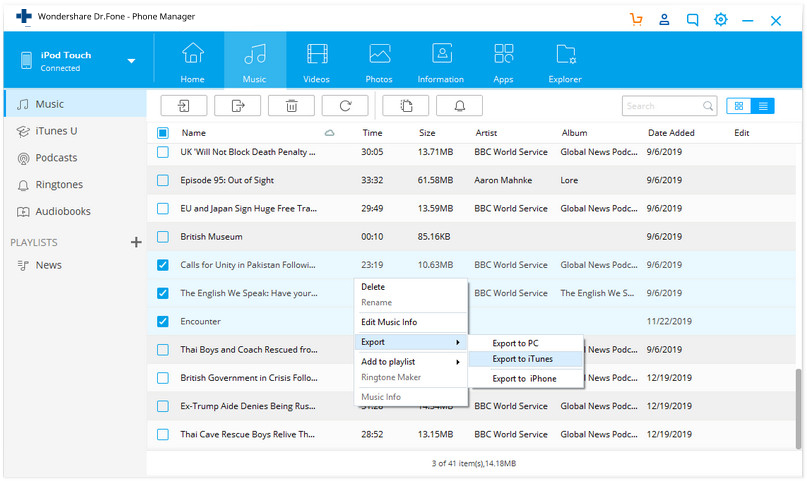
Dr.Fone හි අතිරේක විශේෂාංග - දුරකථන කළමනාකරු (iOS) iPod Transfer
- ඔබගේ iOS උපාංගයෙන් ඔබගේ සංගීතය මාරු කරන්න ඔබට දැන් ඔබගේ iPhone, iPad හෝ iPod වෙතින් ඔබගේ සංගීතය ඔබගේ iTunes වෙත මාරු කළ හැක. ඔබට ඔබේ පරිගණක දත්ත නැති වුවද හෝ පෙර පටවා ඇති සංගීතය සහිත උපාංගයක් ලබා දුන්නද, Dr.Fone - දුරකථන කළමනාකරු (iOS) හට ඔබේ iOS උපාංගයෙන් ඔබේ සංගීතය ඔබේ පරිගණකයේ ඇති iTunes පුස්තකාලයට ගෙන යා හැක.
- ඔබේ සම්පූර්ණ සංගීත පුස්තකාලය පිරිසිදු කරන්න Dr.Fone - දුරකථන කළමනාකරු (iOS) එක ක්ලික් කිරීමකින් ඔබේ සංගීත පුස්තකාලය ස්වයංක්රීයව විශ්ලේෂණය කර පිරිසිදු කරයි. ඔබට ඔබේ සංගීතය හස්තීයව ටැග් කිරීමට, ඇල්බම ආවරණ කලාව වෙනස් කිරීමට, අනුපිටපත් මකා දැමීමට, හෝ නැතිවූ ගීත ඉවත් කිරීමටද හැකිය. ඔබගේ සංගීත එකතුව දැන් අලංකාර ලෙස සංවිධානය කර ඇත.
- අයිටියුන්ස් නොමැතිව iOS උපාංග කළමනාකරණය කරන්න Dr.Fone - දුරකථන කළමනාකරු (iOS) සමඟ ඔබේ සංගීතය කළමනාකරණය කරන්න, සොයා ගන්න, සහ බෙදා ගන්න. iTunes හි තවදුරටත් සමමුහුර්ත කිරීමක් නොමැත. Dr.Fone - දුරකථන කළමනාකරු (iOS) iTunes හට කළ නොහැකි දේ කරමින් ඔබගේ සංගීතය නිදහස් කරයි.
- Android iTunes සහ Android සමඟ iTunes භාවිතා කරන්න - අවසානයේ එකට! Dr.Fone - Phone Manager (iOS) iTunes හි බාධක බිඳ දමමින් Androiders හට iOS උපාංගයක් මෙන් iTunes භාවිතා කිරීමට ඉඩ සලසයි. Dr.Fone - දුරකථන කළමනාකරු (iOS) සමඟින් ඔබගේ iTunes පුස්තකාලය ඔබගේ Android උපාංගයට පහසුවෙන් සමමුහුර්ත කර මාරු කරන්න.
විසඳුම 2. මිලදී නොගත් සංගීතය iPod සිට iTunes වෙත අතින් මාරු කිරීම
මෙය iPod සිට iTunes වෙත මිලදී නොගත් සංගීතය මාරු කිරීමට ඔබට උපකාර කළ හැකි එක් ක්රමයක් වන අතර, කාර්යය අවසන් කිරීමට ඔබට අවශ්ය වන්නේ ඔබගේ iPod, සහ iPod USB කේබලය සහ ඔබේ පරිගණකය පමණි. තවමත්, මෙම ක්රමය ටිකක් සංකීර්ණ වන අතර, එය තාක්ෂණික මිතුරන් සඳහා සුදුසු වේ.
පියවර 1 ඔබේ iPod ඔබේ පරිගණකයට සම්බන්ධ කරන්න.
USB කේබලය සමඟ ඔබේ iPod පරිගණකයට සම්බන්ධ කරන්න. ඔබගේ iPod පහත පෙන්වා ඇති පරිදි, 'My Computer' කවුළුව යටතේ පෙන්වීමට හැකි විය යුතුය.
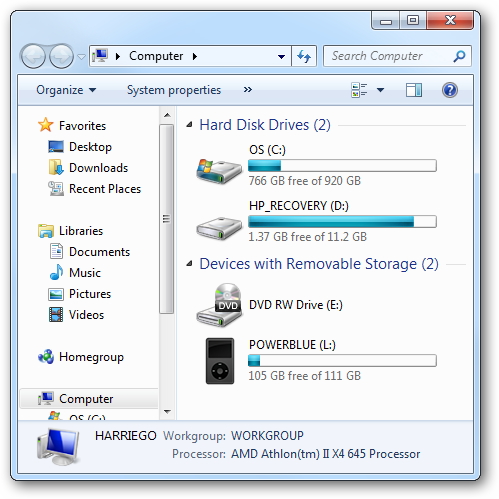
පියවර 2 සැඟවුණු ගොනු සහ ෆෝල්ඩර පෙන්වන්න
වින්ඩෝස් එක්ස්ප්ලෝරර් හි මෙනු තීරුවේ මෙවලම් ක්ලික් කර, ෆෝල්ඩර විකල්පය > දර්ශනය තෝරන්න, ඉන්පසු "සැඟවුණු ගොනු සහ ෆෝල්ඩර පෙන්වන්න" තෝරන්න.
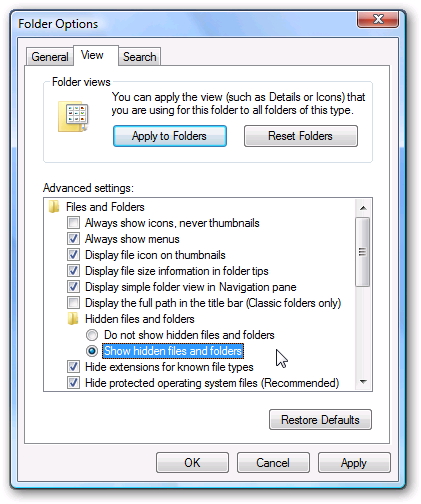
පියවර 3 අයි-පොඩ් ෆෝල්ඩරය විවෘත කරන්න
එය විවෘත කිරීමට My Computer හි iPod නිරූපකය මත දෙවරක් ක්ලික් කරන්න. "iPod_Control" ෆෝල්ඩරය සොයාගෙන එය විවෘත කරන්න.
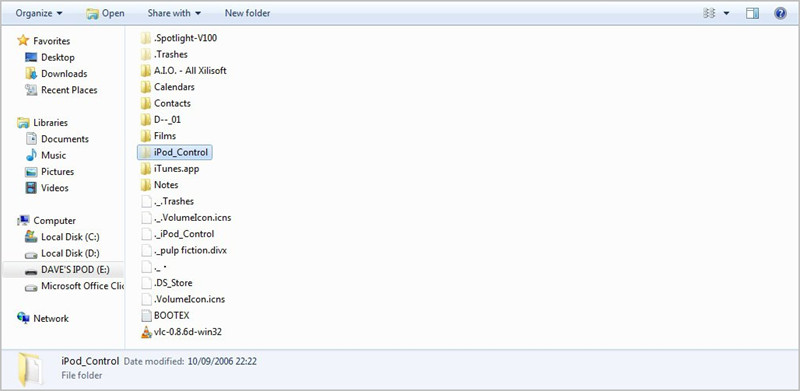
පියවර 4 සංගීත ගොනු පිටපත් කරන්න
iPod_Control ෆෝල්ඩරය විවෘත කිරීමෙන් පසු සංගීත ෆෝල්ඩරය සොයා ගන්න. ඉන්පසු සම්පූර්ණ ෆෝල්ඩරය පරිගණකයට පිටපත් කරන්න.
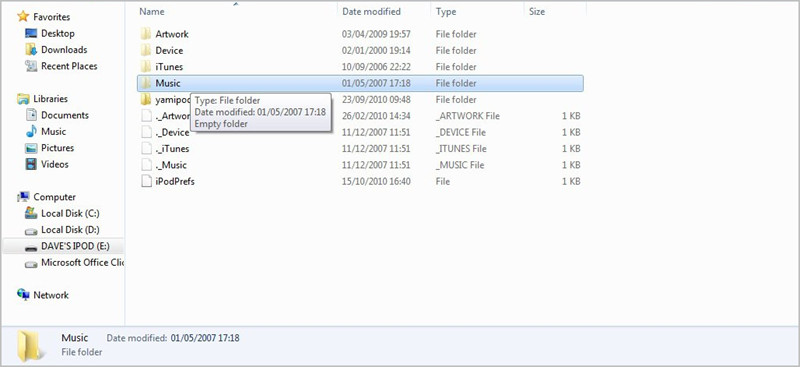
පියවර 5 iTunes පුස්තකාලයට සංගීත ගොනු එක් කරන්න.
ඔබගේ iTunes සංගීත පුස්තකාලයට සංගීත ෆෝල්ඩරය එක් කිරීමට iTunes ආරම්භ කර ගොනුව > පුස්තකාලයට ෆෝල්ඩරය එක් කරන්න ක්ලික් කරන්න.
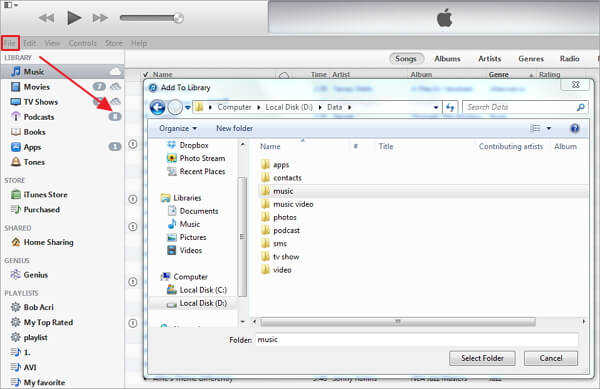
පියවර 6 iTunes මාධ්ය ෆෝල්ඩරය සංවිධානය කර තබා ගන්න.
iTunes පුස්තකාලයට සංගීත ගොනු එකතු කිරීමෙන් පසුව, Edit > Preferences > Advanced ක්ලික් කර, "iTunes Media Folder Organized තබා ගන්න" යන්න පරීක්ෂා කරන්න.
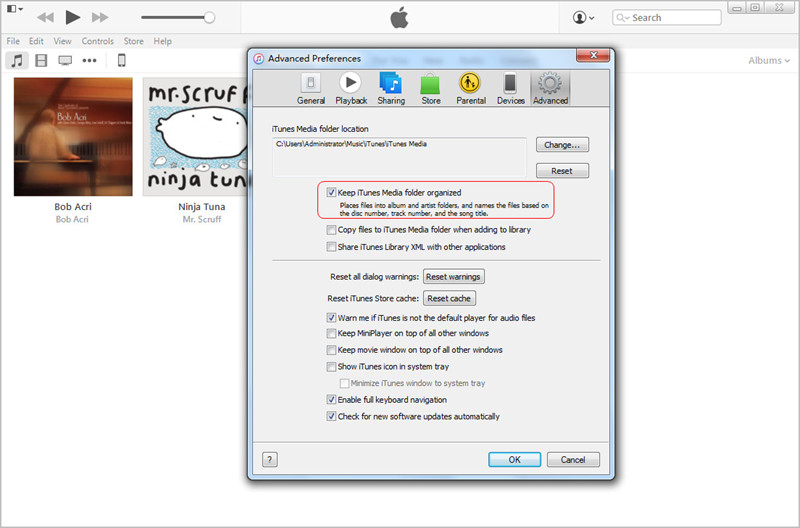
වාසි:
- එය නොමිලේ.
- එයට අමතර මෘදුකාංග පැකේජ හෝ යෙදුම් අවශ්ය නොවේ.
- තොරතුරු තාක්ෂණය පිළිබඳ මූලික අවබෝධයක් ඇති විට එය අනුගමනය කිරීම පහසුය.
අවාසි:
- ඔබ මෙම ක්රමය භාවිතා කරන්නේ නම් iTunes පුස්තකාලයේ අහඹු ලෙස සංගීතය පෙන්වයි.
- ඔබගේ සැඟවුනු ගොනු පෙන්වීමේ ක්රියාවලිය ඔබගේ වැදගත් පද්ධති ෆෝල්ඩරය නිරාවරණය වීමට ඉඩ ඇත.
- තොරතුරු තාක්ෂණය පිළිබඳ මූලික අවබෝධයක් නොමැති කෙනෙකුට මෙම ක්රියාවලිය සංකීර්ණ වේ.
අයි-පොඩ් මාරු කිරීම
- අයි-පොඩ් වෙත මාරු කරන්න
- පරිගණකයේ සිට අයි-පොඩ් වෙත සංගීතය මාරු කරන්න
- iPod Classic වෙත සංගීතය එක් කරන්න
- MP3 iPod වෙත මාරු කරන්න
- මැක් සිට අයි-පොඩ් වෙත සංගීතය මාරු කරන්න
- iTunes සිට iPod Touch/Nano/shuffle වෙත සංගීතය මාරු කරන්න
- අයිපොඩ් මත පොඩ්කාස්ට් දමන්න
- අයිපොඩ් නැනෝ සිට පරිගණකයට සංගීතය මාරු කරන්න
- අයිපොඩ් ටච් සිට අයිටියුන්ස් මැක් වෙත සංගීතය මාරු කරන්න
- අයි-පොඩ් වලින් සංගීතය ලබා ගන්න
- අයි-පොඩ් සිට මැක් වෙත සංගීතය මාරු කරන්න
- iPod වෙතින් මාරු කරන්න
- iPod Classic සිට Computer වෙත සංගීතය මාරු කරන්න
- අයිපොඩ් නැනෝ සිට අයිටියුන්ස් වෙත සංගීතය මාරු කරන්න
- Windows Media Player සහ iPod අතර සංගීතය මාරු කරන්න
- අයි-පොඩ් සිට ෆ්ලෑෂ් ඩ්රයිව් වෙත සංගීතය මාරු කරන්න
- මිලදී නොගත් සංගීතය iPod සිට iTunes වෙත මාරු කරන්න
- Mac Formatted iPod සිට Windows වෙත සංගීතය මාරු කරන්න
- අයි-පොඩ් සංගීතය වෙනත් MP3 ප්ලේයරයකට මාරු කරන්න
- iPod shuffle සිට iTunes වෙත සංගීතය මාරු කරන්න
- iPod Classic සිට iTunes වෙත සංගීතය මාරු කරන්න
- iPod touch සිට PC වෙත ඡායාරූප මාරු කරන්න
- iPod shuffle මත සංගීතය දමන්න
- PC සිට iPod touch වෙත ඡායාරූප මාරු කරන්න
- Audiobooks iPod වෙත මාරු කරන්න
- අයිපොඩ් නැනෝ වෙත වීඩියෝ එක් කරන්න
- අයි-පොඩ් මත සංගීතය දමන්න
- අයි-පොඩ් කළමනාකරණය කරන්න
- iPod Classic වෙතින් සංගීතය මකන්න
- iPod iTunes සමඟ සමමුහුර්ත නොවනු ඇත
- iPod/iPhone/iPad මත අනුපිටපත් ගීත මකන්න
- අයි-පොඩ් මත ධාවන ලැයිස්තුව සංස්කරණය කරන්න
- අයිපොඩ් නව පරිගණකයකට සමමුහුර්ත කරන්න
- Top 12 iPod Transfers - Pod to iTunes හෝ Computer
- අයිපොඩ් නැනෝ වෙතින් ගීත මකන්න
- iPod Touch/Nano/Shuffle සඳහා නොමිලේ සංගීතය ලබා ගැනීමට ඉඟි





ඩේසි රේන්ස්
කාර්ය මණ්ඩල සංස්කාරක