iPhone සිට Mac වෙත සංගීතය මාරු කරන්නේ කෙසේද?
2022 අප්රේල් 27 • ගොනු කළේ: දුරකථනය සහ පරිගණකය අතර දත්ත උපස්ථ කිරීම • ඔප්පු කළ විසඳුම්
කාර්යාලයේ වෙහෙසකර දවසකින් පසු විවේකය සඳහා හොඳම ආකාරය සංගීතයයි; එය අපගේ මුහුණේ විශාල සිනහවකින් ජීවිතයේ දුෂ්කර දේවලින් මිදීමට අපට උපකාර කරන විශ්මිත මනෝභාවය වැඩි දියුණු කරන්නකි. සංගීතය සම්බන්ධයෙන් සෑම පුද්ගලයෙකුටම ඔහුගේ/ඇයගේම රුචිකත්වයක් ඇත, බොහෝ දෙනෙක් ලූක් බ්රයන් ගේ ගම්බද ගීතවල රසිකයෝ වෙති, සමහරු ඩීජේ සර්පයාගේ වේගවත් සංගීතයට ප්රිය කරති, තවත් අය එන්රික් ගීතවල රොමැන්ටික තේරීමට වැටේ.
එමනිසා, ඔබටත් ඔබගේ iPhone ධාවන ලැයිස්තුවේ විවිධ වර්ගයේ ගීතවල අද්විතීය සංයෝජනයක් ඇති අතර, ඔබට එය ඔබගේ Mac පරිගණකයේ ශබ්ද නඟා වාදනය කිරීමට අවශ්ය නම් කුමක් කළ යුතුද? ඉතින්, ඔබ iPhone සිට Mac වෙත සංගීතය මාරු කිරීමේ ක්රියාවලිය කුමක්දැයි කල්පනා කරයි. මෙම ලිපියෙන් අපි iPhone සිට Mac වෙත සංගීතය නොමිලේ මාරු කිරීමට විවිධ ක්රම ලැයිස්තුගත කරන්නෙමු.
එක් ක්රමයකට තත්පර කිහිපයකින් මාරු කිරීමේ ක්රියාවලිය සම්පූර්ණ කිරීම සඳහා තෙවන පාර්ශවීය මෘදුකාංග භාවිතා කිරීම ඇතුළත් වේ; අනෙකුත් ක්රමවලට iTunes, Cloud Services සහ iCloud භාවිතය ඇතුළත් වේ. අපි ඔබට එය ඉක්මනින් කිරීමට උපකාර වන කුඩා පියවරෙන් පියවර නිබන්ධනයක් සකස් කර ඇත. ඒ නිසා, කාලය නාස්ති නොකර, අපි එය සමඟ කටයුතු කරමු.

- 1 වෙනි කොටස: Dr.Fone-Phone කළමනාකරු හරහා iPhone සිට Mac වෙත සංගීතය මාරු කරන්න
- 2 වෙනි කොටස: iTunes මගින් iPhone සිට Mac වෙත සංගීතය සමමුහුර්ත කරන්න
- 3 වෙනි කොටස: iCloud හරහා iPhone සිට Mac වෙත සංගීතය පිටපත් කරන්න
- 4 වෙනි කොටස: iPhone සිට Mac වෙත සංගීතය ආයාත කරන්න Cloud Services භාවිතා කරන්න
- 5 කොටස: මෙම ක්රම හතරේ සංසන්දනාත්මක වගුව
1 වෙනි කොටස: Dr.Fone-Phone කළමනාකරු හරහා iPhone සිට Mac වෙත සංගීතය මාරු කරන්න

Dr.Fone - දුරකථන කළමනාකරු (iOS)
iPhone සිට Mac වෙත සංගීතය මාරු කරන්න
- ඔබගේ සංගීතය, ඡායාරූප, වීඩියෝ, සම්බන්ධතා, SMS, යෙදුම් ආදිය මාරු කිරීම, කළමනාකරණය කිරීම, අපනයනය/ආනයනය කිරීම.
- ඔබගේ සංගීතය, ඡායාරූප, වීඩියෝ, සම්බන්ධතා, SMS, යෙදුම් ආදිය පරිගණකයට උපස්ථ කර ඒවා පහසුවෙන් ප්රතිසාධනය කරන්න. �
- සංගීතය, ඡායාරූප, වීඩියෝ, සම්බන්ධතා, පණිවිඩ යනාදිය එක් ස්මාර්ට් ජංගම දුරකතනයකින් තවත් ස්මාර්ට් ජංගම දුරකතනයකට මාරු කරන්න.
- iOS උපාංග සහ iTunes අතර මාධ්ය ගොනු මාරු කරන්න.
- iOS 7, iOS 8, iOS 9, iOS 10, iOS 11 සහ iPod සමඟ සම්පුර්ණයෙන්ම අනුකූල වේ.
අයිෆෝන් සිට මැක් වෙත සංගීතය සමමුහුර්ත කිරීමේ ක්රම ලැයිස්තුවේ ඉහළින්ම ඇත්තේ Dr.Fone මෘදුකාංගය හරහාය. එය ස්මාර්ට්ෆෝන් භාවිතා කරන්නන්ගේ විවිධ අරමුණු සඳහා Wondershare විසින් නිර්මාණය කර සංවර්ධනය කරන ලද නිදහස් මෘදුකාංගයකි. Dr.Fone භාවිතා කිරීමට ආරක්ෂිත සහ විශ්වසනීය වේ. සංගීතයට අමතරව, එය ඔබට iPhone සහ Mac PC අතර ඡායාරූප, සම්බන්ධතා සහ වෙනත් දේවල් මාරු කිරීමට ඉඩ සලසයි.
මෙම මෘදුකාංගය ඔබට iPhone සිට Mac වෙත සරල ක්ලික් කිරීම් කිහිපයක් සමඟ සංගීතය මාරු කිරීමට හැකි වේ. මෙම මෘදුකාංගය iPhone භාවිතා කරන්නන් අතර බෙහෙවින් ජනප්රිය වීමට හේතුව මෙයයි. ඉතින්, Dr.Fone හරහා iPhone සිට Mac වෙත සංගීතය මාරු කරන්නේ කෙසේද යන්න පිළිබඳ ඉක්මන් නිබන්ධනය මෙන්න.
පියවර 1: Dr.Fone මෘදුකාංගය ඔබේ මැක් මත බාගන්න. ඊට පස්සේ, exe එක ඩබල් ක්ලික් කරන්න. ගොනු කර වෙනත් ඕනෑම මෘදුකාංගයක් මෙන් එය ස්ථාපනය කරන්න.
පියවර 2: දැන් ඔබේ පුද්ගලික පරිගණකයේ Dr.Fone මෘදුකාංගය, යෙදුම ධාවනය කරන්න, සහ ප්රධාන කවුළු වලින් "දුරකථන කළමනාකරු" තෝරන්න.

පියවර 3: Dr.Fone යෙදුම ඔබගේ පරිගණකයේ විවෘතව ඇති විට, ඔබගේ iPhone අපගේ පරිගණකයට සම්බන්ධ කරන්න. මෙය සරල USB කේබලයක් හරහා පහසුවෙන් කළ හැකිය. ඔබගේ iPhone ස්නැප්ෂොට් හරහා පහත දැක්වෙන පරිදි Dr.Fone මෘදුකාංග තිරය මත දිස්වනු ඇත.

පියවර 4: දැන්, iPhone සිට Macbook/Windows PC වෙත සංගීතය මාරු කරන්නේ කෙසේද යන්න වෙත පැමිණේ.
Dr.Fone මෘදුකාංගය භාවිතයෙන්, ඔබට ඔබගේ iPhone හි ඇති සියලුම සංගීතය ඔබේ පරිගණකයට මාරු කළ හැකිය. Dr.Fone දුරකථන කළමනාකරු තිරයේ, වම් කෙළවරේ "සංගීතය" වෙත යන්න, එය ඉහත සැණෙකින් දිස්වේ. ඔබට "සංගීතය" ක්ලික් කිරීමට අවශ්ය නැත, ඒ වෙනුවට, ඔබ දකුණු-ක්ලික් කර "PC වෙත අපනයනය" විකල්පය තෝරාගත යුතුය.
ඊට පසු, සංවාද කොටුවක් උත්පතන වනු ඇත, එය ඔබගේ iPhone සිට පරිගණකයට මාරු කරන සංගීතය ගබඩා කරන්නේ කොතැනදැයි ඔබෙන් අසනු ඇත. මෙම Dr.Fone iPhone සිට Mac වෙත ගීත මාරු කිරීමට ඉක්මන්ම මාධ්ය කරයි.

ඔබට iPhone සිට Mac PC වෙත තෝරාගත් සංගීත ගොනු යැවිය හැක. Dr.Fone දුරකථන කළමනාකරු වම්-ඉහළ පුවරුවේ "සංගීතය" ක්ලික් කරන්න, එවිට ගීත සම්පූර්ණ ලැයිස්තුව දිස් වනු ඇත, ඔබ PC වෙත ඔබගේ iPhone මාරු කිරීමට අවශ්ය එක් එක් ගීතය සඳහා අයිතිය "Mac වෙත අපනයන".
Dr.Fone සමඟින්, ඔබට පහසුවෙන් ඔබේ නාද රටාව සෑදිය හැක.
Dr.Fone මෘදුකාංගයේ වාසි
- අයිෆෝන් සහ මෙහෙයුම් පද්ධතිවල අනුකූල නවතම මාදිලි
- එය සරල සහ පරිශීලක-හිතකාමී අතුරු මුහුණතකි
- 24 සහ 7 ඊමේල් සහාය
- මෘදුකාංග භාවිතා කිරීමට ආරක්ෂිතයි
Dr.Fone මෘදුකාංගයේ අවාසි
- මෙම මෘදුකාංගය භාවිතා කිරීමට ක්රියාකාරී අන්තර්ජාල සම්බන්ධතාවයක් අවශ්ය වේ
2 වෙනි කොටස: iTunes මගින් iPhone සිට Mac වෙත සංගීතය සමමුහුර්ත කරන්න
iPhone සිට Mac වෙත සංගීතය සමමුහුර්ත කිරීම පිළිබඳ සිතුවිල්ල Apple ගැජට් භාවිතා කරන්නන්ගේ මනසට වදින සෑම විටම ඔවුන් iTunes ගැන සිතයි. වින්ඩෝස් සහ ඇපල් උපාංග සඳහා නොමිලේ මෘදුකාංග තිබේ; එය ඔබට පහසුවෙන් සංගීතය ගබඩා කිරීමට සහ මාරු කිරීමට ඉඩ සලසයි. නමුත්, ඔබ iTunes ගැන දැනගත යුතු එක් දෙයක්, එය ඔබට ඔබගේ iPhone සිට Mac PC වෙත, මිලදී ගන්නා බව සංගීතය මාරු කිරීමට ඉඩ සලසයි. iTunes භාවිතයෙන් iPhone සිට Mac වෙත සංගීතය මාරු කරන්නේ කෙසේද යන්න මෙන්න:-
පියවර 1: ඔබගේ මැක් මත iTunes යෙදුම ධාවනය කරන්න. ඔබේ පරිගණකයේ එය නොමැති නම්, ඔබට iTunes හි නිල වෙබ් අඩවියෙන් මෘදුකාංගය බාගත කර වෙනත් සාමාන්ය මෘදුකාංගයක් මෙන් එය ස්ථාපනය කළ හැකිය.
පියවර 2: iTunes යෙදුම ඔබගේ Mac පරිගණකයේ ක්රියාත්මක වූ පසු, ඊළඟ පියවර වන්නේ ඔබේ පරිගණකයට ඔබගේ iPhone සම්බන්ධ කිරීමයි. USB කේබලය හරහා ඔබට එය පහසුවෙන් කළ හැකිය.
පියවර 3: ඔබගේ මැක්හි iTunes තිරයේ, වම් කෙළවරේ ඉහළ කෙළවරට ගොස් "ගොනුව" ක්ලික් කරන්න, එවිට ඉහත ඡායාරූපයෙහි පෙන්වා ඇති පරිදි පතන පහළට දිස්වනු ඇත, ඔබ "උපාංග" තෝරාගත යුතුය, ඉන්පසු තවත් උපාංග යටතේ විකල්ප කට්ටලයක් පැමිණෙනු ඇත, ඔබ "My iPhone වෙතින් මිලදී ගත් මාරු" ක්ලික් කළ යුතුය.
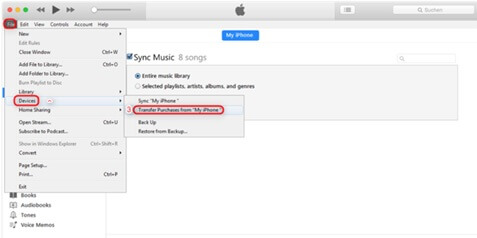
IPhone සිට Mac වෙත සංගීතය මාරු කිරීමේ ක්රියාවලිය අවසන් වූ පසු, ඔබට අවශ්ය වන්නේ සම්බන්ධිත iPhone ඉවත් කර ඔබේ පරිගණකයේ iTunes පරීක්ෂා කිරීම, සංගීතය මාරු කර ඇත්ද යන්න සහ ඔබට අවශ්ය නම් එය වාදනය කිරීමයි.
iTunes හි වාසි
- iPads, iPods සහ iPhones හි බොහෝ අනුවාද සඳහා සහය දක්වයි.
- පරිශීලක-හිතකාමී අතුරු මුහුණතක් ඇත.
- iOS සහ පරිගණකය අතර ගොනු සෘජුවම මාරු කිරීම
iTunes හි අවාසි
- තැටියේ විශාල ඉඩක් අවශ්ය වේ
- සම්පූර්ණ ෆෝල්ඩරය මාරු කළ නොහැක
3 වෙනි කොටස: iCloud හරහා iPhone සිට Mac වෙත සංගීතය පිටපත් කරන්න
iCloud පුස්තකාලය සක්රිය කර ඇත්නම් සහ ඔබට Apple Music තිබේ නම්, ඔබට පහසුවෙන් Apple උපාංග හරහා රැහැන් රහිතව සංගීතය බාගත කර බෙදා ගත හැක. ඔබ කළ යුත්තේ ඔබගේ උපාංග දෙකෙහිම - iPhone සහ Mac - නියැදි Apple ID සමඟින් පුරනය වීම පමණි.
පියවර 1: ඔබගේ iPhone හි, ඔබ "සැකසීම්"> "සංගීතය" වෙත යා යුතු අතර, ඉන් පසුව, ඔබ "iCloud සංගීත පුස්තකාලය" තට්ටු කර එය ක්රියාත්මක කළ යුතුය.
පියවර 2: ඊළඟ පියවර වන්නේ ඔබේ මැක්හි ප්රධාන තිරය වෙත යාමයි. ඔබේ පරිගණක තිරයේ ඉහළින් ඇති මෙනු තීරුවෙන් "iTunes"> "මනාප" ක්ලික් කරන්න.
පියවර 3: ඊට පසු, "සාමාන්ය" ටැබය මත, ඔබ විසින් "iCloud සංගීත පුස්තකාලය" තෝරා ගත යුතු අතර, එය සක්රිය කිරීමට OK ක්ලික් කරන්න, ඉහත ස්නැප් එකේ පෙන්වා ඇත.
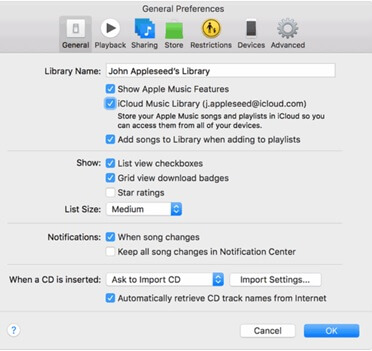
iCloud හි වාසි
- Apple උපාංග සමඟ බාධාවකින් තොරව ඒකාබද්ධ වීම.
- භාවිතයට පහසු අතුරු මුහුණත.
- උපාංග හරහා සමමුහුර්ත කිරීම විශ්වසනීයයි
iCloud හි අවාසි
- ඔබට ෆෝල්ඩර බෙදා ගත නොහැක
4 වෙනි කොටස: iPhone සිට Mac වෙත සංගීතය ආයාත කරන්න Cloud Services භාවිතා කරන්න
1. Dropbox
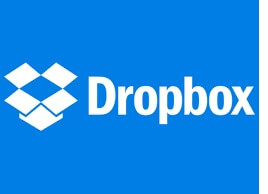
Dropbox යනු ඉහළම ශ්රේණිගත ක්ලවුඩ් සේවා සපයන්නන් අතර වේ. වලාකුළ හරහා ලෝකයේ ඕනෑම තැනක උපාංග හරහා සහ ඕනෑම අයෙකු සමඟ ලේඛන කාර්යක්ෂමව බෙදා ගැනීමට එය ඔබට ඉඩ සලසයි. ඔබට පහසුවෙන් වලාකුළෙහි ඡායාරූප, වීඩියෝ, සම්බන්ධතා, සංගීතය සහ ලේඛනවල උපස්ථය නිර්මාණය කළ හැකි අතර ඕනෑම උපාංගයකට පහසුවෙන් ප්රවේශ විය හැකිය - එය iPod, iPad, iPhone, Windows & Mac PC හෝ android ස්මාර්ට් ජංගම දුරකථනය වේවා.
තවද, එය ඔබගේ පවුලේ අය, මිතුරන් සහ සගයන් සමඟ දේවල් බෙදා ගැනීමට ඔබට නිදහස ලබා දෙයි. Dropbox යනු iTunes නොමැතිව iPhone සිට Mac වෙත සංගීතය මාරු කිරීමේ හොඳම ශ්රේණිගත මෘදුකාංගයයි.
පියවර 1: ඔබ ඔබගේ iPhone සහ Mac දෙකෙහිම Dropbox යෙදුම බාගත කළ යුතුය. මීලඟ පියවර වන්නේ ඔබගේ Mac මත Dropbox ගිණුම නිර්මාණය කර, පසුව එකම අක්තපත්ර සහිත උපාංග දෙකෙහිම ලොග් වීමයි.
පියවර 2: ඔබගේ iPhone හි ඇති ඔබගේ Mac පරිගණකයේ ගීත වෙත ප්රවේශ වීමට, ඔබට ඔබගේ iPhone සහ අනෙක් අතට සියලුම සංගීත ගොනු උඩුගත කිරීමට සිදුවේ. සමස්ත ක්රියාවලියම කිසිදු කරදරයකින් තොරව පහසුයි.
පියවර 3: අවසාන වශයෙන්, Dropbox හි උඩුගත කළ සංගීත ගොනු බැලීමට සහ ඊළඟට එය රස විඳීමට ඔබ ඔබේ Mac මත Dropbox යෙදුම විවෘත කළ යුතුය.
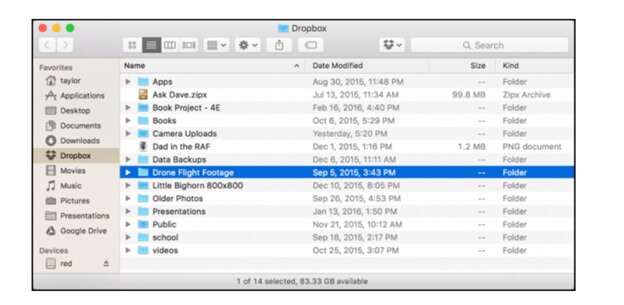
2. Google Drive
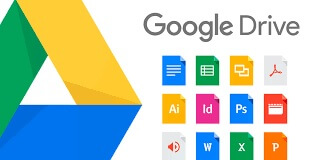
ඔබට iPhone සිට Mac වෙත ගීත මාරු කිරීමට ඉඩ සලසන තවත් වලාකුළු සේවාවක් වන්නේ Google Drive වේ. ඔබට Google Drive එකක් නොමැති නම්, ඔබට Gmail සඳහා ලියාපදිංචි වීම හරහා එකක් සෑදිය යුතුය. ඔබ කළ යුතු දෙවන දෙය නම් ඔබගේ උපාංග දෙකෙහිම Google Drive බාගත කිරීමයි. එකම අක්තපත්ර භාවිතයෙන් පුරනය වන්න.
ඔබගේ iPhone වෙතින් Google Drive වෙත සංගීත ගොනු උඩුගත කරන්න, ඉන්පසු Google Drive විවෘත කරන්න, සහ ඔබගේ Mac මත ඔබට ඇසීමට අවශ්ය ඔබගේ ප්රියතම ගීත සියල්ලම තිබේ.
5 කොටස: මෙම ක්රම හතරේ සංසන්දනාත්මක වගුව
| Dr.Fone | iTunes | iCloud | Dropbox |
|---|---|---|---|
|
වාසි-
|
වාසි-
|
වාසි-
|
වාසි-
|
|
අවාසි-
|
අවාසි-
|
අවාසි-
|
අවාසි-
|
නිගමනය
සම්පූර්ණ ලිපිය හරහා ගොස් පසු, ඔබ එය iPhone සිට Mac වෙත සංගීතය මාරු කිරීමට පැමිණෙන විට Dr.Fone අවිවාදිත හොඳම මෘදුකාංග බව නිගමනය කළ හැක, එය නොමිලේ පමණක් නොව, එය භාවිතා කිරීමට පහසු අතුරු මුහුණතක් ඇත. එය අපට සියලු ආකාරයේ ඩිජිටල් අන්තර්ගතයන් කිසිදු අපහසුවකින් තොරව සුමට ලෙස මාරු කිරීමට ඉඩ සලසයි.
iPhone සංගීත හුවමාරුව
- සංගීතය iPhone වෙත මාරු කරන්න
- iPad සිට iPhone වෙත සංගීතය මාරු කරන්න
- බාහිර දෘඪ තැටියේ සිට iPhone වෙත සංගීතය මාරු කරන්න
- පරිගණකයෙන් iPhone වෙත සංගීතය එක් කරන්න
- ලැප්ටොප් සිට iPhone වෙත සංගීතය මාරු කරන්න
- සංගීතය iPhone වෙත මාරු කරන්න
- iPhone වෙත සංගීතය එක් කරන්න
- iTunes සිට iPhone වෙත සංගීතය එක් කරන්න
- iPhone වෙත සංගීතය බාගන්න
- පරිගණකයේ සිට iPhone වෙත සංගීතය මාරු කරන්න
- අයි-පොඩ් සිට අයිෆෝන් වෙත සංගීතය මාරු කරන්න
- පරිගණකයෙන් iPhone මත සංගීතය දමන්න
- ශ්රව්ය මාධ්ය iPhone වෙත මාරු කරන්න
- අයිෆෝන් සිට අයිෆෝන් වෙත නාද රටා මාරු කරන්න
- MP3 iPhone වෙත මාරු කරන්න
- CD iPhone වෙත මාරු කරන්න
- ශ්රව්ය පොත් iPhone වෙත මාරු කරන්න
- IPhone මත Ringtones දමන්න
- PC වෙත iPhone සංගීතය මාරු කරන්න
- iOS වෙත සංගීතය බාගන්න
- iPhone හි ගීත බාගන්න
- iPhone හි නොමිලේ සංගීතය බාගත කරන්නේ කෙසේද
- අයිටියුන්ස් නොමැතිව iPhone හි සංගීතය බාගන්න
- අයි-පොඩ් වෙත සංගීතය බාගන්න
- iTunes වෙත සංගීතය මාරු කරන්න
- තවත් iPhone Music Sync ඉඟි






ඇලිස් එම්.ජේ
කාර්ය මණ්ඩල සංස්කාරක