iPhone/iPad මත iTunes උපස්ථ යෙදුම් කරන්නේද?
2022 මාර්තු 07 • ගොනු කළේ: උපාංග දත්ත කළමනාකරණය • ඔප්පු කළ විසඳුම්
වෙළඳපොලේ ඇති අනෙකුත් සෑම ස්මාර්ට් ජංගම දුරකතනයක්ම මෙන්ම iPhone/iPad ද ඉතා නවීනතම දෙයකි. ලෝකය දියුණු වන විට මිනිසුන් ද ඔවුන්ගේ අවශ්යතා සහ තාක්ෂණික මෙවලම ද දියුණු වෙමින් පවතී. අඩු වැඩි වශයෙන් සෑම කෙනෙකුටම ස්මාර්ට් ජංගම දුරකතනයක් තිබේ හෝ එකක් ලබා ගැනීමට බලාපොරොත්තු වේ, ඔබටත් එකක් ඇති අතර ඔබේ ස්මාර්ට් ජංගම දුරකතනයේම ලිපිය කියවමින් සිටී. එබැවින් iPhone/iPad යනු iOS මෘදුකාංග සහිත Apple හි නිෂ්පාදනයක් වන අතර ඉතා පහසු විශේෂාංග සහ සිසිල් සිනිඳු පෙනුමකින් යුක්ත වේ. මෙම ලිපියෙන් අපි ඔබගේ නැතිවූ දත්ත උපස්ථ කිරීම ගැන කතා කරමු, එය මකා දැමූ සම්බන්ධතා, පණිවිඩ, හඬ මතක සටහන්, ඡායාරූප, සටහන් යනාදිය විය හැකිය, තවද අපි iPhone/iPad හි දත්ත පහසුවෙන් ලබා ගැනීමට උපකාරී වන යෙදුමක් ගැන කතා කරමු. එබැවින් iTunes උපස්ථ යෙදුම් ගැන ඉගෙන ගන්න .
- 1 වෙනි කොටස: iTunes උපස්ථ යෙදුම් කරන්නේද?
- 2 කොටස: මිලදී ගත් යෙදුම් නැවත ස්ථාපනය කරන්නේ කෙසේද?
- 3 වෙනි කොටස: iTunes හි iPhone/iPad යෙදුම් දත්ත උපස්ථය ප්රතිසාධනය කරන්න
1 වෙනි කොටස: iTunes උපස්ථ යෙදුම් කරන්නේද?
උපස්ථ කිරීම දිගු කලක් තිස්සේ සෑම පරිශීලකයෙකුගේම ප්රධාන ගැටළුවක් සහ අවශ්යතාවයක් වූ අතර බොහෝ පරිශීලකයින් එසේ කිරීමට iTunes උපස්ථ යෙදුම් භාවිතා කිරීමට කැමති විය. iTunes උපස්ථ යෙදුම් ක්ලවුඩ් ආචයනයට හෝ පරිගණකයට සම්බන්ධ වූ විට දේවල් කිහිපයක් භාවිතා කළද තවමත් සියල්ල උපස්ථ කර පහසුවෙන් ලබාගත නොහැක. නමුත් iTunes යෙදුම් උපස්ථ නොකරන බැවින් iTunes යෙදුම එතරම් උපකාරයක් නොවීය, එය යෙදුම් දත්ත පමණක් උපස්ථ කරයි. එබැවින් ගැටළුව තවමත් පවතින අතර එයට විසඳුමක් නොමැති බැවින් පරිශීලකයාට ඔවුන්ගේ වැදගත් යෙදුම් සුරැකීමට වෙනත් බොහෝ ක්රම උත්සාහ කිරීමට සිදු විය. බොහෝ යෙදුම් මෙම කාර්යය කිරීමට ප්රකාශ කළ නමුත් ඒවාද අසාර්ථක වූ අතර කාර්යය වඩාත් දැඩි කළේය. එපමණක් නොව, මේ වන තෙක් ගැටලුවට විසඳුමක් නොමැති නිසා මිනිසුන් වෙනත් ස්මාර්ට්ෆෝන් වෙළඳ නාම වෙත යොමු විය. එබැවින් ඔබට iTunes වෙත යෙදුම් උපස්ථ කළ නොහැක, ඔබට දත්ත පමණක් උපස්ථ කළ හැකිය.
2 කොටස: මිලදී ගත් යෙදුම් නැවත ස්ථාපනය කරන්නේ කෙසේද?
මෙන්න ඔබ දැනටමත් මිල දී ගෙන ඇති නමුත් ඔබගේ දුරකථනය හැඩතල ගැන්වීමේදී නැති වූ යෙදුම් නැවත ස්ථාපනය කරන්නේ කෙසේද යන්න පිළිබඳ මාර්ගෝපදේශයකි.
iPhone මත
1. ඔබගේ iPhone හි මුල් තිරයෙන් App Store යෙදුම විවෘත කරන්න.
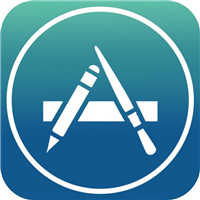
2. යාවත්කාලීන ටැබය ක්ලික් කරන්න. නව අනුවාදයේ ඔබට අයිකනය යටතේ එකම ස්ථානයේ ඇති බොත්තම වැඩි වැඩියෙන් සොයා ගත හැකි අතර පසුව යාවත්කාලීන බොත්තම පහසුවෙන් සොයාගත හැකිය.
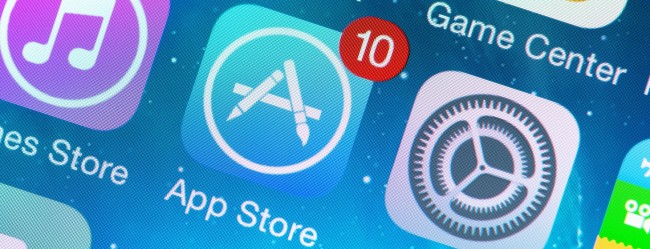
3. Purchasedtab මත ක්ලික් කරන්න.
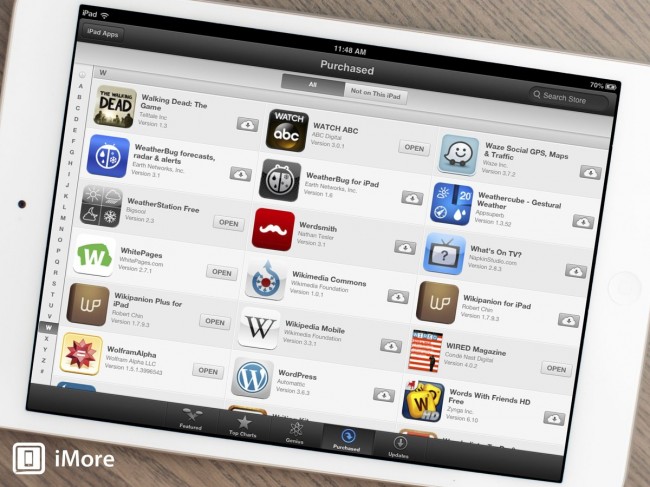
4. ඔබට Family Sharingenabled තිබේ නම්, ගැනුම්කරුගේ නම මත ක්ලික් කරන්න.
5. Family Sharingis සබල කර නොමැති නම්, Not on This iPhone ක්ලික් කරන්න.
6. එය නැවත බාගත කිරීම සඳහා ක්ලවුඩ් නිරූපකය ක්ලික් කරන්න.
7. ඔබට ප්රතිසාධන කිරීමට අවශ්ය නිශ්චිත යෙදුමේ නම පසුව තිබේ නම්, යෙදුමේ ලැයිස්තුවේ පහළට යන්න.
8. එබැවින් ඔබ දැනටමත් මිලදී ගෙන ඇති යෙදුම නැවත ලබා ගැනීම සඳහා එකම ක්රියා පටිපාටිය නැවත නැවතත් යෙදිය හැක.
iPad මත
1. පහළ සංචාලනයේ දකුණු කෙළවරේ ඇති යාවත්කාලීන ටැබය මත ක්ලික් කරන්න. නව අනුවාදයේ ඔබට අයිකනය යටතේ එකම ස්ථානයේ ඇති බොත්තම වැඩි වැඩියෙන් සොයා ගත හැකි අතර පසුව යාවත්කාලීන බොත්තම පහසුවෙන් සොයාගත හැකිය.
2. ඔබ මිලදී ගත් සියලුම යෙදුම් ලැයිස්තුවක් බැලීමට ඉහළින් ඇති Purchasedtab මත ක්ලික් කරන්න.
3. මෙම iPad මත නොවේ මත ක්ලික් කරන්න.
4. ඕනෑම යෙදුමක දකුණු පස ඇති ක්ලවුඩ් නිරූපකය ක්ලික් කර එය නැවත නොමිලේ බාගැනීමට සහ ඔබ සාර්ථකයි.
iTunes මත
Mac හෝ Windows OS මත ධාවනය වන ඔබේ පරිගණකයට iPhone/iPad සම්බන්ධ කිරීමට ඔබට සිදු වනු ඇත. iTunes කිසිදු ක්රියාවකින් තොරව විවෘත වේ. ස්වයංක්රීය සමමුහුර්තකරණය කළ නොහැකි නම් ඔබට iTunes අතින් දියත් කිරීමට සිදුවේ.
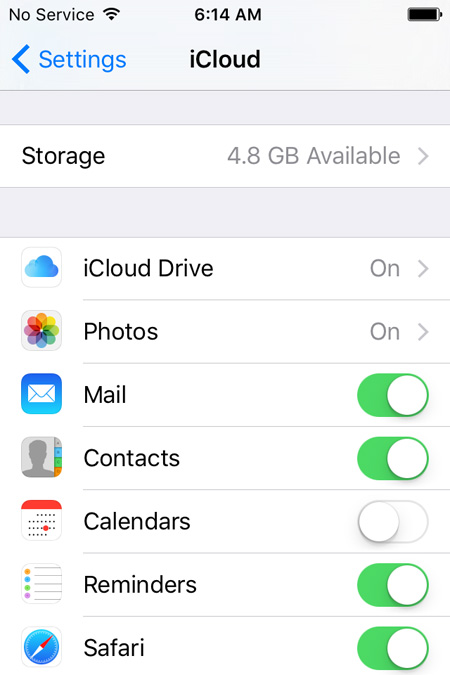
දැන්, උපාංගය මත තට්ටු කරන්න, ඉන්පසු පැති තීරුවේ ඇති යෙදුම් මත තට්ටු කරන්න.
ඔබට යෙදුම් නැවත ස්ථාපනය කිරීමට අවශ්ය නම් පහළින් ඇති "ස්වයංක්රීයව නව යෙදුම් ස්ථාපනය කරන්න" තෝරන්න.

උපස්ථ යෙදුම් හැර වෙනත් ඕනෑම නව යෙදුමක් ස්ථාපනය කිරීමට iTunes , ඔබට යෙදුම් ලැයිස්තුවෙන් ඕනෑම යෙදුමක ස්ථාපන බොත්තම මත තට්ටු කිරීමෙන් එය කළ හැකිය.
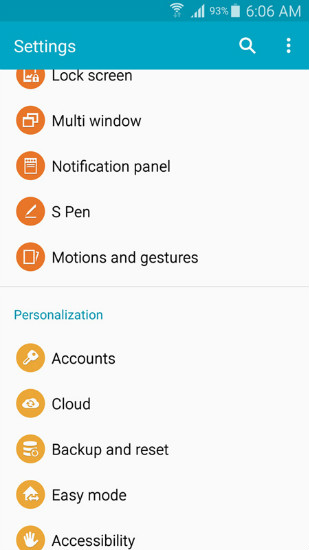
3 වෙනි කොටස: iTunes හි iPhone/iPad යෙදුම් දත්ත උපස්ථය ප්රතිසාධනය කරන්න
Wondershare Dr.Fone යනු ලොව ප්රමුඛතම iPhone, iPad, සහ iPod touch දත්ත ප්රතිසාධන වැඩසටහනයි. එය iPhone, iPad සහ iPod touch වෙතින් උපස්ථ කිරීම සහ මකා දැමූ සම්බන්ධතා, පෙළ, ඡායාරූප, සටහන්, හඬ උත්ශ්රේණි කිරීම්, Safari Bookmarks සහ තවත් දේ ප්රතිසාධනය සඳහා සම්පූර්ණ මාර්ගයක් ඉදිරිපත් කරයි. විශේෂයෙන්ම iPhone, iPad සහ iPod touch වෙතින් දත්ත යථා තත්ත්වයට පත් කිරීමට අමතරව, එය ඔබට iCloud සහ iTunes ආධාරක ලේඛනාගාරවලින් දත්ත ප්රතිසාධනය කිරීමට ඉඩ ලබා දෙයි, මකා දැමූ හෝ නැතිවූ ඉතිහාසය සොයා ගැනීමට ඔබට ප්රවේශයන් 3ක් ලබා දේ. නවතම iOS 11, iPhone (iPhone X/8 (Plus)/7 (Plus)/SE/6/6 Plus/6s/6s Plus/5s/5c/5/4/4s), iPad සමඟ එය සම්පූර්ණයෙන්ම දෝෂ රහිතය. (iPad Pro 2, iPad Air 2 සහ iPad mini 2 ඇතුළුව) සහ iPod touch 5, iPod touch 4. iTunes වෙත උපස්ථ යෙදුම් ප්රතිසාධනය කිරීමේදී යෙදුම ඉතා ප්රවීණ වේ. එබැවින් උපස්ථ යෙදුම් iTunes Dr.

Dr.Fone - දත්ත ප්රතිසාධනය (iOS)
ලොව 1 වන iPhone සහ iPad දත්ත ප්රතිසාධන මෘදුකාංගය.
- iPhone දත්ත ප්රතිසාධනය කිරීමට ක්රම තුනක් සපයන්න.
- ඡායාරූප, වීඩියෝ, සම්බන්ධතා, පණිවිඩ, සටහන්, ඇමතුම් ලොග සහ තවත් දේ ප්රතිසාධනය කරන්න.
- නවතම iOS උපාංග සමඟ අනුකූල වේ.
- iPhone, iTunes සහ iCloud උපස්ථයෙන් ඔබට අවශ්ය දේ පෙරදසුන් කර තෝරා බේරා ප්රතිසාධනය කරන්න.
iTunes වෙතින් iPhone/iPad දත්ත අයකර ගැනීමට පියවර
පියවර 1. ඔබට කළ යුතු පළමු දෙය නම් ප්රතිසාධන මාදිලිය තේරීමයි - "iTunes Backup ගොනුවෙන් ප්රතිසාධනය කරන්න".

පියවර 2. iTunes උපස්ථ ගොනුව තෝරන්න සහ "අරඹන්න ස්කෑන්" ක්ලික් කරන්න. එවිට වැඩසටහන ඔබගේ iTunes උපස්ථ ගොනු ස්කෑන් කරනු ඇත.

පියවර 3. sacnning ක්රියාවලිය අවසන් වූ පසු, iTunes උපස්ථ ගොනුවේ ඇති සියලුම දත්ත සම්පුර්ණයෙන්ම උපුටාගෙන කාණ්ඩ වශයෙන් පෙන්වනු ඇත. "Recover to Computer" බොත්තම එබීමෙන් ඔබට අවශ්ය ඒවා පෙරදසුන් කර නැවත ලබා ගත හැක.

iTunes උපස්ථ දත්ත ප්රතිසාධනය කිරීමේ විශේෂාංග වලට අමතරව, Dr.Fone හට iOS Viber උපස්ථ සහ ප්රතිසාධනය , iOS WhatsApp මාරු කිරීම, උපස්ථ සහ ප්රතිසාධනය සහ iOS KIK උපස්ථ සහ ප්රතිසාධනය සඳහා ද භාවිතා කළ හැක.
iTunes
- iTunes උපස්ථය
- iTunes උපස්ථය ප්රතිසාධනය කරන්න
- iTunes දත්ත ප්රතිසාධනය
- iTunes Backup වෙතින් ප්රතිසාධනය කරන්න
- iTunes වෙතින් දත්ත ප්රතිසාධනය කරන්න
- iTunes උපස්ථයෙන් ඡායාරූප ප්රතිසාධනය කරන්න
- iTunes Backup වෙතින් ප්රතිසාධනය කරන්න
- iTunes උපස්ථ නරඹන්නා
- නොමිලේ iTunes Backup Extractor
- iTunes උපස්ථ බලන්න
- iTunes උපස්ථ ඉඟි






ඇලිස් එම්.ජේ
කාර්ය මණ්ඩල සංස්කාරක