අයිටියුන්ස් උපස්ථයෙන් iPhone ප්රතිස්ථාපනය කරන්නේ කෙසේද
2022 මාර්තු 07 • ගොනු කළේ: උපාංග දත්ත කළමනාකරණය • ඔප්පු කළ විසඳුම්
- 1 වෙනි කොටස: ඔබගේ iPhone කර්මාන්තශාලා සැකසීම් වෙත ප්රතිසාධනය කිරීමට iTunes භාවිතා කරන්න
- 2 වෙනි කොටස: iTunes Backup වෙතින් iPhone ප්රතිසාධනය කරන්න
1 වෙනි කොටස: ඔබගේ iPhone කර්මාන්තශාලා සැකසීම් වෙත ප්රතිසාධනය කිරීමට iTunes භාවිතා කරන්න
ඔබට ඔබගේ iPhone කර්මාන්තශාලා සැකසීම් වෙත ප්රතිසාධනය කිරීමට iTunes භාවිතා කිරීමට අවශ්ය නම් ඔබ මුලින්ම සූදානම් විය යුතුය:
1. ඔබගේ පරිගණකයේ iTunes හි නවතම අනුවාදය
බාගත කර ස්ථාපනය කරන්න.
2. ඔබට වැදගත් දත්ත තිබේ නම් ඔබගේ iPhone හි උපස්ථ දත්ත.
3. Find My iPhone අක්රිය කරන්න, iCloud හි ස්වයංක්රීය සමමුහුර්ත වීම වැළැක්වීමට WiFi අක්රිය කරන්න.
ඔබගේ iPhone කර්මාන්තශාලා සැකසුම් වෙත ප්රතිසාධනය කිරීමට පියවර
පියවර 1. ඔබගේ iPhone පරිගණකයට සම්බන්ධ කරන්න, ඉන්පසු iTunes ධාවනය කරන්න.
පියවර 2. ඔබගේ iPhone iTunes විසින් හඳුනාගත් විට, වම් මෙනුවේ උපාංගයේ නම මත ක්ලික් කරන්න.
පියවර 3. දැන්, ඔබට සාරාංශ කවුළුවෙහි "iPhone යළි පිහිටුවන්න..." විකල්පය දැකිය හැක.
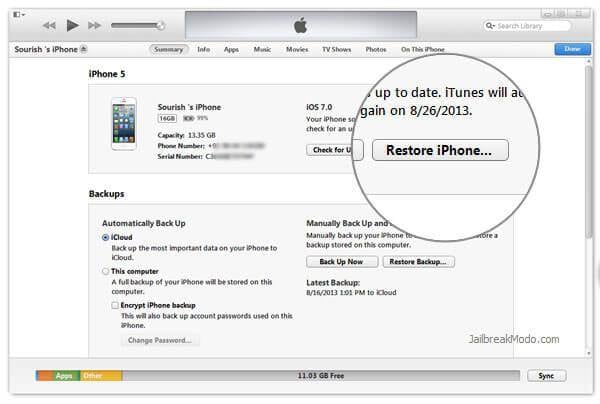
2 වෙනි කොටස: iTunes Backup වෙතින් iPhone ප්රතිසාධනය කරන්න
iTunes උපස්ථයෙන් iPhone ප්රතිෂ්ඨාපනය කිරීමට, ක්රම දෙකක් තිබේ. සාමාන්ය ක්රමය වන්නේ ඔබගේ iPhone වෙත උපස්ථය සම්පූර්ණයෙන්ම ප්රතිසාධනය කිරීම සඳහා iTunes භාවිතා කිරීමයි, අනෙක් ක්රමය නම් iTunes නොමැතිව උපස්ථයෙන් ඔබට අවශ්ය ඕනෑම දෙයක් තෝරා බේරා ප්රතිසාධනය කිරීමයි. එය කරන්නේ කෙසේදැයි පහතින් විමසා බලමු.
iTunes උපස්ථයෙන් iPhone සම්පූර්ණයෙන්ම ප්රතිසාධනය කරන්න
ඔබගේ iPhone හි ඔබට වැදගත් කිසිවක් නොමැති නම්, මෙම මාර්ගය විශිෂ්ට විකල්පයකි. ඔබට සම්පූර්ණ උපස්ථ දත්ත ඔබගේ iPhone වෙත සම්පූර්ණයෙන්ම ප්රතිසාධනය කළ හැක.
මුලින්ම ඔබගේ iPhone පරිගණකයට සම්බන්ධ කරන්න. ඉන්පසු iTunes ධාවනය කර වම් මෙනුවේ උපාංගයේ නම ක්ලික් කරන්න. ඔබට දකුණු පසින් සංදර්ශණය වන සාරාංශ කවුළුව දැකිය හැකිය. "Restore Backup..." බොත්තම සොයාගෙන එය ක්ලික් කරන්න. ඉන්පසු ඔබට ප්රතිසාධනය කිරීමට අවශ්ය උපස්ථ ගොනුව තෝරා ප්රතිසාධනය ආරම්භ කරන්න.

සටහන: ඔබට වම් පැත්තේ ඇති උපාංගයේ නම දකුණු ක්ලික් කර "උපස්ථය ප්රතිසාධනය කරන්න..." තෝරාගත හැක. ඉහත පියවර අනුව ඔබ කරන ආකාරයටම වේ.
iTunes භාවිතා නොකර iTunes උපස්ථයෙන් iPhone තෝරා ප්රතිසාධනය කරන්න
ඔබට iTunes උපස්ථයකින් දත්ත ආපසු ලබා ගැනීමට අවශ්ය වූ විට ඔබගේ iPhone හි දත්ත නැති කර ගැනීමට ඔබට අවශ්ය නැතිනම්, ඔබ සොයන්නේ මෙයයි. Dr.Fone - Data Recovery (iOS) සමඟින් , ඔබගේ iPhone හි පවතින දත්ත කිසිවක් අහිමි නොවී iTunes උපස්ථයෙන් ඔබට අවශ්ය ඕනෑම දෙයක් පෙරදසුන් කර තෝරාගෙන ප්රතිසාධනය කළ හැක.

Dr.Fone - දත්ත ප්රතිසාධනය (iOS)
iTunes උපස්ථයෙන් තෝරාගෙන iPhone ප්රතිසාධනය කරන්න.
- ඡායාරූප, වීඩියෝ, සම්බන්ධතා, පණිවිඩ, සටහන්, ඇමතුම් ලොග සහ තවත් දේ ප්රතිසාධනය කරන්න.
- නවතම iOS උපාංග සමඟ අනුකූල වේ.
- iPhone, iTunes සහ iCloud උපස්ථයෙන් ඔබට අවශ්ය දේ පෙරදසුන් කර තෝරා බේරා ප්රතිසාධනය කරන්න.
- iTunes උපස්ථයෙන් ඔබට අවශ්ය දේ ඔබේ පරිගණකයට අපනයනය කර මුද්රණය කරන්න.
iTunes නොමැතිව iTunes උපස්ථයෙන් iPhone ප්රතිසාධනය කිරීමට පියවර
පියවර 1. Dr.Fone බාගත කර ස්ථාපනය කරන්න
පියවර 2. "iTunes උපස්ථ ගොනුවෙන් ප්රතිසාධනය කරන්න" තෝරන්න සහ ඔබට ප්රතිසාධන කිරීමට අවශ්ය iTunes උපස්ථ ගොනුව තෝරන්න. ඉන්පසු එය උපුටා ගැනීම සඳහා "ආරම්භක ස්කෑන්" බොත්තම ක්ලික් කරන්න.

පියවර 3. උපුටා ගත් දත්ත පෙරදසුන් කර ඔබට එක් ක්ලික් කිරීමකින් නැවත ලබා ගැනීමට අවශ්ය අයිතම සලකුණු කරන්න.

iTunes
- iTunes උපස්ථය
- iTunes උපස්ථය ප්රතිසාධනය කරන්න
- iTunes දත්ත ප්රතිසාධනය
- iTunes Backup වෙතින් ප්රතිසාධනය කරන්න
- iTunes වෙතින් දත්ත ප්රතිසාධනය කරන්න
- iTunes උපස්ථයෙන් ඡායාරූප ප්රතිසාධනය කරන්න
- iTunes Backup වෙතින් ප්රතිසාධනය කරන්න
- iTunes උපස්ථ නරඹන්නා
- නොමිලේ iTunes Backup Extractor
- iTunes උපස්ථ බලන්න
- iTunes උපස්ථ ඉඟි






ඇලිස් එම්.ජේ
කාර්ය මණ්ඩල සංස්කාරක