iPhone? අගුලු දමා අගුලු දමා ඇති iPhone එකකට ඇතුල් වීමට මාර්ග 5ක්
2022 අප්රේල් 28 • ගොනු කළේ: උපාංග අගුළු තිරය ඉවත් කරන්න • ඔප්පු කළ විසඳුම්
ඔබගේ iPhone අගුලු දමා ඇති අතර, එහි මුර කේතය මතක නැති බව පෙනේ? ඔබගේ ප්රතිචාරය "ඔව්" නම්, ඔබ පැමිණ ඇත. එය ඔබව පුදුමයට පත් කළ හැක, නමුත් අගුලු දැමූ iPhone එකකට ඇතුළු වීමට බොහෝ ක්රම තිබේ. අපගේ පාඨකයන්ට උපකාර කිරීම සඳහා, අපි iPhone අගුලු දැමීම සඳහා විවිධ ශිල්පීය ක්රම ආවරණය කරමින් මෙම පුළුල් සටහන ඉදිරිපත් කර ඇත. මෙම විශේෂඥ යෝජනා අනුගමනය කර ඔබ ඔබගේ iPhone වෙතින් අගුලු දමා ඇති විට ඔබගේ iOS උපාංගය අගුළු හරින්න.
1 වෙනි කොටස: Dr.Fone? සමඟින් අගුලු දැමූ iPhone එකකට ඇතුල් වන්නේ කෙසේද
ඔබ iPhone වලින් අගුලු දමා ඇත්නම්, ඔබ එය අගුළු ඇරීමට විශ්වාසදායක සහ ආරක්ෂිත ක්රමයක් භාවිතා කළ යුතුය. ඉහත සඳහන් කළ තාක්ෂණය ඔබගේ උපාංගයේ ක්රියා නොකිරීමට ඉඩ ඇත. එබැවින්, ඔබට ඔබගේ දුරකථනය අගුළු ඇරීමට Dr.Fone - Screen Unlock භාවිතා කළ හැක. සියලුම iOS උපාංග සමඟ අනුකූල වේ, එහි ඩෙස්ක්ටොප් යෙදුම Mac සහ Windows මත ධාවනය වේ. මෙම උපදෙස් අනුගමනය කිරීමෙන් අගුලු දමා ඇති iPhone එකකට ඇතුළු වන්නේ කෙසේදැයි කෙනෙකුට ඉගෙන ගත හැකිය.
අවධානය: ඔබ ඔබගේ අගුලු දැමූ iPhone වෙත ඇතුළු වූ පසු ඔබගේ සියලු දත්ත මකා දැමෙනු ඇත. කරුණාකර ඔබ ඔබගේ සියලු දත්ත උපස්ථ කර ඇත්දැයි සහතික කර ගන්න.

Dr.Fone - Screen Unlock
මිනිත්තු 5 කින් අගුලු දැමූ iPhone වෙත පිවිසෙන්න!
- අගුලු දමා ඇති iPhone එකකට ඇතුල් වීමට විශේෂ කුසලතා අවශ්ය නොවේ.
- iDevice අක්රිය කර තිබුණත්, එහි මුර කේතය කිසිවකු නොදැන සිටියත් එය ඵලදායී ලෙස අගුළු හරින්න.
- ඔබ iPhone, iPad, සහ iPod touch භාවිතා කරන්නේ නම් නිවැරදිව ක්රියා කරයි.
- නවතම iOS සමඟ සම්පුර්ණයෙන්ම අනුකූල වේ.

මුරපදයකින් තොරව ඔබගේ iPhone අගුළු හරින ආකාරය පිළිබඳව ඔබට පහත වීඩියෝව නැරඹිය හැකි අතර, ඔබට Wondershare Video Community වෙතින් තවත් ගවේෂණය කළ හැකිය .
පියවර 1. Dr.Fone බාගත කරන්න - Screen Unlock, එය පරිගණකයේ ස්ථාපනය කර, ඔබගේ දුරකථනය අගුළු ඇරීමට අවශ්ය විටෙක එය දියත් කරන්න. ප්රධාන තිරයෙන් "Screen Unlock" විකල්පය තෝරන්න.

පියවර 2. ඔබේ උපාංගය පරිගණකයක් සමඟ සම්බන්ධ කරන්න. පසුව, ආරම්භ කිරීමට "iOS තිරය අගුළු හැරීම" තෝරන්න.

පියවර 3. ඊළඟ තිරයේ, මෙම මෙවලම ඉදිරියට යාමට DFU මාදිලිය ඇතුළු කිරීමට ඔබෙන් විමසනු ඇත.

පියවර 4. මීළඟ කවුළුවෙන් ඔබගේ දුරකථනය පිළිබඳ අත්යවශ්ය තොරතුරු ලබා දී ස්ථිරාංග යාවත්කාලීනය බාගන්න.

පියවර 5. බාගත කිරීමේ ක්රියාවලිය අවසන් වන තෙක් මොහොතක් රැඳී සිටින්න, ඉන්පසු ක්රියාවලිය සක්රිය කිරීමට "දැන් Unlock" බොත්තම ක්ලික් කරන්න.

පියවර 6. අනතුරු ඇඟවීමේ පණිවිඩයක් පෙන්වනු ඇත. තිරයේ ඇති කේතය ඇතුළත් කිරීමෙන් එය තහවුරු කරන්න.

පියවර 7. ඔබගේ දුරකථනයේ ගැටලුව විසඳීමට යෙදුමට ඉඩ දෙන්න. එය සිදු වූ පසු, ඔබගේ අගුළු තිරය ඉවත් කර ඇති බව ඔබට දන්වනු ලැබේ.

2 වෙනි කොටස: iTunes? සමඟින් අගුලු දැමූ iPhone එකකට ඇතුල් වන්නේ කෙසේද
මෙය iPhone හි අගුලු දැමීමේ ගැටලුව විසඳීමට තවත් ජනප්රිය ක්රමයකි. එය ආරම්භ කිරීමට ටිකක් සංකීර්ණ විය හැක, නමුත් අවසානයේදී, ඔබගේ දත්ත මකා දමනු ඇත. MacOS Catalina සමඟ Mac මත, ඔබ Finder විවෘත කළ යුතුය. වෙනත් macOS සමඟ Windows PC සහ Mac මත, ඔබට iTunes භාවිතා කළ හැක. ඔබගේ iPhone ප්රතිසාධනය කිරීමට පහත පියවර ක්රියාත්මක කරන්න.
පියවර 1. ඔබගේ iPhone පරිගණකයට සම්බන්ධ කරන්න.
පියවර 2. Recovery Mode එක ඇතුලත් කරන්න.
- iPhone 8 සහ 8 Plus සහ පසුව සඳහා: 'Volume Up' බොත්තම ඔබා ඉක්මනින් නිදහස් කරන්න. 'Volume Down' බොත්තම ඔබා ඉක්මනින් නිදහස් කරන්න. Recovery-mode තිරය දිස්වන තුරු පැති (ඉහළ) බොත්තම තබා ගන්න.
- iPhone 7 සහ 7 Plus සඳහා, iPod Touch (7වන පරම්පරාව): 'ඉහළ' ('පැත්ත') සහ 'පරිමාව පහළට' බොත්තම් එකවර ඔබා අල්ලාගෙන සිටින්න. එය ප්රතිසාධන ප්රකාරයට ඇතුළු වන තෙක් අල්ලාගෙන සිටින්න.
- Hom බොත්තම් සහ iPhone 6s සහ පැරණි iPhone සහිත iPad සඳහා: 'Home' සහ 'Side' ('Top') බොත්තම් එකවර ඔබා අල්ලාගෙන සිටින්න. iTunes සංකේතය තිරය මත දිස්වන තුරු බොත්තම් දෙකම අල්ලාගෙන සිටින්න.
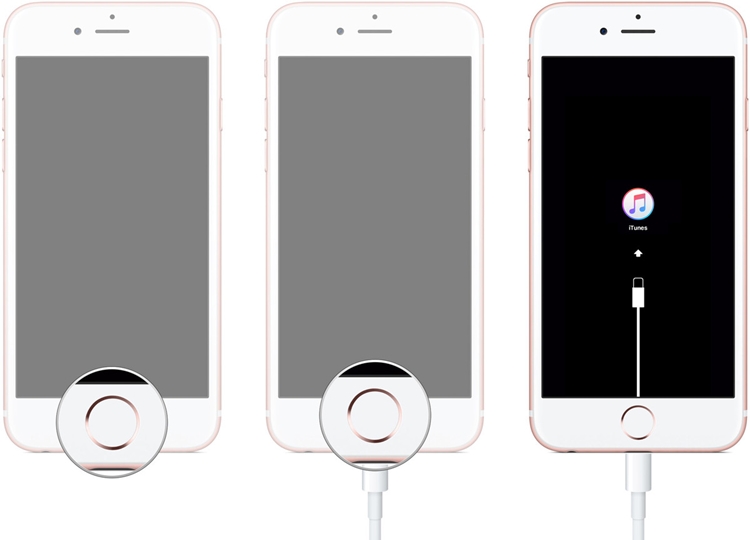
පියවර 3. "Restore" බොත්තම මත ක්ලික් කරන්න. මෙය ඔබගේ උපාංගය නැවත සකසනු ඇත.
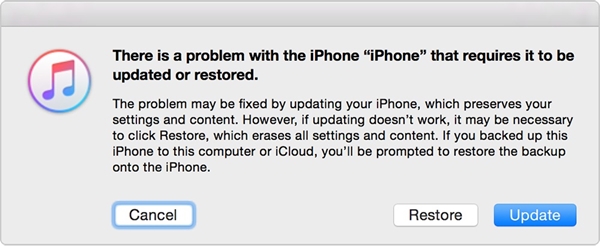
3 වෙනි කොටස: Find My iPhone? හරහා අගුලු දැමූ iPhone එකකට ඇතුල් වන්නේ කෙසේද
Apple හි නිල Find My iPhone යනු ඔබගේ නැතිවූ iPhone සොයා ගැනීමට හෝ දුරස්ථව එය යළි පිහිටුවීමට ස්මාර්ට් සහ කරදරයකින් තොර මාර්ගයකි. ඔබට මතක තබා ගැනීමට අවශ්ය වන්නේ ඔබගේ Apple ID සහ මුරපදය පමණි. මෙම ක්රමය භාවිතා කිරීමට, පූර්ව කොන්දේසි වනුයේ: Find My iPhone සක්රීය කර ඇති අතර අන්තර්ජාල ජාලය පවතී. ඔබගේ iPhone නැවත සැකසීමට මෙම උපදෙස් අනුගමනය කරන්න:
පියවර 1. ඔබගේ Apple ID සහ මුරපදය භාවිතයෙන් iCloud වෙබ් අඩවියට ලොග් වන්න . Find My iPhone පිටුවට ගොස් ඔබගේ Apple ID එකට සම්බන්ධ සියලුම iOS උපාංග බැලීමට "All Devices" විකල්පය මත ක්ලික් කරන්න. දැන්, අගුලු දමා ඇති iOS උපාංගය තෝරන්න.
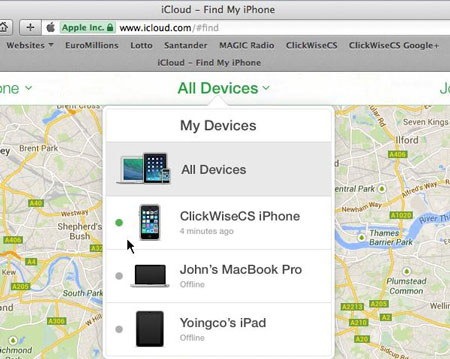
පියවර 2. මෙය ඔබට iOS උපාංගය මත සිදු කළ හැකි විවිධ කාර්යයන් සපයනු ඇත. උපාංගය නැවත සැකසීමට "මකන්න iPhone" බොත්තම මත ක්ලික් කරන්න.
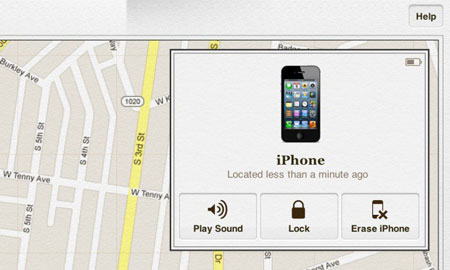
4 වෙනි කොටස: Siri? සමඟ අගුලු දැමූ iPhone එකකට ඇතුල් වන්නේ කෙසේද
මෙම ගැටළුව විසඳන අතරතුර ඔබගේ උපාංගයේ දත්ත මැකීමට ඔබට අවශ්ය නැතිනම්, ඔබට Siri භාවිතා කළ හැක. මෙය නිල විසඳුමක් නොවන අතර සීමිත iOS උපාංග සඳහා පමණක් ක්රියා කරන බව ඔබ දැන සිටිය යුතුය (iOS 8.0 සිට iOS 13 දක්වා). ඉතා මැනවින්, එය iOS හි ලූපයක් ලෙස සලකනු ලැබේ, එය ආබාධිත දුරකථනයක් නිවැරදි කිරීමට භාවිතා කළ හැකිය. පහත පියවර ක්රියාත්මක කිරීමෙන් ඔබට අගුලු දැමූ iPhone එකක් ලබා ගන්නේ කෙසේදැයි ඉගෙන ගත හැකිය:
පියවර 1. Siri සක්රිය කිරීමට, කරුණාකර දුරකථනයේ ඔබගේ මුල් පිටුව බොත්තම දිගු වේලාවක් ඔබන්න. වත්මන් වේලාව අසන්න ("හේයි සිරි, වේලාව කීයද?" යැයි පැවසීමෙන්) සහ එහි ප්රතිචාරය එනතෙක් රැඳී සිටින්න. දැන්, ඔරලෝසු නිරූපකය මත තට්ටු කරන්න.
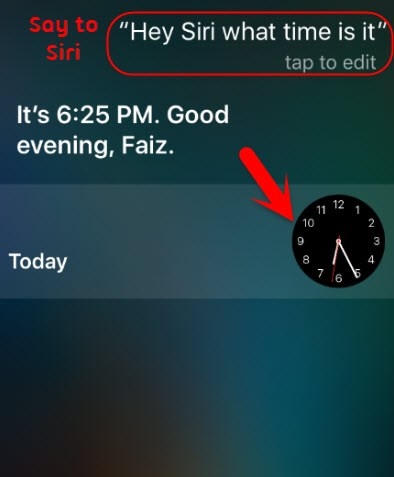
පියවර 2. ලෝක ඔරලෝසු අතුරුමුහුණත මත, තවත් ඔරලෝසුවක් එක් කරන්න.
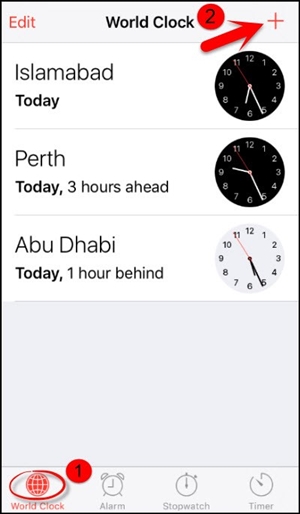
පියවර 3. අතුරු මුහුණත ඔබ කැමති ස්ථානයක් සෙවීමට අසයි. විවිධ විකල්ප ලබා ගැනීමට සෙවුම් පටිත්තෙහි ඕනෑම දෙයක් ටයිප් කර එය තෝරන්න. "සියල්ල තෝරන්න" පෙළ මත තට්ටු කරන්න.
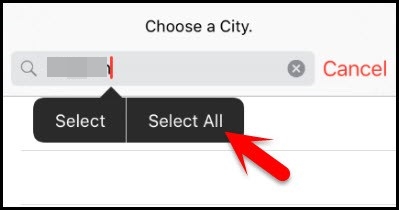
පියවර 4. එකතු කළ විකල්ප කිහිපයක් දර්ශනය වනු ඇත. ඉදිරියට යාමට "බෙදාගන්න" මත තට්ටු කරන්න.
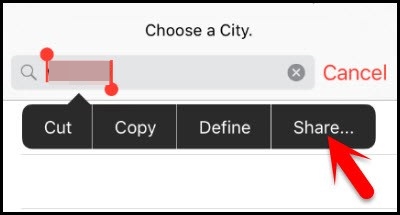
පියවර 5. මෙම පාඨය බෙදා ගැනීමට ඇති සියලුම විකල්ප අතරින්, Message යෙදුම තෝරන්න.
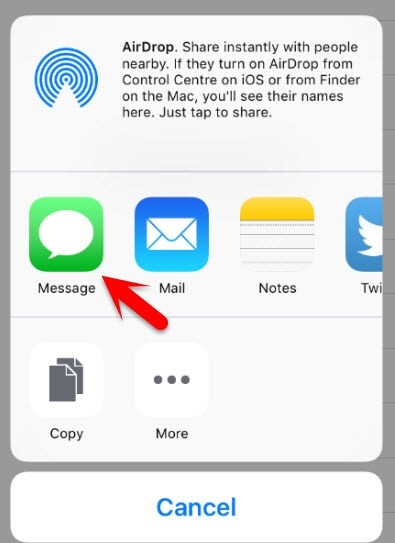
පියවර 6. ඔබට නව පණිවිඩයක් කෙටුම්පත් කළ හැකි නව අතුරු මුහුණතක් විවෘත වේ. “ට” ක්ෂේත්රයේ ඕනෑම දෙයක් ටයිප් කර යතුරු පුවරුවකින් "ආපසු" තට්ටු කරන්න.
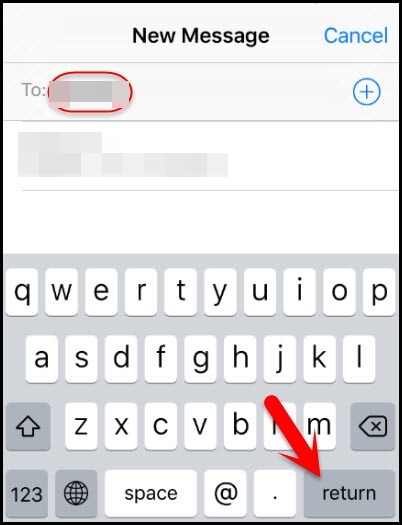
පියවර 7. එවිට පෙළ ඉස්මතු වනු ඇත. එකතු කිරීමේ නිරූපකය මත තට්ටු කරන්න.
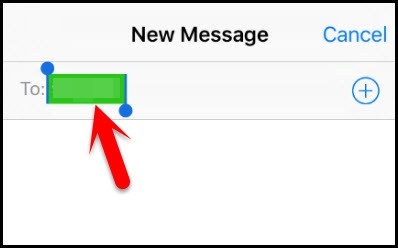
පියවර 8. මෙය නව සම්බන්ධතාවයක් එක් කිරීමට තවත් අතුරු මුහුණතක් විවෘත කරයි. මෙතැන් සිට, "නව සම්බන්ධතා සාදන්න" විකල්පය මත තට්ටු කරන්න.
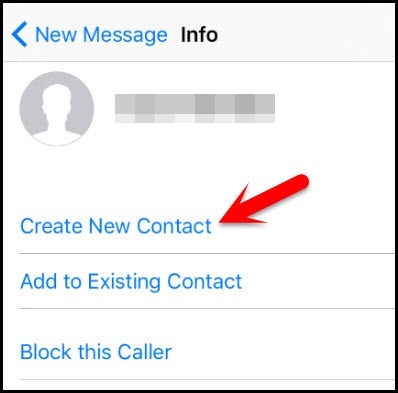
පියවර 9. සම්බන්ධතාවයක් එකතු කිරීම වෙනුවට, ඡායාරූප නිරූපකය මත තට්ටු කර "ඡායාරූපය තෝරන්න" විකල්පය තෝරන්න.
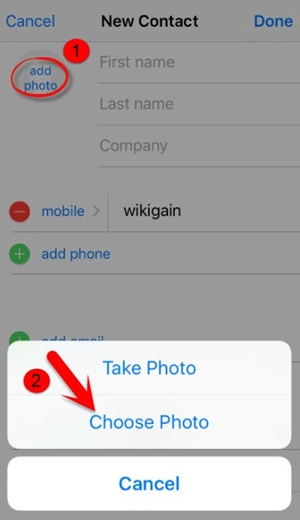
පියවර 10. මෙය ඔබගේ දුරකථනයේ ඡායාරූප පුස්තකාලය විවෘත කරනු ඇත. ඇල්බමයකට පිවිසෙන්න හෝ ටික වේලාවක් රැඳී සිටින්න.
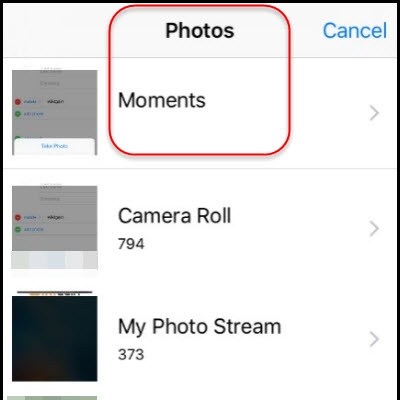
පියවර 11. දැන්, මුල් පිටුව බොත්තම ඔබන්න. කිසිවක් වැරදී නොමැති නම්, ඔබ ඔබගේ දුරකථනයේ මුල් තිරයට ඇතුළු වනු ඇත.
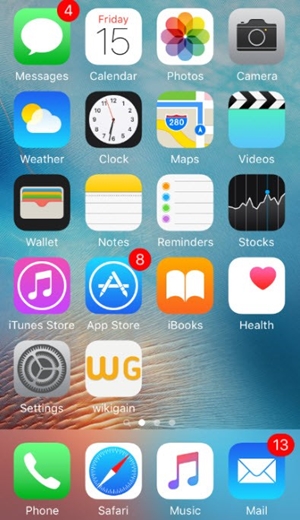
නිගමනය
විවිධ ආකාරවලින් අගුලු දැමූ iPhone එකක් ලබා ගන්නේ කෙසේදැයි ඉගෙන ගැනීමෙන් පසුව, ඔබට ඔබගේ iOS උපාංගයේ ගැටළුව විසඳා ගැනීමට හැකි වනු ඇතැයි අපි බලාපොරොත්තු වෙමු. ඔබ කැමති ආකාරය තෝරන්න සහ iPhone ගැටලුවෙන් අගුලු දමා ඇති ගැටළුව විසඳන්න. බොහෝ කරදරයකින් තොරව ඔබගේ ගැටලුවට පහසු විසඳුමක් ලබා ගැනීමට Dr.Fone - Screen Unlock භාවිතා කිරීම අපි නිර්දේශ කරමු.
iDevices තිර අගුල
- iPhone අගුළු තිරය
- iOS 14 අගුළු තිරය මඟ හරින්න
- iOS 14 iPhone හි Hard Reset
- මුරපදය නොමැතිව iPhone 12 අගුළු හරින්න
- මුරපදයකින් තොරව iPhone 11 නැවත සකසන්න
- එය අගුලු දමා ඇති විට iPhone මකන්න
- අයිටියුන්ස් නොමැතිව ආබාධිත iPhone අගුළු හරින්න
- iPhone මුර කේතය මඟහරින්න
- මුරපදයකින් තොරව iPhone කර්මාන්තශාලා යළි පිහිටුවන්න
- iPhone මුර කේතය නැවත සකසන්න
- iPhone අක්රිය කර ඇත
- ප්රතිසාධනයකින් තොරව iPhone අගුළු හරින්න
- iPad මුර කේතය අගුළු හරින්න
- අගුළු දැමූ iPhone වෙත පිවිසෙන්න
- මුර කේතය නොමැතිව iPhone 7/ 7 Plus අගුළු හරින්න
- iTunes නොමැතිව iPhone 5 මුරපදය අගුළු හරින්න
- iPhone යෙදුම් අගුල
- දැනුම්දීම් සහිත iPhone අගුළු තිරය
- පරිගණකයකින් තොරව iPhone අගුළු ඇරීම
- iPhone මුර කේතය අගුළු හරින්න
- මුරපදයකින් තොරව iPhone අගුළු හරින්න
- අගුළු දැමූ දුරකථනයකට ඇතුල් වන්න
- අගුළු දැමූ iPhone නැවත සකසන්න
- iPad අගුළු තිරය
- මුරපදයකින් තොරව iPad අගුළු හරින්න
- iPad අබල කර ඇත
- iPad මුරපදය නැවත සකසන්න
- මුරපදයකින් තොරව iPad නැවත සකසන්න
- iPad වලින් අගුලු දමා ඇත
- iPad Screen Lock Password අමතක විය
- iPad Unlock මෘදුකාංගය
- අයිටියුන්ස් නොමැතිව ආබාධිත අයිපෑඩ් අගුළු ඇරීම
- iPod යනු iTunes වෙත සම්බන්ධ වීම අක්රීය කර ඇත
- Apple ID අගුළු හරින්න
- MDM අගුළු හරින්න
- Apple MDM
- iPad MDM
- පාසල් iPad වෙතින් MDM මකන්න
- iPhone වෙතින් MDM ඉවත් කරන්න
- iPhone හි MDM මඟහරින්න
- MDM iOS 14 මඟහරින්න
- iPhone සහ Mac වෙතින් MDM ඉවත් කරන්න
- iPad වෙතින් MDM ඉවත් කරන්න
- Jailbreak ඉවත් කිරීම MDM
- තිර කාල මුර කේතය අගුළු හරින්න






ඇලිස් එම්.ජේ
කාර්ය මණ්ඩල සංස්කාරක
සාමාන්යයෙන් 4.5 ශ්රේණිගත කර ඇත ( 105 සහභාගී විය)