ප්රතිසාධනයකින් තොරව iPad මුර කේතය අගුළු හරින ආකාරය
2022 අප්රේල් 28 • ගොනු කළේ: උපාංග අගුළු තිරය ඉවත් කරන්න • ඔප්පු කළ විසඳුම්
මෑතකදී, ඔවුන්ගේ iPhone හෝ iPad අක්රිය කර ඇති අපගේ පාඨකයින්ගෙන් අපට බොහෝ විමසුම් ලැබී ඇත. ඔවුන්ගෙන් බොහෝ දෙනෙකුට ප්රතිසාධනයකින් තොරව iPad මුර කේතය අගුළු හරින ආකාරය දැන ගැනීමට අවශ්යයි. ඔබ ඔබගේ iOS උපාංගයෙන් අගුලු දමා ඇත්නම්, එය ප්රතිසාධනය කිරීමේ ක්රියාවලිය කෙතරම් වෙහෙසකර විය හැකිද යන්න ඔබට තේරුම් ගත හැක. ප්රතිසාධනයකින් තොරව අක්රිය iPhone නිවැරදි කිරීමට අපගේ පාඨකයන්ට උදවු කිරීමට, අපි මෙම තොරතුරු මාර්ගෝපදේශය සමඟ පැමිණ ඇත. ප්රතිසාධනයකින් තොරව ආබාධිත iPhone නිවැරදි කරන්නේ කෙසේදැයි කියවා ඉගෙන ගන්න.
1 වෙනි කොටස: දත්ත අහිමි නොවී iPad මුර කේතය අගුළු ඇරීමට කිසියම් නිල මාර්ගයක් තිබේද?
iOS භාවිතා කරන්නන් ඔවුන්ගේ උපාංගයෙන් අගුලු දමා ඇති සෑම විටම, ඔවුන් ප්රතිසාධනයකින් තොරව iPhone අක්රිය කර ඇති ආකාරය නිවැරදි කිරීමට විවිධ ක්රම සෙවීමට පටන් ගනී. අවාසනාවකට, මේ වන විට ප්රතිසාධනයකින් තොරව අක්රිය iPhone නිවැරදි කිරීමට නිල ක්රමයක් නොමැත . ඔබ iTunes හෝ Apple හි Find My iPhone සේවාව භාවිතා කරන්නේ නම්, අවසානයේ ඔබගේ උපාංගය ප්රතිසාධනය වනු ඇත. එය ඔබගේ උපාංගයේ පෙරනිමි අගුල යළි සැකසිය හැක, නමුත් එය ක්රියාවලියේදී එහි දත්ත මකා දමයි.
උපාංගයේ සත්යතාව සනාථ කරන අතරතුර ඔබ එකම Apple ID සහ මුරපදය භාවිතා කරන්නේ නම් කමක් නැත, එය ප්රතිසාධනය නොකර ඔබගේ උපාංගයේ අගුළු තිරය නැවත සැකසීමට Apple විසින් කදිම ක්රමයක් ඉඩ නොදේ. මෙම ගැටළුව මඟහරවා ගැනීමට ඇති හොඳම ක්රමයක් නම් වලාකුළු මත ඔබගේ දත්තවල කාලානුරූප උපස්ථයක් ලබා ගැනීමයි.
ඔබගේ උපාංගය නැවත සැකසීමේදී ඔබගේ වැදගත් දත්ත ගොනු නැති කර ගැනීමට ඔබට අවශ්ය නැතිනම්, iCloud උපස්ථයේ විශේෂාංගය ක්රියාත්මක කරන්න. මෙය සිදු කිරීම සඳහා, ඔබගේ උපාංගයේ සැකසීම් > iCloud > Backup & Storage වෙත ගොස් iCloud Backup විශේෂාංගය සක්රිය කරන්න.
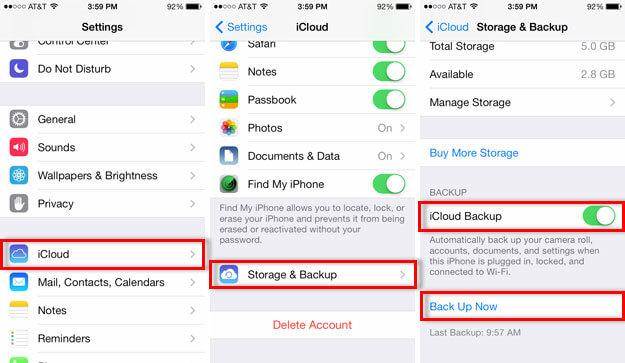
2 වෙනි කොටස: Siri භාවිතයෙන් ප්රතිසාධනයකින් තොරව iPad මුර කේතය අගුළු හරින ආකාරය
මෙය ප්රතිසාධනයකින් තොරව ආබාධිත iPhone නිවැරදි කිරීමට නිල විසඳුමක් නොවේ, නමුත් එය සෑම විටම බොහෝ පරිශීලකයින් විසින් භාවිතා කරයි. අත්යවශ්යයෙන්ම, එය iOS හි ලූපයක් ලෙස සලකනු ලබන අතර, එය සෑම විටම ක්රියා නොකරනු ඇත. මෙම තාක්ෂණය ක්රියාත්මක වන්නේ iOS 8.0 සිට iOS 10.1 දක්වා ධාවනය වන උපාංගවල පමණක් බව නිරීක්ෂණය වී ඇත. ඔබට මෙම ක්රමය උත්සාහ කර මෙම පියවර අනුගමනය කිරීමෙන් ප්රතිසාධනයකින් තොරව iPad මුර කේතය අගුළු හරින ආකාරය ඉගෙන ගත හැකිය:
1. Siri සක්රිය කිරීමට ඔබගේ iOS උපාංගයේ මුල් පිටුව බොත්තම අල්ලාගෙන සිටින්න. දැන්, "Hey Siri, what time is it?" වැනි විධානයක් හෝ ඔරලෝසුව පෙන්වන ඒ හා සමාන දෙයක් කියමින් වර්තමාන කාලය විමසන්න. ඔබගේ දුරකථනයට ප්රවේශ වීමට ඔරලෝසු නිරූපකය මත තට්ටු කරන්න.
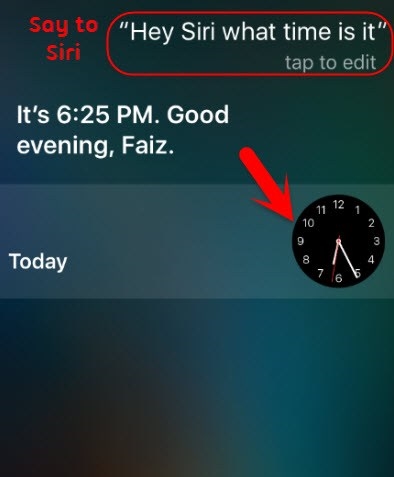
2. මෙය ඔබගේ උපාංගයේ ලෝක ඔරලෝසු අතුරුමුහුණත විවෘත කරනු ඇත. "+" අයිකනය මත තට්ටු කිරීමෙන් ඔරලෝසුවක් අතින් එකතු කරන්න.
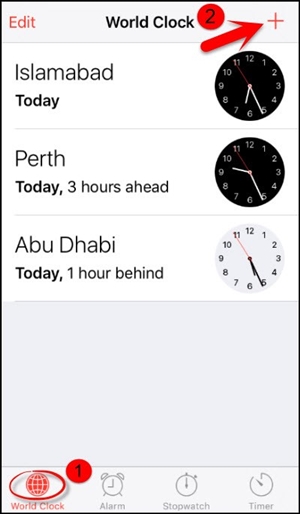
3. සෙවුම් තීරුවේ ඕනෑම දෙයක් ලියන්න සහ "සියල්ල තෝරන්න" විශේෂාංගය මත තට්ටු කරන්න.
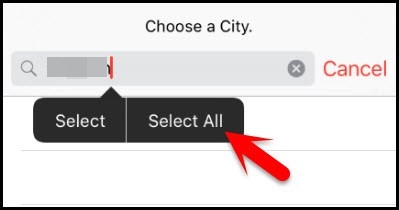
4. සපයා ඇති සියලුම විකල්ප වලින්, "බෙදාගන්න" බොත්තම මත තට්ටු කරන්න.
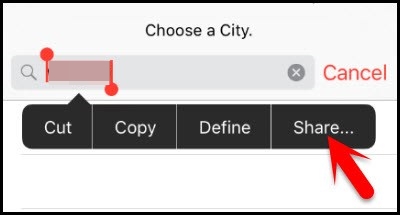
5. මෙය බෙදාගැනීමේ විකල්ප ලබා දෙමින් නව අතුරු මුහුණතක් විවෘත කරනු ඇත. ඉදිරියට යාමට පණිවිඩ නිරූපකය මත තට්ටු කරන්න.
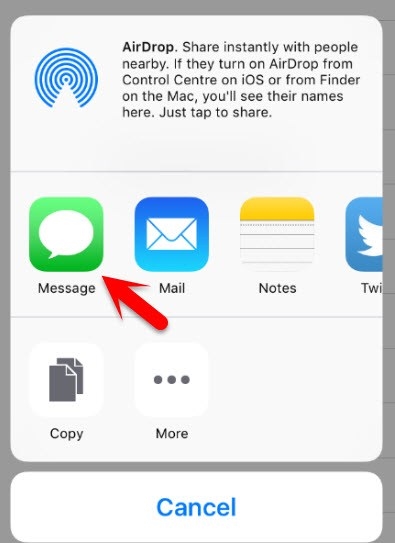
6. ඔබේ පණිවිඩය කෙටුම්පත් කිරීම සඳහා තවත් අතුරු මුහුණතක් විවෘත වේ. කෙටුම්පතේ "වෙත" ක්ෂේත්රයේ ඕනෑම දෙයක් ලියන්න සහ ආපසු බොත්තම මත තට්ටු කරන්න.
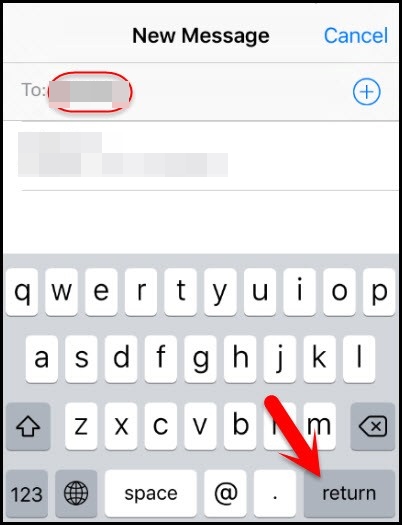
7. මෙය ඔබගේ පෙළ උද්දීපනය කරනු ඇත. එය සරලව තෝරා Add විකල්පය මත තට්ටු කරන්න.
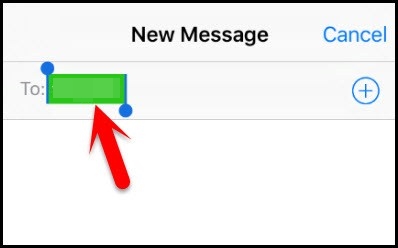
8. නව සම්බන්ධතාවයක් එක් කිරීම සඳහා, "නව සම්බන්ධතා සාදන්න" බොත්තම මත තට්ටු කරන්න.
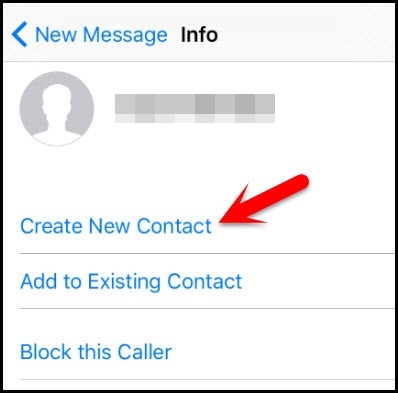
9. මෙය නව සම්බන්ධතාවයක් එක් කිරීමට තවත් කවුළුවක් විවෘත කරනු ඇත. මෙතැන් සිට, ඡායාරූප නිරූපකය මත තට්ටු කර "ඡායාරූපය තෝරන්න" විකල්පය තෝරන්න.
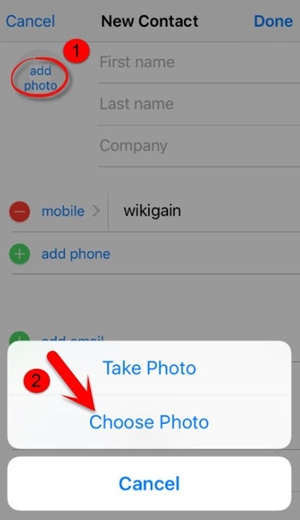
10. ඔබගේ උපාංගයේ ඡායාරූප පුස්තකාලය දියත් කෙරෙන බැවින්, ටික වේලාවක් රැඳී සිටින්න හෝ ඔබ කැමති ඕනෑම ඇල්බමයකට පිවිසෙන්න.
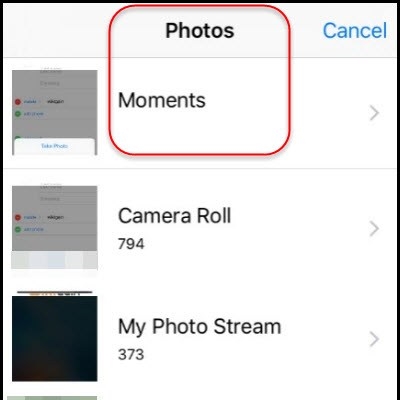
11. දැන්, Home බොත්තම ඔබන්න. සෑම දෙයක්ම හොඳින් සිදුවුවහොත්, ඔබ ඔබගේ උපාංගයේ මුල් තිරයට ගොඩබසින අතර කිසිදු කරදරයකින් තොරව අනෙකුත් සියලුම විශේෂාංග වෙත ප්රවේශ විය හැක.
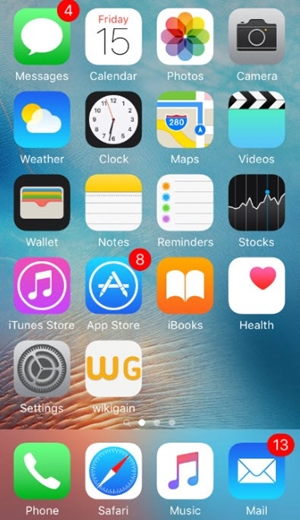
3 වෙනි කොටස: Dr.Fone? භාවිතයෙන් iPad මුර කේතය අගුළු හරින ආකාරය
ඉහත සඳහන් ක්රමය ක්රියාත්මක වන්නේ සීමිත iOS උපාංග සඳහා පමණක් බව ඔබ දැනටමත් දන්නවා ඇති. එබැවින්, iPhone අක්රියව ප්රතිසාධනයකින් තොරව නිවැරදි කිරීමට ඔබ තෙවන පාර්ශවීය මෙවලමක සහාය ලබා ගත යුතුය. පරිශීලකයින්ට එය ඉතා සංකීර්ණ බැවින් iTunes භාවිතා කිරීමට අපහසු වේ. එය සංකීර්ණ අතුරු මුහුණතක් පමණක් නොව, එය බොහෝ විට අපේක්ෂිත ප්රතිඵල ලබා නොදේ. එබැවින්, ඔබගේ iOS උපාංගය අගුළු ඇරීමට Dr.Fone - Screen Unlock භාවිතා කිරීම අපි නිර්දේශ කරමු.

Dr.Fone - Screen Unlock
කරදරයකින් තොරව iPad මුර කේතය අගුළු හරින්න.
- මුර කේතයක් භාවිතා නොකර ඕනෑම iOS උපාංගයක් කර්මාන්තශාලා යළි පිහිටුවන්න.
- මුර කේතය සාවද්ය වූ විට අක්රිය iPhone අගුළු ඇරීමට සරල පියවර.
- කිසිදු උත්සාහයකින් තොරව අමතක වූ ඇපල් හැඳුනුම්පතක් නැවත ලබා ගන්න.
- නවතම iOS 13 සමඟ වැඩ කරන්න.

මෙය ඔබගේ උපාංගය නැවත සකසනු ඇත, නමුත් ඔබ එහි උපස්ථය කලින් ගෙන තිබේ නම්, එවිට ඔබට ඔබගේ මකා දැමූ දත්ත පහසුවෙන් ලබා ගත හැක. අවශ්ය සියලුම පියවරයන් සිදු කිරීමෙන් පසු, ඔබේ උපාංගය අබල කර තබා පෙරනිමි අගුලක් නොමැතිව අලුත්ම එකක් මෙන් වනු ඇත. iOS හි සෑම ප්රමුඛතම අනුවාදයක් සමඟම අනුකූල වන අතර, මෙවලම මෙම ගැටළුව විසඳීමට ආරක්ෂිත සහ කරදරයකින් තොර මාර්ගයක් සපයයි. මෙම තාක්ෂණය ක්රියාත්මක කිරීම සඳහා, ඔබ පහත පියවර අනුගමනය කළ යුතුය:
1. Dr.Fone ස්ථාපනය කරන්න - එහි නිල වෙබ් අඩවියෙන් ඔබගේ Windows හෝ Mac මත Screen Unlock. යෙදුම දියත් කර පිළිගැනීමේ තිරයෙන් "තිර අගුළු හැරීම" විකල්පය තෝරන්න.

2. දැන්, ඔබගේ iPad සමඟ ඔබේ පරිගණකය සම්බන්ධ කිරීමට USB හෝ අකුණු කේබලයක් භාවිතා කරන්න. Dr.Fone එය හඳුනා ගැනීමෙන් පසු "ආරම්භක" බොත්තම ක්ලික් කරන්න.

3. ඔබ ක්රියාවලිය ආරම්භ කළ විගස, අයිපෑඩ් DFU මාදිලියට සැකසිය යුතු මතක් කිරීමේ අතුරු මුහුණත ඔබට පෙනෙනු ඇත.

4. මීළඟ කවුළුවේදී, ඔබගේ උපාංගයට අදාළ අත්යවශ්ය තොරතුරු සපයන්න (එහි උපාංග ආකෘතිය, ස්ථිරාංග යාවත්කාලීන කිරීම සහ තවත් දේ වැනි). ඔබ නිවැරදි තොරතුරු ලබා දුන් පසු "බාගන්න" බොත්තම මත ක්ලික් කරන්න.

5. අතුරුමුහුණත ඔබගේ උපාංගය සඳහා ස්ථිරාංග යාවත්කාලීන බාගත කරනු ඇති බැවින් ටික වේලාවක් රැඳී සිටින්න. එය සිදු කළ පසු, "Unlock Now" බොත්තම මත ක්ලික් කරන්න.

6. ඔබේ තේරීම තහවුරු කිරීමට අතුරු මුහුණත ඔබෙන් අසනු ඇත. තහවුරු කිරීමේ කේතය සැපයීම සඳහා තිරයේ ඇති උපදෙස් බලන්න.

7. Dr.Fone ලෙස වාඩි වී විවේක ගන්න - Screen Unlock ඔබගේ උපාංගය නිවැරදි කරයි. ක්රියාවලිය අතරතුර ඔබ උපාංගය විසන්ධි නොකරන බවට වග බලා ගන්න. එය සිදු කළ පසු, පහත විමසුම මඟින් ඔබට දැනුම් දෙනු ලැබේ.

ප්රතිසාධනයකින් තොරව iPad මුර කේතය අගුළු හරින ආකාරය දැන් ඔබ දන්නා විට, ඔබගේ දත්ත අහිමි නොවී ඔබගේ iOS උපාංගය පහසුවෙන් නිවැරදි කළ හැක. ක්රමය ක්රියා නොකරන්නේ නම් සහ ඔබට ප්රතිසාධනයකින් තොරව අක්රිය iPhone නිවැරදි කිරීමට නොහැකි නම්, ඔබේ බලාපොරොත්තුව නැති කර නොගන්න. ඔබගේ උපාංගයේ අගුල නැවත සැකසීමට Dr.Fone - Screen Unlock භාවිතා කරන්න. එහි ක්රියාකාරිත්වය පිළිබඳව ඔබට කිසියම් සැකයක් ඇත්නම්, පහත අදහස් දැක්වීමට නිදහස් වන්න.
iDevices තිර අගුල
- iPhone අගුළු තිරය
- iOS 14 අගුළු තිරය මඟ හරින්න
- iOS 14 iPhone හි Hard Reset
- මුරපදය නොමැතිව iPhone 12 අගුළු හරින්න
- මුරපදයකින් තොරව iPhone 11 නැවත සකසන්න
- එය අගුලු දමා ඇති විට iPhone මකන්න
- අයිටියුන්ස් නොමැතිව ආබාධිත iPhone අගුළු හරින්න
- iPhone මුර කේතය මඟහරින්න
- මුරපදයකින් තොරව iPhone කර්මාන්තශාලා යළි පිහිටුවන්න
- iPhone මුර කේතය නැවත සකසන්න
- iPhone අක්රිය කර ඇත
- ප්රතිසාධනයකින් තොරව iPhone අගුළු හරින්න
- iPad මුර කේතය අගුළු හරින්න
- අගුළු දැමූ iPhone වෙත පිවිසෙන්න
- මුර කේතය නොමැතිව iPhone 7/ 7 Plus අගුළු හරින්න
- iTunes නොමැතිව iPhone 5 මුරපදය අගුළු හරින්න
- iPhone යෙදුම් අගුල
- දැනුම්දීම් සහිත iPhone අගුළු තිරය
- පරිගණකයකින් තොරව iPhone අගුළු ඇරීම
- iPhone මුර කේතය අගුළු හරින්න
- මුරපදයකින් තොරව iPhone අගුළු හරින්න
- අගුළු දැමූ දුරකථනයකට ඇතුල් වන්න
- අගුළු දැමූ iPhone නැවත සකසන්න
- iPad අගුළු තිරය
- මුරපදයකින් තොරව iPad අගුළු හරින්න
- iPad අබල කර ඇත
- iPad මුරපදය නැවත සකසන්න
- මුරපදයකින් තොරව iPad නැවත සකසන්න
- iPad වලින් අගුලු දමා ඇත
- iPad Screen Lock Password අමතක විය
- iPad Unlock මෘදුකාංගය
- අයිටියුන්ස් නොමැතිව ආබාධිත අයිපෑඩ් අගුළු ඇරීම
- iPod යනු iTunes වෙත සම්බන්ධ වීම අක්රීය කර ඇත
- Apple ID අගුළු හරින්න
- MDM අගුළු හරින්න
- Apple MDM
- iPad MDM
- පාසල් iPad වෙතින් MDM මකන්න
- iPhone වෙතින් MDM ඉවත් කරන්න
- iPhone හි MDM මඟහරින්න
- MDM iOS 14 මඟහරින්න
- iPhone සහ Mac වෙතින් MDM ඉවත් කරන්න
- iPad වෙතින් MDM ඉවත් කරන්න
- Jailbreak ඉවත් කිරීම MDM
- තිර කාල මුර කේතය අගුළු හරින්න






ඇලිස් එම්.ජේ
කාර්ය මණ්ඩල සංස්කාරක
සාමාන්යයෙන් 4.5 ශ්රේණිගත කර ඇත ( 105 සහභාගී විය)