Ako dať hudbu do iPodu rýchlo a jednoducho?
27. apríla 2022 • Podané na: iPhone Data Transfer Solutions • Osvedčené riešenia
iPod je považovaný za najlepšiu voľbu z hľadiska počúvania hudby kedykoľvek a kdekoľvek sa nachádzate vo svojom tempe a pohodlí. Naozaj nezáleží na tom, či študujete, cestujete, varíte alebo robíte akúkoľvek prácu, v ktorej máte pripravenú hudbu s roztomilo vyzerajúcim iPodom v ruke.
Úprimne povedané, môže vám pomôcť akákoľvek príručka týkajúca sa kopírovania hudby z iPodu, ale som si istý, že budete súhlasiť s tým, že podrobné informácie sú vždy lepšie ako len náhodné fakty. Ak sa teda obávate, ako umiestniť skladby do zariadenia iPod, aby ste ich mohli počúvať a užívať si ich, prečítajte si tento článok. Zozbierali sme všetky informácie týkajúce sa vašej potreby. Stačí si nimi prejsť. Môžete použiť ktorúkoľvek z metód, ktoré používajú iTunes, alebo metódy využívajúce softvér tretích strán, tj bez iTunes, v závislosti od vašej potreby. V prípade, že ste si predtým zakúpili skladby, môžete k nim tiež získať prístup. Nečakajme teda ďalej a pozrime sa, ako na to podrobne.
Časť 1: Ako vložiť hudbu do iPodu pomocou iTunes?
Väčšina používateľov zariadení Apple využíva iTunes, aby vykonala akúkoľvek úlohu. V tejto časti sa teda zaoberáme tým, ako umiestniť skladby na iPod pomocou služieb iTunes.
Starostlivo postupujte podľa krokov a vyriešte problém, ako umiestniť hudbu do svojho iPodu.
Odpoveď: Kroky na prenos hudby z iPodu pomocou iTunes z počítača:
- Krok 1: Pripojte počítač k zariadeniu iPod
- Krok 2: Spustite iTunes (musí mať najnovšiu verziu)
- Krok 3: Pod vašou knižnicou iTunes uvidíte zoznam položiek, odtiaľ si musíte vybrať obsah (t. j. hudobné súbory), ktorý chcete vložiť do zariadenia iPod.
- Krok 4: Na ľavej strane uvidíte názov svojho zariadenia, takže stačí pretiahnuť vybrané položky a umiestniť ich na názov zariadenia iPod, aby ste úspešne preniesli z knižnice iTunes do iPodu.
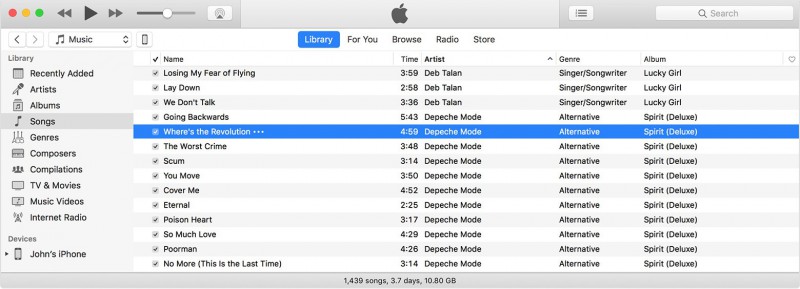
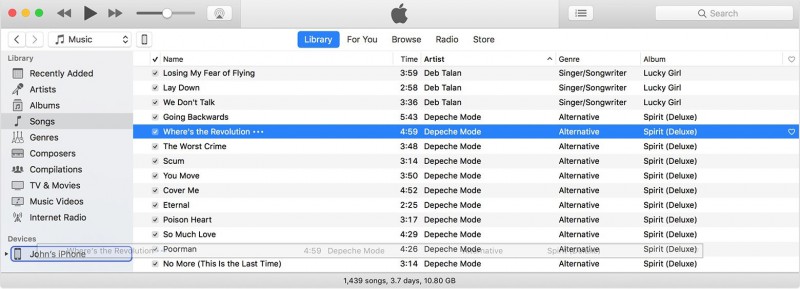
B: Kroky prenosu hudby z iPodu z počítača
Niekedy existujú určité údaje, ku ktorým nie je možné získať prístup z knižnice iTunes, ale sú uložené vo vašich počítačoch, ako napríklad nejaká hudba alebo vlastné zvonenia. V takýchto prípadoch postupujte podľa požadovaných krokov na kopírovanie hudby z iPodu
- Krok 1: Pripojte iPod k počítaču
- Krok 2: Otvorte iTunes
- Krok 3: V počítači vyhľadajte a nájdite skladbu tónu/hudby, ktorú je potrebné preniesť.
- Krok 4: Vyberte ich a vytvorte kópiu
- Krok 5: Potom sa vráťte do ľavého bočného panela iTunes a vyberte svoje zariadenie, tam zo zoznamu vyberte názov položky, ktorú pridávate, povedzte, ak pridáte nejaký vyzváňací tón, a potom vyberte Tón.
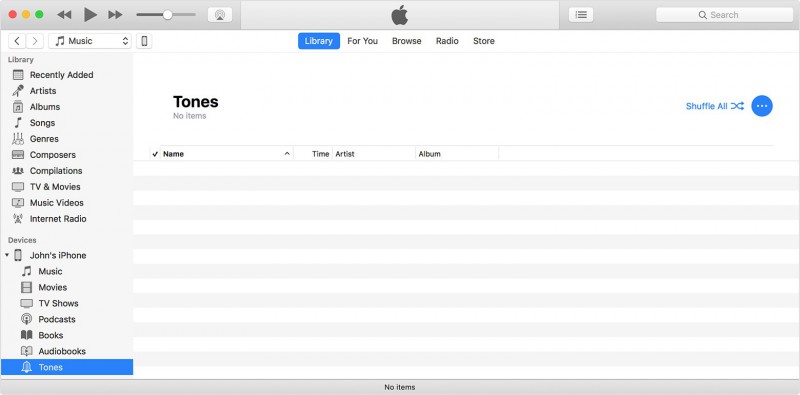
Teraz tam jednoducho vložte vašu skopírovanú položku. Prenos hudby z iPodu je teda možný podľa vyššie uvedených podrobností.
Časť 2: Ako dať hudbu na iPod bez iTunes?
Ak nechcete uviaznuť v dlhom procese prenosu hudby do iPodu pomocou iTunes, potom je tu najlepšia voľba pre tento účel, Dr.Fone - Phone Manager (iOS) . Tento nástroj funguje ako najlepšia alternatíva k iTunes pre všetky úlohy súvisiace s prenosom. Stačí prejsť rýchlymi krokmi (ktoré vysvetlím v nasledujúcich riadkoch), ktoré vyriešia všetky problémy, ktorým ste kedy čelili pri prenose dlhého zoznamu skladieb a údajov. Len sa uistite, že postupujete podľa krokov správnym spôsobom, aby ste dosiahli požadované výsledky.

Dr.Fone – správca telefónu (iOS)
Preneste hudbu do iPhone/iPad/iPod bez iTunes
- Prenášajte, spravujte, exportujte/importujte svoju hudbu, fotografie, videá, kontakty, SMS, aplikácie atď.
- Zálohujte si hudbu, fotografie, videá, kontakty, SMS, aplikácie atď. do počítača a jednoducho ich obnovte.
- Prenášajte hudbu, fotografie, videá, kontakty, správy atď. z jedného smartfónu do druhého.
- Prenášajte mediálne súbory medzi zariadeniami iOS a iTunes.
- Plne kompatibilný s iOS 7, iOS 8, iOS 9, iOS 10, iOS 11 a iPod.
Teraz prejdime na kroky na vyriešenie toho, ako vložím hudbu do svojho iPodu bez použitia iTunes.
Krok 1: Spustite Dr.Fone a pripojte iPod k počítaču> Dr.Fone automaticky rozpozná iPod a zobrazí sa v okne nástroja.

Krok 2: Preneste hudbu z PC do iPodu
Potom priamo prejdite na kartu Hudba, ktorá je dostupná z horného panela s ponukami. Zobrazí sa zoznam hudobných súborov> musíte vybrať požadovaný jeden alebo všetky. Prejdite na tlačidlo Pridať > potom Pridať súbor (pre vybrané hudobné položky) > alebo Pridať priečinok (ak chcete preniesť všetky hudobné súbory). Čoskoro sa vaše skladby prenesú do vášho zariadenia iPod v krátkom čase.

Krok 3: Prehľadávajte hudobný súbor v počítači
Potom sa zobrazí okno s umiestnením, na získanie prenesených súborov musíte vybrať umiestnenie, z ktorého sa ukladá hudba. Potom kliknutím na tlačidlo OK dokončite proces prenosu.

Táto príručka je najjednoduchšia, pretože nevyžaduje žiadne technické znalosti, stačí postupovať podľa uvedených pokynov a čoskoro budete mať svoju obľúbenú hudobnú skladbu, ku ktorej budete mať jednoduchý prístup pomocou zariadenia iPod.
Poznámka: Jednou z najvýraznejších funkcií nástroja Dr.Fone-Transfer (iOS) je, že v prípade, že niektorá skladba nie je kompatibilná s vaším zariadením, automaticky to zistí a skonvertuje aj tento súbor na kompatibilný.
Časť 3: Ako vložiť hudbu do iPodu z predtým zakúpených položiek
Ak ste si predtým zakúpili nejaké hudobné položky v iTunes alebo App Store a chcete ich vrátiť späť do svojho zariadenia iPod, môžete postupovať podľa pokynov uvedených nižšie.
- Krok 1: Navštívte aplikáciu iTunes Store
- Krok 2: Potom prejdite na možnosť Viac> tam Na konci obrazovky vyberte možnosť „zakúpené“.
- Krok 3: Teraz vyberte možnosť Hudba
- Krok 4: Potom musíte kliknúť na možnosť „Nie na zariadení“, ktorá je tam uvedená> uvidíte zoznam hudby / tónov (predtým zakúpené), potom stačí klepnúť na znamenie sťahovania a spustiť proces sťahovania vybraných hudobných súborov.
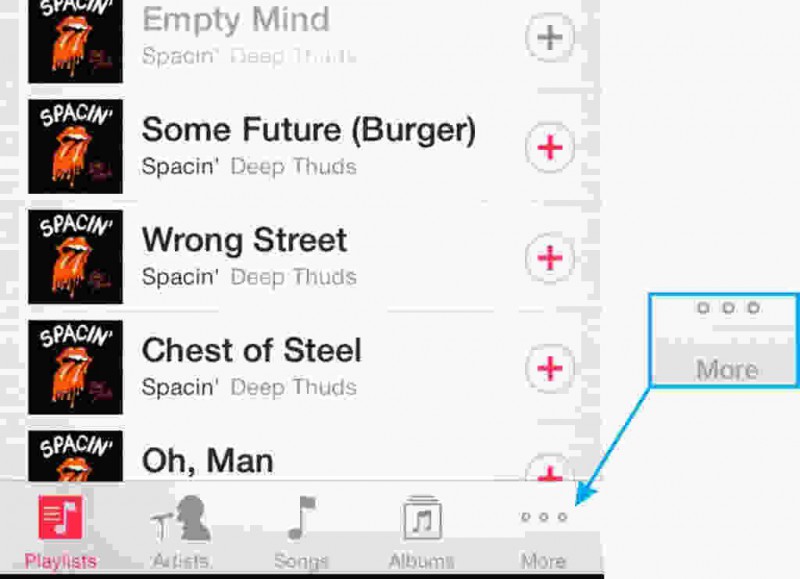
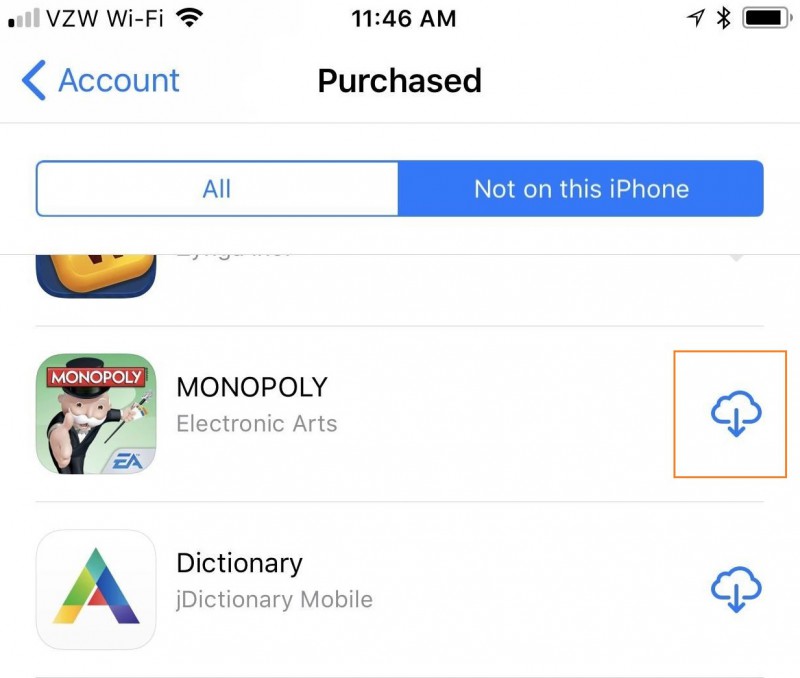
Niet pochýb o tom, že nikdy nechcete prísť o hudbu/skladby, za ktoré ste zaplatili určitú sumu. Chápeme vaše obavy, takže použitím vyššie uvedených krokov pre váš iPod môžete ľahko získať späť svoje predtým zakúpené hudobné položky.
Som si istý, že teraz budete môcť svoj iPod vybaviť množstvom skladieb, obľúbenou skladbou, ktorú ste dlho hľadali. Dúfam, že sa vám čítanie článku páčilo, pretože tento článok je určený pre tých, ktorí sú náruživými milovníkmi piesní, hudby, melódií a nevedia myslieť na život bez prúdu hudby. Takže si vezmite svoje zariadenie iPod a začnite počúvať hudbu, ktorú ste si skopírovali a dozvedeli sa o nej dnes v tomto článku. Dúfam, že teraz sa vyriešia vaše obavy o to, ako mám dať hudbu do svojho iPodu. Takže sa pohodlne usaďte a vychutnajte si hudbu.
iPod Transfer
- Prenos do iPodu
- Prenos hudby z počítača do iPodu
- Pridajte hudbu do iPodu Classic
- Preneste MP3 do iPodu
- Preneste hudbu z Mac do iPodu
- Preneste hudbu z iTunes do iPodu Touch/Nano/shuffle
- Vložte podcasty do iPodu
- Preneste hudbu z iPodu Nano do počítača
- Preneste hudbu z iPodu touch do iTunes Mac
- Stiahnite si hudbu z iPodu
- Preneste hudbu z iPodu do Macu
- Prenos z iPodu
- Preneste hudbu z iPodu Classic do počítača
- Preneste hudbu z iPodu Nano do iTunes
- Prenos hudby medzi prehrávačom Windows Media Player a iPodom
- Preneste hudbu z iPodu na flash disk
- Preneste nezakúpenú hudbu z iPodu do iTunes
- Preneste hudbu z iPodu naformátovaného pre Mac do Windows
- Preneste hudbu z iPodu do iného MP3 prehrávača
- Preneste hudbu z iPodu shuffle do iTunes
- Preneste hudbu z iPodu Classic do iTunes
- Preneste fotografie z iPodu touch do PC
- Vložte hudbu do iPodu shuffle
- Preneste fotografie z počítača do iPodu touch
- Preneste audioknihy do iPodu
- Pridajte videá do iPodu Nano
- Vložte hudbu do iPodu
- Spravujte iPod
- Odstráňte hudbu z iPodu Classic
- iPod sa nesynchronizuje s iTunes
- Odstrániť duplicitné skladby na zariadení iPod/iPhone/iPad
- Upraviť zoznam skladieb na iPode
- Synchronizujte iPod s novým počítačom
- 12 najlepších prenosov iPod - Pod do iTunes alebo počítača
- Odstráňte skladby z iPodu Nano
- Tipy na získanie bezplatnej hudby pre iPod Touch/Nano/Shuffle






Selena Lee
hlavný editor