Ako vypnúť hudbu z iPodu s/bez iTunes?
27. apríla 2022 • Podané na: iPhone Data Transfer Solutions • Osvedčené riešenia
Príchod iPodu zmenil pole pre milovníkov hudby. V súčasnosti sa stalo trendom prenášať hudbu na jedinom malom zariadení s názvom iPod. Ľudia si jednoducho užívajú, že také malé zariadenie im môže poskytnúť hodiny zábavy a zábavy. Je celkom pohodlné zbaliť všetku svoju obľúbenú hudbu a video do jedného malého zariadenia a nosiť ich so sebou. Je to ako kamkoľvek idete, zábavný balík ide so sebou.
Čo ak sa však v núdzovom prípade poškodí váš iPod alebo sa vymaže uložená hudba? Alebo možno len hľadáte zmenu vo svojom prehrávacom zariadení, napríklad chcete prehrávať hudbu na počítači. Ale bohužiaľ jediný zdroj, kde je vaša obľúbená hudba prítomná vo vašom iPode.
V takom prípade si musíte vytvoriť zálohu v počítači stiahnutím skladieb z iPodu. Týmto spôsobom si môžete byť istí zálohou v prípade núdze. Ak sa chcete dozvedieť, ako dostať skladby z iPodu, pokračujte v čítaní článku. Budete prekvapení, aké ľahké je postupovať podľa krokov.
Časť 1: Získajte hudbu z iPodu do počítača pomocou iTunes
Zdravou odpoveďou na problém je použitie iTunes. iTunes je dokonalým centrom pre všetky multimediálne aktivity všetkých produktov Apple. Zatiaľ čo mnohí z vás vedia, ako používať iTunes na získanie hudby z iTunes do vášho zariadenia, väčšinou sa možno budete musieť naučiť sťahovať skladby z iPodu pomocou iTunes.
V tejto časti sa dozviete, ako sa dá iTunes použiť na sťahovanie hudby z iPodu.
1- Ako nakonfigurovať iPod na manuálny prenos súborov
Krok 1: Pripojte svoj iPod k počítaču pomocou kábla Lightning alebo akéhokoľvek iného autentického kábla. Bude chvíľu trvať, kým váš počítač rozpozná vaše zariadenie.
Krok 2: Nainštalujte iTunes z oficiálnej webovej stránky. Postupujte podľa štandardného postupu inštalácie. Potom spustite aplikáciu.
Krok 3: Keď iTunes rozpozná vaše zariadenie, názov vášho zariadenia sa zobrazí na ľavom bočnom paneli. Kliknite na názov zariadenia.
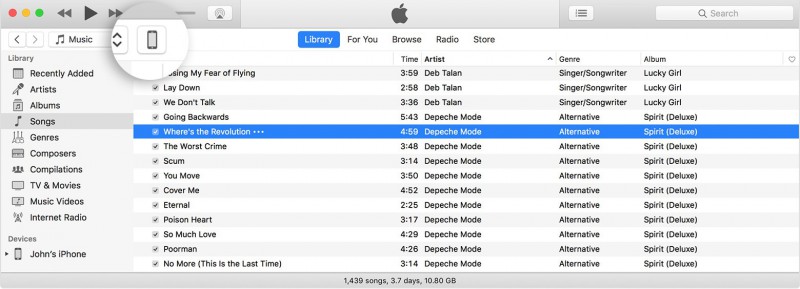
Krok 4: Kliknite na tlačidlo súhrnu na ľavom paneli. Toto obsahuje zoznam činností, ktoré môžete so zariadením vykonávať.
Krok 5: Prejdite nadol na hlavnej obrazovke a vyhľadajte sekciu možností.
Krok 6: Začiarknite políčko „Manuálne spravovať hudbu a videá“. Keď je začiarknuté, umožňuje iTunes pridávať alebo odstraňovať hudbu z iPodu.
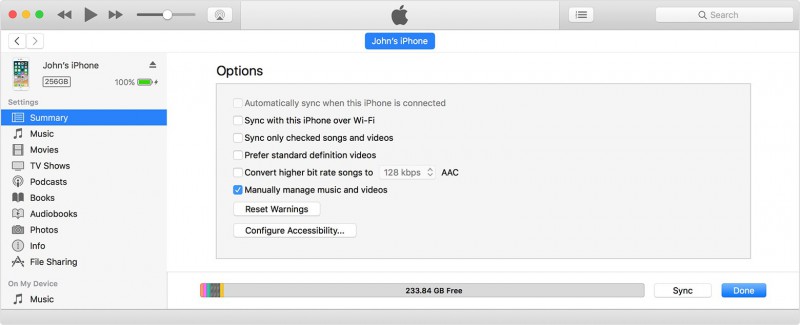
Krok 7: Kliknite na použiť a teraz ste pripravení začať proces prenosu.
2- Ako manuálne stiahnuť hudbu z iPodu pomocou iTunes?
Krok 1: Prejdite do knižnice pripojeného zariadenia.
Krok 2: Vyberte požadované súbory, ktoré chcete preniesť
Krok 3: Presuňte vybraný súbor do knižnice iTunes.
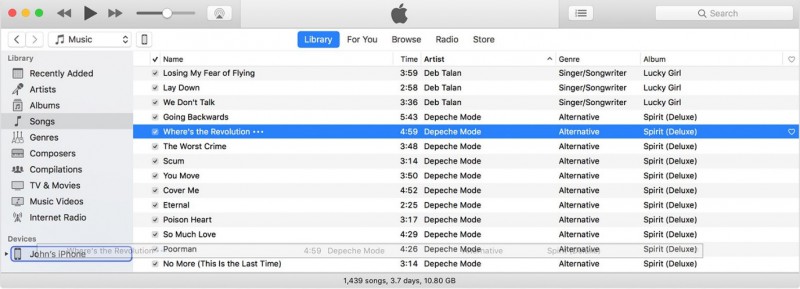
Časť 2: Získajte hudbu z iPodu do počítača pomocou Dr.Fone - Phone Manager (iOS)
Aj keď iTunes poskytujú vhodné riešenie na prenos súborov, metóda nie je vždy spoľahlivá. Je to tak preto, lebo:
- 1. Vždy musíte mať najnovšiu aktualizáciu iTunes
- 2. Proces niekedy zlyhá pri preťažení
- 3. Môže alebo nemusí poskytovať úplnú kontrolu nad procesom
- 4. Ďalšie kroky potrebné na získanie hudby do počítača
Hoci prvá časť vás zoznámi so štandardným postupom, spoľahlivejším spôsobom je použitie softvéru tretích strán na dosiahnutie práce. Na tento účel vám Wondershare predstavuje Dr.Fone. Dr.Fone - Phone Manager (iOS) je všetko, čo potrebujete na zvládnutie všetkých úloh súvisiacich s iPodom. Je plná funkcií a prístup k nim je veľmi jednoduchý. Najprv sa pozrime, ako dostať hudbu z iPodu do počítača.

Dr.Fone – správca telefónu (iOS)
Získajte hudbu z iPhone/iPad/iPod bez iTunes
- Prenášajte, spravujte, exportujte/importujte svoju hudbu, fotografie, videá, kontakty, SMS, aplikácie atď.
- Zálohujte si hudbu, fotografie, videá, kontakty, SMS, aplikácie atď. do počítača a jednoducho ich obnovte.
- Prenášajte hudbu, fotografie, videá, kontakty, správy atď. z jedného smartfónu do druhého.
- Prenášajte mediálne súbory medzi zariadeniami iOS a iTunes.
- Plne kompatibilný so všetkými modelmi iPhone, iPad a iPod touch.
- Podpora najnovšej verzie systému iOS.
Krok 1: Stiahnite si oficiálny Dr.Fone - Phone Manager (iOS) z oficiálnej webovej stránky Wondershare. Po stiahnutí postupujte podľa štandardného procesu inštalácie, aby ste získali softvér. Potom spustite softvér. Uvíta vás toto rozhranie. Kliknite na modul „Správca telefónu“.

Krok 2: Pripojte svoje zariadenie k počítaču pomocou kábla lightning. Systému chvíľu potrvá, kým zariadenie rozpozná. Po dokončení môžete pokračovať ďalším krokom.
Krok 3: Potom sa zobrazí názov vášho zariadenia. Teraz sa vám v hornej časti zobrazia rôzne kategórie údajov, v ktorých musíte kliknúť na kartu Hudba.

Krok 5: Dr.Fone bude chvíľu trvať, kým si prečíta knižnicu vašich iPodov a zobrazí všetku hudbu v Dr.Fone. Vyberte hudobné súbory a kliknite na Exportovať do PC, aby ste preniesli hudbu z iPodu do lokálneho úložiska počítača. Podporuje tiež prenos vybranej hudby do knižnice iTunes jedným kliknutím.

To je všetko, nebol to jednoduchý spôsob, ako dostať hudbu z iPodu?
Dr.Fone je nabitý množstvom funkcií a vďaka svojmu intrígovému algoritmu ho budete vždy radi používať, kedykoľvek nastane akýkoľvek prípad. Slová nestačia na popis produktu, ale mali by ste vedieť o základných funkciách, ktoré má Dr.Fone - Phone Manager (iOS) poskytnúť:
- Hladké rozhranie, ktoré umožňuje používať softvér aj nezasväteným
- Sofistikované algoritmy, ktoré pomáhajú zvládnuť zložité situácie niekoľkými kliknutiami
- Prenáša súbory z médií do iTunes a naopak jediným kliknutím
- Sleduje všetky súbory a neprepisuje aktuálne súbory
Okrem toho, Dr.Fone prináša mnoho ďalších funkcií, ako je prepínanie vášho zariadenia prenosom dát zo starého do nového, oprava vášho zamurovaného iPhone a mnoho ďalších. Dr.Fone poskytuje kompletné riešenie pre iOS zariadenia a pomáha udržiavať ich v perfektnom stave po celú dobu.
V tomto článku ste sa naučili sťahovať hudbu z iPodu a zároveň ste sa dozvedeli o dvoch skvelých softvéroch, ktoré vám stoja v ceste. Aj keď iTunes zostáva de-facto softvérom pre všetky zariadenia Apple a multimediálne aktivity, v niektorých prípadoch možno budete potrebovať riešenie tretej strany. To je v tejto situácii, že Wondershare Dr.Fone príde celkom vhod. Ak uvažujete o jedinom riešení, ako stiahnuť hudbu z iPodu, určite vsaďte na Dr.Fone - Phone Manager (iOS).
iPod Transfer
- Prenos do iPodu
- Prenos hudby z počítača do iPodu
- Pridajte hudbu do iPodu Classic
- Preneste MP3 do iPodu
- Preneste hudbu z Mac do iPodu
- Preneste hudbu z iTunes do iPodu Touch/Nano/shuffle
- Vložte podcasty do iPodu
- Preneste hudbu z iPodu Nano do počítača
- Preneste hudbu z iPodu touch do iTunes Mac
- Stiahnite si hudbu z iPodu
- Preneste hudbu z iPodu do Macu
- Prenos z iPodu
- Preneste hudbu z iPodu Classic do počítača
- Preneste hudbu z iPodu Nano do iTunes
- Prenos hudby medzi prehrávačom Windows Media Player a iPodom
- Preneste hudbu z iPodu na flash disk
- Preneste nezakúpenú hudbu z iPodu do iTunes
- Preneste hudbu z iPodu naformátovaného pre Mac do Windows
- Preneste hudbu z iPodu do iného MP3 prehrávača
- Preneste hudbu z iPodu shuffle do iTunes
- Preneste hudbu z iPodu Classic do iTunes
- Preneste fotografie z iPodu touch do PC
- Vložte hudbu do iPodu shuffle
- Preneste fotografie z počítača do iPodu touch
- Preneste audioknihy do iPodu
- Pridajte videá do iPodu Nano
- Vložte hudbu do iPodu
- Spravujte iPod
- Odstráňte hudbu z iPodu Classic
- iPod sa nesynchronizuje s iTunes
- Odstrániť duplicitné skladby na zariadení iPod/iPhone/iPad
- Upraviť zoznam skladieb na iPode
- Synchronizujte iPod s novým počítačom
- 12 najlepších prenosov iPod - Pod do iTunes alebo počítača
- Odstráňte skladby z iPodu Nano
- Tipy na získanie bezplatnej hudby pre iPod Touch/Nano/Shuffle





Bhavya Kaushik
redaktor redaktor