Ako jednoducho preniesť nezakúpenú hudbu z iPodu do iTunes
27. apríla 2022 • Podané na: iPhone Data Transfer Solutions • Osvedčené riešenia
Mnohí z nás si za tie roky od prvého vstupu iPodu na trh pred mnohými rokmi zvykli na synchronizáciu a prístup k súborom na našom iPode cez iTunes. iTunes je predvolený program na prístup a prenos hudby, fotografií a iných súborov pre zariadenia Apple. Rovnako ako ostatné zariadenia Apple, aj iPod sa pri prenose a zálohovaní súborov ako predvolenom nastavení spolieha na iTunes. Spoločnosť Apple nám však nepovoľuje prenášať nezakúpenú hudbu z iPodu do knižnice iTunes alebo iPhone do iTunes kvôli obavám spoločnosti Apple z porušenia autorských práv a ich schopnosti generovať zisk z hudby a skladieb zakúpených z iTunes.
Ak teda napcháme naše iPody skladbami, ktoré sa nám páčia a čo je dôležitejšie, zadarmo, budeme čeliť problému, ako dostať nekúpené skladby z iPodu do iTunes. Mnoho ľudí, ako ja, si položilo nasledujúcu otázku – Ako dostať nekúpené skladby z iPodu do iTunes ?
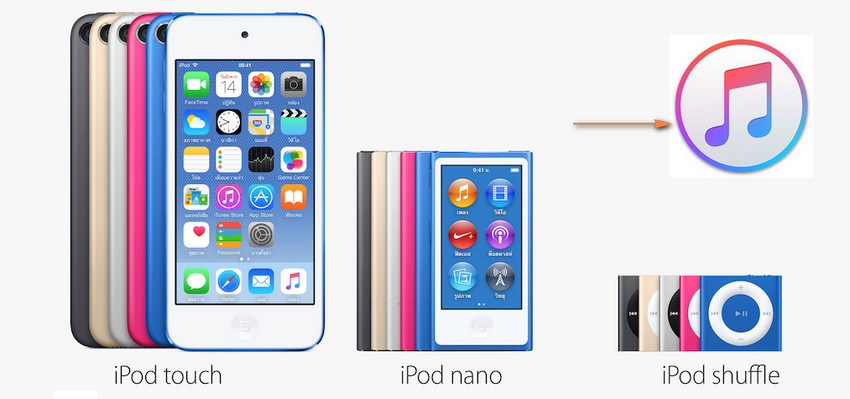
No, existujú dve riešenia na prenos hudby. S naším Dr.Fone - Phone Manager (iOS) iPod/iPhone Transfer teraz môžete jednoducho preniesť nezakúpenú hudbu z vášho iPodu/iPhonu do iTunes.
Riešenie 1. Preneste nezakúpenú hudbu z iPodu do iTunes pomocou Dr.Fone - Phone Manager (iOS) iPod Transfer
Dr.Fone - Phone Manager (iOS) iPod Transfer je perfektným riešením pre používateľov, ktorí chcú preniesť nekúpenú hudbu z iPodu do iTunes a umožňuje používateľom dokončiť úlohu v priebehu niekoľkých sekúnd. iPod Shuffle , iPod Nano, iPod Classic a iPod Touch môžete rýchlo preniesť do iTunes.

Dr.Fone – správca telefónu (iOS)
Preneste hudbu zo zariadenia iPod/iPhone do iTunes jednoducho
- Prenášajte, spravujte, exportujte/importujte svoju hudbu, fotografie, videá, kontakty, SMS, aplikácie atď.
- Zálohujte si hudbu, fotografie, videá, kontakty, SMS, aplikácie atď. do počítača a jednoducho ich obnovte.
- Prenášajte hudbu, fotografie, videá, kontakty, správy atď. z jedného smartfónu do druhého.
- Prenášajte mediálne súbory medzi zariadeniami iOS a iTunes.
- Podporujte všetky modely iPhone, iPad a iPod touch s akýmikoľvek verziami iOS.
Ako preniesť hudbu z iPodu do iTunes
Krok 1 Ak chcete preniesť hudbu z iPodu do iTunes, stiahnite si a nainštalujte Dr.Fone - Phone Manager (iOS) iPod Transfer tool. Potom pripojte svoj iPod k počítaču a preneste hudbu. Tento nástroj na prenos iPodu automaticky rozpozná váš iPod.
K dispozícii sú dva spôsoby: ak chcete preniesť všetku hudbu, môžeme zvoliť oba spôsoby, ale spôsob 1 bude rýchlejší; ak chcete zobraziť ukážku a preniesť iba časť hudby do iTunes, zvolíme metódu 2
Metóda 1: Preneste všetku hudbu z iPodu do iTunes
Krok 2 Kliknite na ikonu „Preniesť médiá zariadenia do iTunes“ v hlavnom rozhraní.
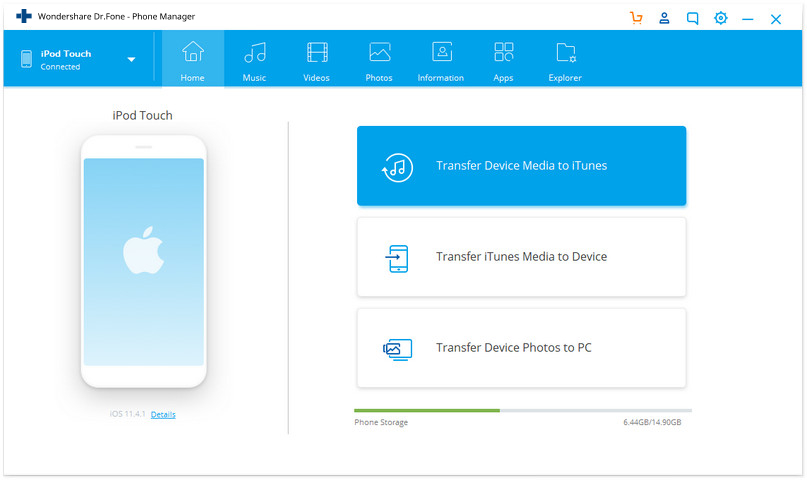
Krok 3 Preneste nezakúpenú hudbu z iPodu do iTunes
Potom kliknite na „Štart“ na ďalšej stránke a preneste hudbu z iPodu do iTunes.
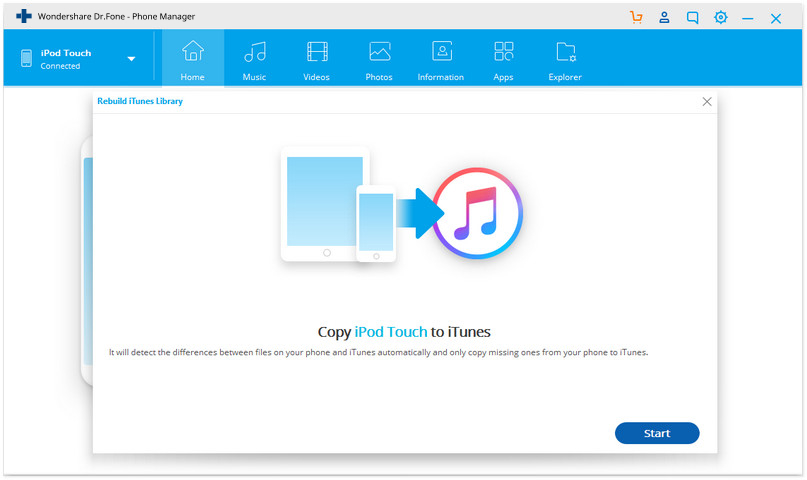
Všetky súbory zariadenia budú naskenované a viditeľné v rôznych kategóriách, ako je hudba, filmy, podcasty a ďalšie. V predvolenom nastavení budú kontrolované všetky typy súborov. Ak chcete preniesť iba hudobné súbory, zrušte začiarknutie ostatných položiek a kliknite na tlačidlo „Štart“. Súbory budú úspešne prenesené do iTunes.
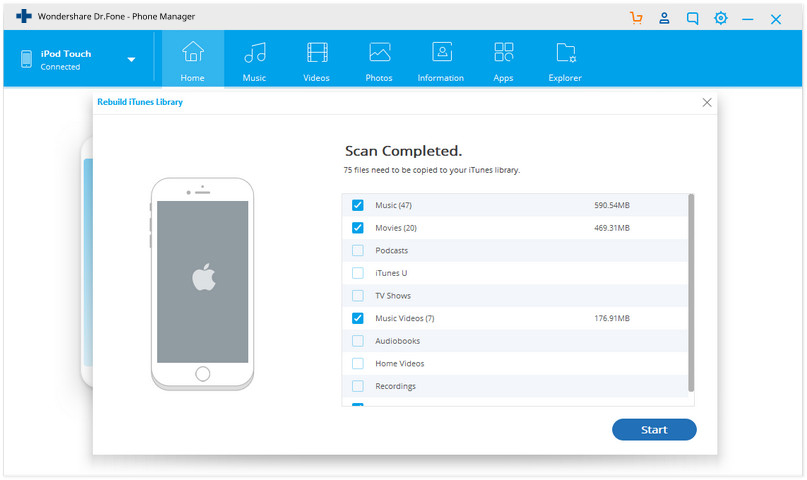
Metóda 2: Preneste časť hudby z iPodu do iTunes
Kliknite na kartu „Hudba“ a potom začiarknutím políčka vedľa skladieb vyberte nezakúpené skladby, ktoré chcete preniesť, alebo môžete preniesť celú hudobnú knižnicu z iPodu do iTunes začiarknutím políčka vedľa názvu. Potom môžete kliknúť pravým tlačidlom myši na vybrané súbory a vybrať „Exportovať do > Exportovať do iTunes“.
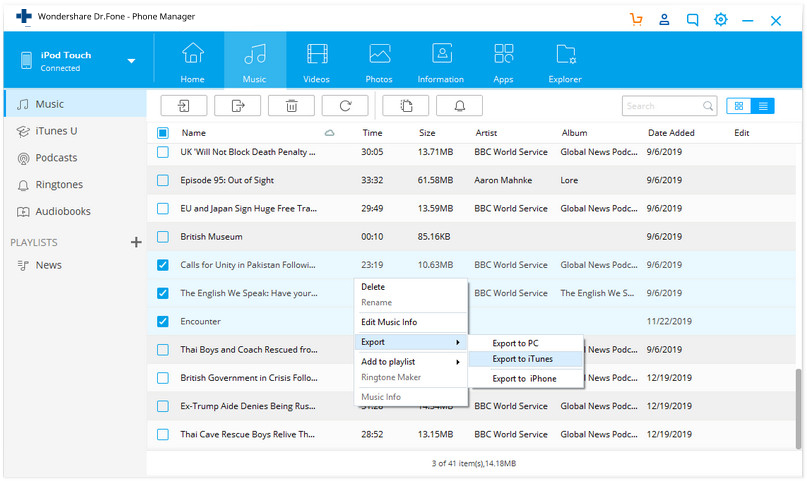
Ďalšie funkcie Dr.Fone - Phone Manager (iOS) iPod Transfer
- Preneste si hudbu zo zariadenia so systémom iOS Teraz môžete preniesť hudbu z iPhonu, iPadu alebo iPodu späť do iTunes. Či už ste stratili údaje v počítači alebo ste dostali zariadenie s predinštalovanou hudbou, Dr.Fone - Phone Manager (iOS) môže presunúť vašu hudbu z vášho iOS zariadenia späť do vašej knižnice iTunes na vašom počítači.
- Vyčistite si celú hudobnú knižnicu Dr.Fone - Phone Manager (iOS) automaticky analyzuje a vyčistí vašu hudobnú knižnicu jediným kliknutím. Môžete tiež ručne označiť svoju hudbu, zmeniť obrázok obalu albumu, odstrániť duplikáty alebo odstrániť chýbajúce skladby. Vaša hudobná zbierka je teraz krásne usporiadaná.
- Spravujte zariadenia so systémom iOS bez iTunes Spravujte, objavujte a zdieľajte svoju hudbu pomocou aplikácie Dr.Fone – Phone Manager (iOS). Už žiadna synchronizácia iTunes. Dr.Fone – Phone Manager (iOS) oslobodzuje vašu hudbu a robí to, čo iTunes nedokážu.
- Používajte iTunes s Androidom iTunes a Android – konečne spolu! Dr.Fone - Phone Manager (iOS) búra bariéry iTunes a umožňuje Androiderom používať iTunes rovnako ako iOS zariadenia. Jednoducho synchronizujte a preneste svoju knižnicu iTunes do svojho zariadenia Android pomocou aplikácie Dr.Fone - Phone Manager (iOS).
Riešenie 2. Ručne preneste nezakúpenú hudbu z iPodu do iTunes
Toto je jeden zo spôsobov, ktorý vám môže pomôcť preniesť nekúpenú hudbu z iPodu do iTunes a na dokončenie úlohy potrebujete iba váš iPod a iPod USB kábel a počítač. Napriek tomu je táto metóda trochu komplikovaná, čo je vhodné pre technických chlapcov.
Krok 1 Pripojte svoj iPod k počítaču.
Pripojte svoj iPod k počítaču pomocou USB kábla. Váš iPod by sa mal dať zobraziť v okne „Tento počítač“, ako je znázornené nižšie.
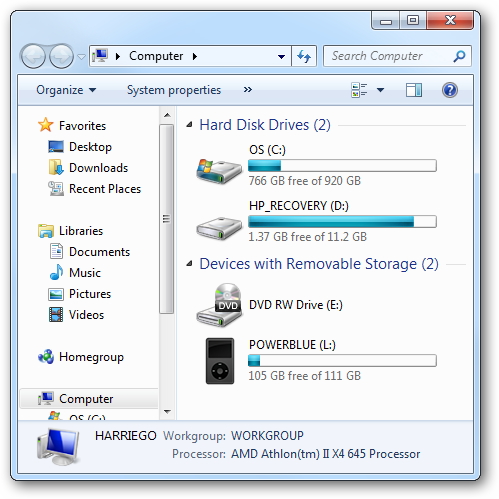
Krok 2 Zobrazte skryté súbory a priečinky
Kliknite na položku Nástroje na paneli s ponukami Prieskumníka systému Windows a vyberte položku Možnosti priečinka > Zobraziť a potom začiarknite políčko „Zobraziť skryté súbory a priečinky“.
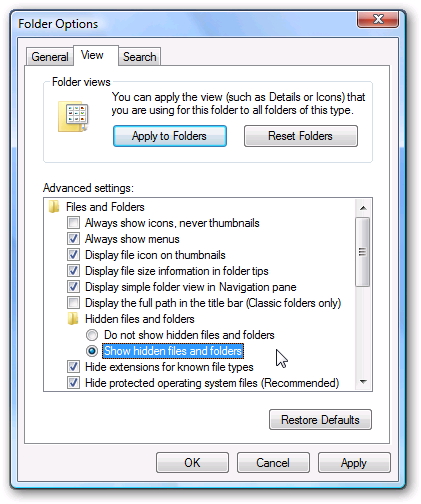
Krok 3 Otvorte priečinok iPod
Dvojitým kliknutím na ikonu iPod v priečinku Tento počítač ju otvoríte. Nájdite priečinok „iPod_Control“ a otvorte ho.
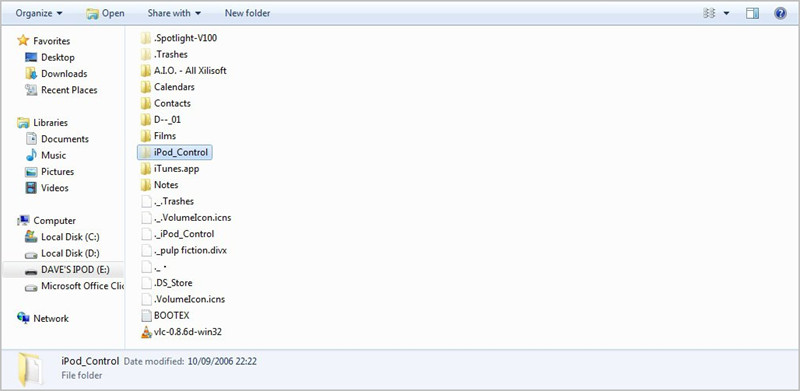
Krok 4 Skopírujte hudobné súbory
Po otvorení priečinka iPod_Control vyhľadajte priečinok Hudba. Potom skopírujte celý priečinok do počítača.
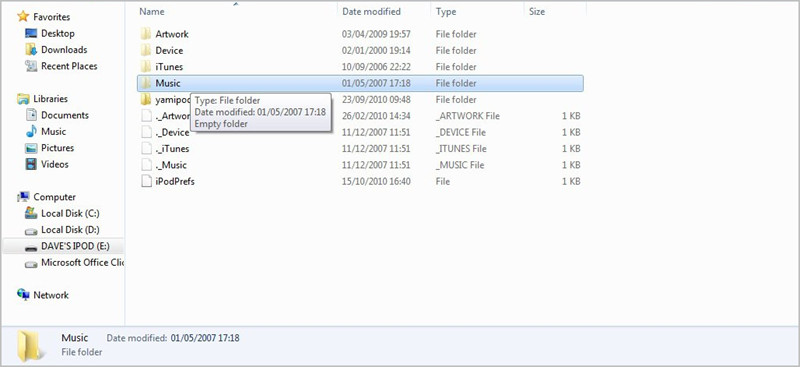
Krok 5 Pridajte hudobné súbory do knižnice iTunes.
Spustite iTunes a kliknutím na Súbor > Pridať priečinok do knižnice pridajte priečinok s hudbou do svojej hudobnej knižnice iTunes.
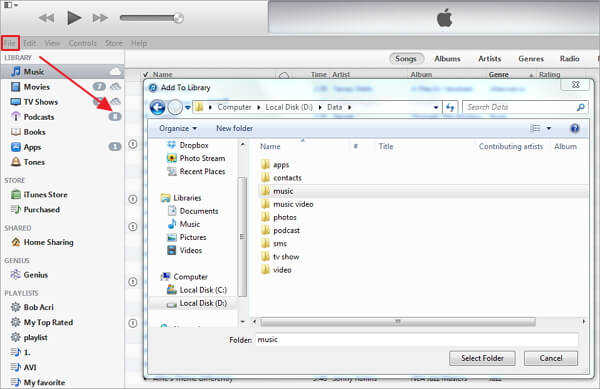
Krok 6 Udržujte priečinok médií iTunes usporiadaný.
Po pridaní hudobných súborov do knižnice iTunes kliknite na Upraviť > Predvoľby > Rozšírené a začiarknite políčko „Udržať usporiadaný priečinok médií iTunes“.
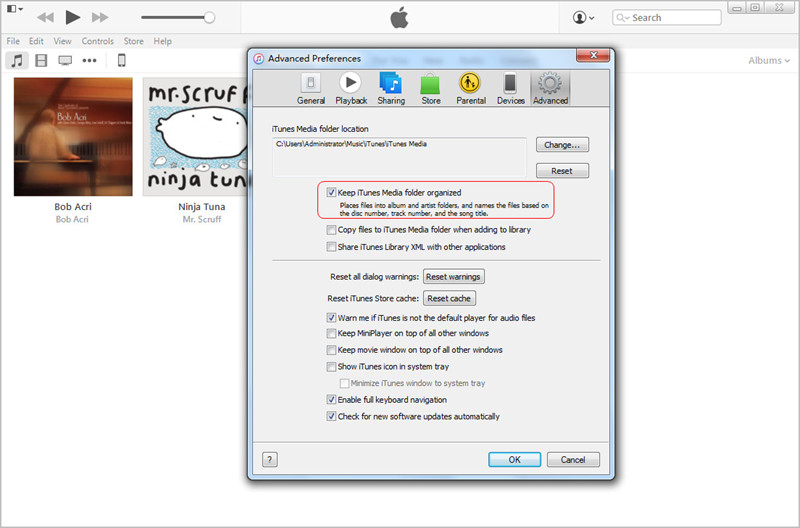
výhody:
- Je to zadarmo.
- Nevyžaduje dodatočné softvérové balíky alebo aplikácie.
- Je ľahké ho sledovať, keď máte základné znalosti o IT.
Nevýhody:
- Ak použijete túto metódu, iTunes zobrazuje hudbu v knižnici náhodne.
- Proces zobrazovania vašich skrytých súborov môže nechať váš dôležitý systémový priečinok odhalený.
- Tento proces je komplikovaný pre niekoho, kto nemá základné znalosti o IT.
iPod Transfer
- Prenos do iPodu
- Prenos hudby z počítača do iPodu
- Pridajte hudbu do iPodu Classic
- Preneste MP3 do iPodu
- Preneste hudbu z Mac do iPodu
- Preneste hudbu z iTunes do iPodu Touch/Nano/shuffle
- Vložte podcasty do iPodu
- Preneste hudbu z iPodu Nano do počítača
- Preneste hudbu z iPodu touch do iTunes Mac
- Stiahnite si hudbu z iPodu
- Preneste hudbu z iPodu do Macu
- Prenos z iPodu
- Preneste hudbu z iPodu Classic do počítača
- Preneste hudbu z iPodu Nano do iTunes
- Prenos hudby medzi prehrávačom Windows Media Player a iPodom
- Preneste hudbu z iPodu na flash disk
- Preneste nezakúpenú hudbu z iPodu do iTunes
- Preneste hudbu z iPodu naformátovaného pre Mac do Windows
- Preneste hudbu z iPodu do iného MP3 prehrávača
- Preneste hudbu z iPodu shuffle do iTunes
- Preneste hudbu z iPodu Classic do iTunes
- Preneste fotografie z iPodu touch do PC
- Vložte hudbu do iPodu shuffle
- Preneste fotografie z počítača do iPodu touch
- Preneste audioknihy do iPodu
- Pridajte videá do iPodu Nano
- Vložte hudbu do iPodu
- Spravujte iPod
- Odstráňte hudbu z iPodu Classic
- iPod sa nesynchronizuje s iTunes
- Odstrániť duplicitné skladby na zariadení iPod/iPhone/iPad
- Upraviť zoznam skladieb na iPode
- Synchronizujte iPod s novým počítačom
- 12 najlepších prenosov iPod - Pod do iTunes alebo počítača
- Odstráňte skladby z iPodu Nano
- Tipy na získanie bezplatnej hudby pre iPod Touch/Nano/Shuffle





Daisy Raines
štábny redaktor