O le ma'a o le iPhone e fa'amama vave ina ua uma ona fa'apipi'i le iOS 15/14. O le a le mea e fai?
Ape 27, 2022 • Fa'aulu i: Fa'asa'o Fa'afitauli Fa'atonu a le iOS • Fofo fa'amaonia
O faʻafouga fou ma faʻafitauli fou e o faatasi, aua e le mavavaeeseina i le natura. Ole taimi lea ole moli ile iOS 15/14 lea na i ai i tala fou mo ona foliga mataʻina. A'o iai fa'alavelave fa'aletonu o lo'o i ai, ua amata ona va'aia e tagata fa'aoga le iOS 15/14 ua sili atu ona tafe le maa nai lo se isi lava taimi. Aemaise lava ina ua uma ona faʻapipiʻi, na amata ona tafe le maa a latou iPhone i le po . Mo lena, ua matou faafaigofieina le sili o fofo! Faitau i lalo.
Vaega 1: E i ai moni lava se faafitauli i lau maa iPhone?
1.1 Faatali seia tasi pe lua aso mulimuli ane
Talu mai lava ona oʻo mai le faʻafouga, o faʻafitauli e tulaʻi mai ai o loʻo faʻaauau pea talu mai lena taimi. Ma afai o oe foi o se tagata e mauaina faʻafitauli o le iPhone ma le iOS 15/14 , tuʻu lau telefoni mo ni nai aso. Leai, matou te le ulagia oe. Faatali ma le onosai mo le maa e fetuunai. I le taimi nei, filifili mo le faʻasaoina o le mana e mafai ona maua ai le filemu ia te oe! O le a sili ona lelei e faʻaumatia soʻo se faʻafitauli o loʻo i lalo o lau telefoni.
1.2 Siaki le fa'aogaina o le maa a le iPhone
E itiiti lo tatou gauai atu i la tatou telefoni ma lona galue i lo tatou olaga pisi, e faapena foi le tulaga i le puleaina o se iPhone. Aʻo leʻi faʻaleleia i le iOS 15/14, pe a fai o faʻafitauli o le maa o loʻo tumau pea i le natura. E matua leai lava se aoga e faʻasalaina ai le tuʻuaʻiga ile iOS version. Atonu o le fa'afitauli o lo'o ita tele ae e te le'i iloaina. O le maa a le iPhone e tele lava ina nofoia i talosaga poʻo auaunaga o loʻo faʻaogaina i le pito i luma poʻo le tua i upu moni. Ina ia iloa po o le fea vaega o loʻo faʻaogaina lelei le maa, o le mauaina o le malamalama o le faʻaogaina o le iPhone e taua tele. Tau lava o le filifili mo auala nei.
- Tatala 'Settings' ile lau lau fale.
- Kiliki i luga o le 'Battery' ma fa'atali mo le taimi se'ia fa'alautele le 'Battery Usage'.
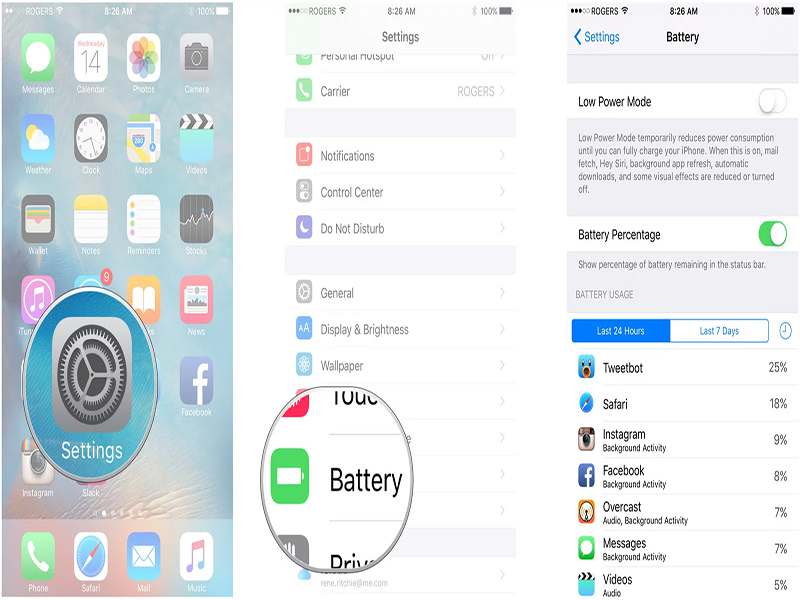
- Na'o le kiliki i le 'Show Detailed Usage' fa'amau e malamalama ai i mea o lo'o tupu i le pito i luma ma mea o lo'o fa'aalia i tua o le fa'aogaina o le eletise.
- Na'o le kiliki i le 'Last 7 Days' e va'ai ai le fa'aogaina o le eletise i le taimi i le lautele lautele.
- Mai iinei, o le a mafai ona e siaki le maa e faatatau i lau iPhone o. E le gata i lea, e mafai ona e malamalama i le maualuga o le faʻatinoga o le maa a lau iPhone o loʻo faʻapipiʻiina.
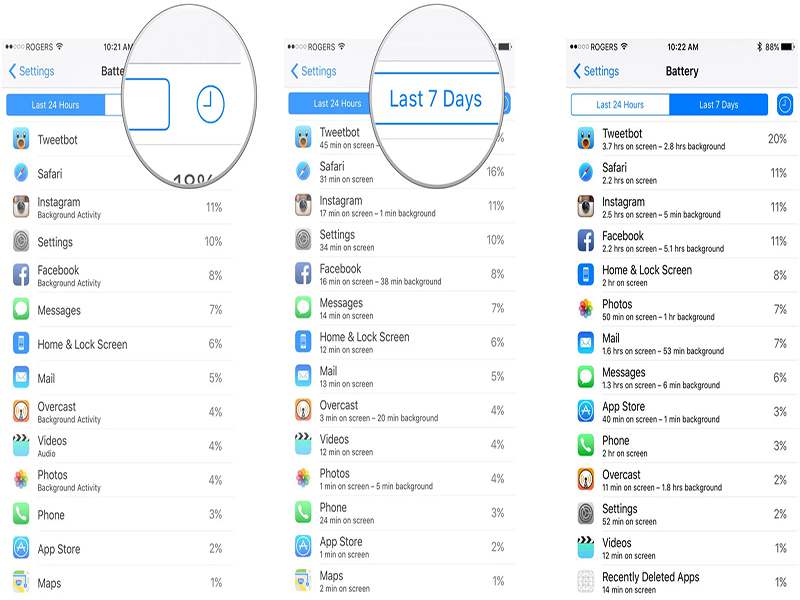
1.3 Siaki lou soifua maloloina maa iPhone
E pei lava ona matou suʻesuʻeina o matou tino ina ia mautinoa o loʻo matou soifua maloloina, e manaʻomia foi e lau iPhone le gauai totoʻa. A aunoa ma se maa soifua maloloina lelei, o le ola o le iPhone i luga o le iOS 15/14, poʻo soʻo se isi iOS version, e le mafai ona galue masani. O le mea lea, e siaki le tulaga o le soifua maloloina o lau masini, ia mautinoa e fai laasaga nei i le faʻatonuga.
- Tatala 'Settings' i lau iPhone.
- Kiliki ile 'Battery' soso'o ma le 'Battery Health (Beta)'.
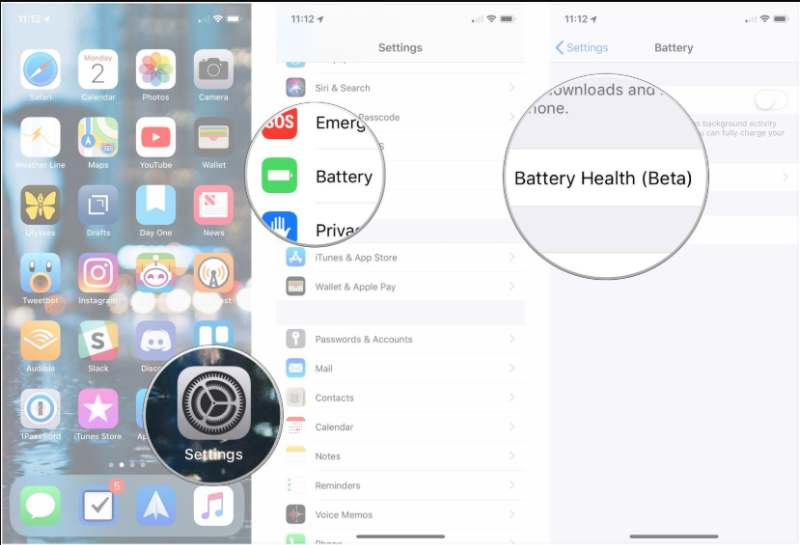
Vaega 2: Siaki pe i ai se pusa maa i le lomiga fou iOS luga o le initoneti?
A oʻo ina lamatia lou ola i le iPhone ona o le iOS 15/14, o loʻo i ai se lagona o le ita, lea e mafai ona tatou malamalama i ai. E mafai ona lua avanoa, a le o le paʻu o loʻo faʻaititia le tau ona o mafuaʻaga masani e fesoʻotaʻi ma lau iPhone pe pe a faʻafefe ona o se pusa maa. Mo lena, e tatau ona e siaki i luga ole laiga e faʻamautinoa ai pe le o naʻo oe i lenei faʻafitauli.
Ua fa'ailoa mai o fa'agasolo fa'amama ma'a o se tasi lea o fa'ailoga mulimuli o iOS 15/14. Ina ia foia lenei mataupu, e masani lava ona pulea e Apple le faafitauli ma tatala le faʻafouga patch e mafai e se tasi ona faʻaaogaina e faʻaleleia ai le mataupu.
Vaega 3: 11 faaleleia e taofi iPhone maa draining
Ua matou tuʻufaʻatasia nisi o auala aoga e faʻaleleia ai lau faʻafitauli o le faʻafefe o le maa iPhone i se auala faigofie nai lo le mea e te mafaufauina.
1. Toe amata lau iPhone
Mo soʻo se faʻafitauli i fafo, pe o se mea sese iTunes poʻo se faʻafitauli i totonu, o le faʻamalosia o le toe amata i luga o lau masini e tu i fafo o le fofo talafeagai e faʻaaoga i le mea muamua aua e fesoasoani i le siataina o mea uma e faʻagaoioia e taofi ma amata lau telefoni. toe fa'afouina.
Mo iPhone X ma fa'ata'ita'iga mulimuli ane:
- Taofi umi le faamau 'Itu' ma so'o se ki fa'aleo se'ia le sau i luga le 'Power off' slider.
- Swipe le slider mo le tape atoa o lau telefoni.
- O le taimi lava e alu ese ai lau masini, toe fai le Laasaga 1 e toe amata ai le masini.
Mo iPhone 8 poʻo faʻataʻitaʻiga muamua:
- Taofi ma oomi le 'Top/Side' button se'ia o'o mai le pa'u pa'u i luga o le lau.
- Toso le fa'ase'e e tape atoa ai lau masini.
- A mae'a ona sui lau telefoni, toe fai le Laasaga 1 e toe amata ai le masini.
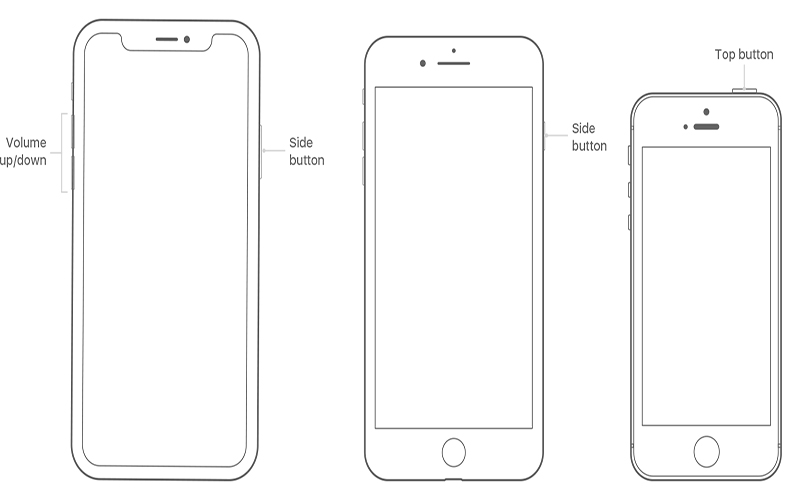
2. Fa'aaoga le Fa'afou Fa'aola
O le mafuaʻaga autu mo iOS 15/14 faʻafitauli faʻafitauli o loʻo taoto i le faʻaaogaina o ona foliga. Background Refresh o se tasi lea o mea e lava e faʻamalo vave ai lau maa nai lo le mea e te faʻamoemoeina. E masani lava, o lenei vaega e mafai ai ona tuʻuina atu ia te oe faʻamatalaga sili ona itiiti e uiga i polokalama ma ana faʻamatalaga lata mai. E ui ina atamai coz, e te maua le poto masani i foliga fou poʻo faʻafouga fou i lau iPhone. Fa'amolemole tape le vaega lea e fa'asaoina ai lau maa mai le fa'aititia o tau.
- Alu i 'Settings' mai lau iPhone.
- Ona asiasi lea i le 'General', su'esu'e ma filifili le 'Background App Refresh' sosoo ai ma le 'Background App Refresh' ma filifili mo le 'off' filifiliga.
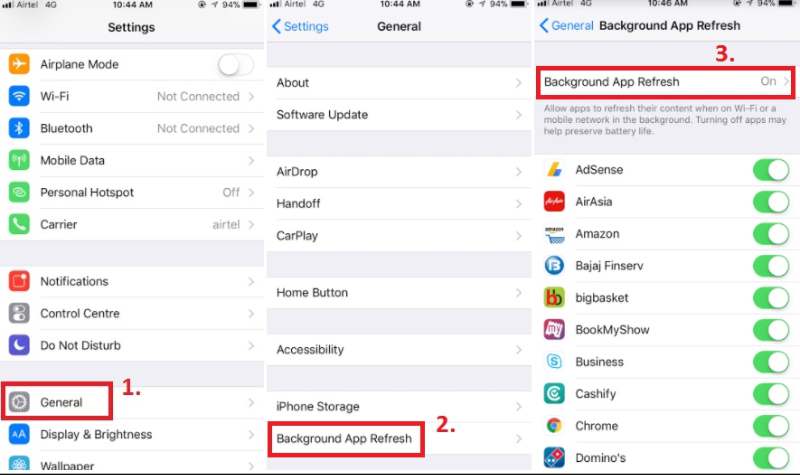
3. Fa'aititia le pupula o le lau
E masani lava, e fa'atumauina e tagata fa'aoga le maualuga o le susulu i le laina maualuga. A o latou fiafia e faʻaoga a latou telefoni ma se vaaiga sili atu. E le gata ina afaina ai le maa a lau iPhone e vave alu ae e afaina ai foi ou mata ma le le talitonuina. O lea la, e tatau ona e fa'atino le pulea o le pupula ma fa'apupulaina pe a mafai. Fa'aaoga laasaga nei-
- Asiasi i le 'Settings', pa'i i luga o le 'Display & Brightness' (po'o le Bright & Wallpaper i iOS 7).
- Mai iina, toso le fa'ase'e i le itu agavale-sili ona fa'aitiitia le pupula o le lau.
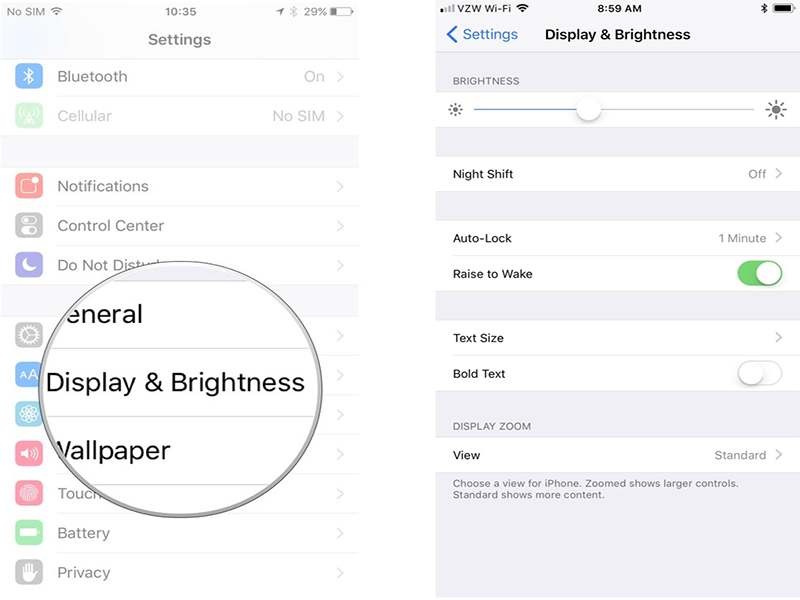
4. Fa'aola le va'alele i nofoaga e leai ni fa'ailo
Afai e te oʻo i faʻafitauli faʻaletonu o le maa i lau iOS 15/14 , e tasi le auala e faʻasaoina ai tulaga o loʻo iai. E mafai ona ausia lelei lena mea e ala i le ki o le Airplane mode, aemaise lava pe afai e te le o iai i nofoaga e faʻasalalau ai faailoilo, lea e itiiti le faʻaogaina o lau telefoni. O le Airplane mode o le a faʻatapulaaina ai telefoni, avanoa i luga ole initaneti-sefe lau maa i le tele e mafai ai. Lalo o ona laasaga pupuu.
- Na'o le tatalaina o lau masini ma swipe i luga mai le ogatotonu. Ole mea lea ole a tatala ai le 'Control centre'.
- Mai iina, su'e le ata va'alele, fetaomi i luga ina ia mafai ai le 'Airplane mode'.
- I le isi itu, alu i le 'Settings' sosoo ai ma le 'Airplane Mode' ma toso le slider e ki ai.
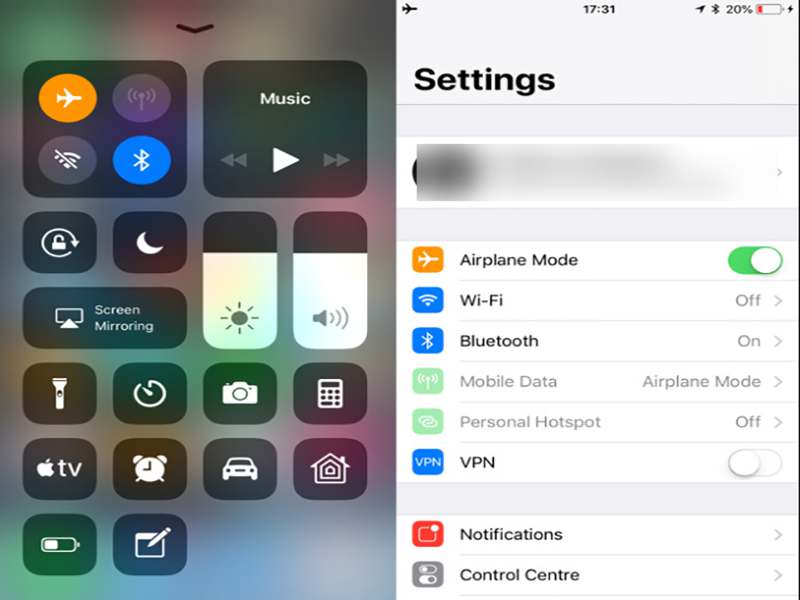
5. Mulimuli i Fautuaga Fa'amama ma'a ile Fa'atonu iPhone
I le avea ai ma se tagata faʻaoga iPhone, e tatau ona e iloa nisi o ona uiga aoga e fesoasoani e faʻaleleia lou ola maa. E mafai lava ona e iloa po'o fea talosaga uma e fesoasoani i fautuaga fa'amama maa i fa'atulagaga iPhone. Aumai polokalame o loʻo eliina lou ola maa iPhone i iOS 15/14 masini. Ina ia siaki nei fautuaga, faʻaaoga auala nei.
- Tatala le 'Settings' app i luga o le iPhone.
- Oomi ile 'Battery' ma filifili le 'Insights and Suggestions'.
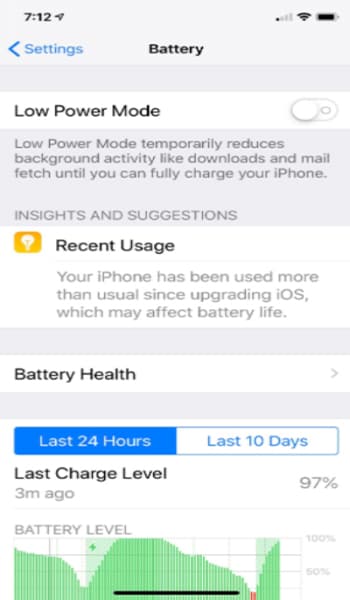
- O le ae matauina lau iPhone o loʻo tuʻuina atu fautuaga talafeagai e faʻaleleia ai lau maualuga o le maa.
- Kiliki i luga o le fautuaga o le a toe faʻafeiloaʻi i tulaga o le a toe faʻaleleia.
O lea ua e iloa le mafuaʻaga o le faʻalavelaveina o auaunaga app. Afai e te mana'o pea e fa'aauau le talosaga, e mafai.
6. Fa'ate'aina Si'i e Ala i lau iPhone
Matou te masani i le faʻamalamalamaina o le lau i taimi uma matou te faʻaaogaina ai. E masani lava i nisi itu. Ae afai ua fa'afuase'i ona alu le maa o lau iPhones i le po, e tatau ona e fa'aeteete atili. O au'aunaga uma e te manatu e masani ona fa'aoga e mafai nei ona avea ma mafua'aga o lau maa e vave alu. Fa'amolemole fa'agata le 'Si'i a'e e Ala' iPhone.
- Alu i le 'Settings' app.
- O iina, alu i le 'Fa'aaliga & Malamalama.
- Fa'asolo ile 'Si'i ile Ala' ile galuega e tape.
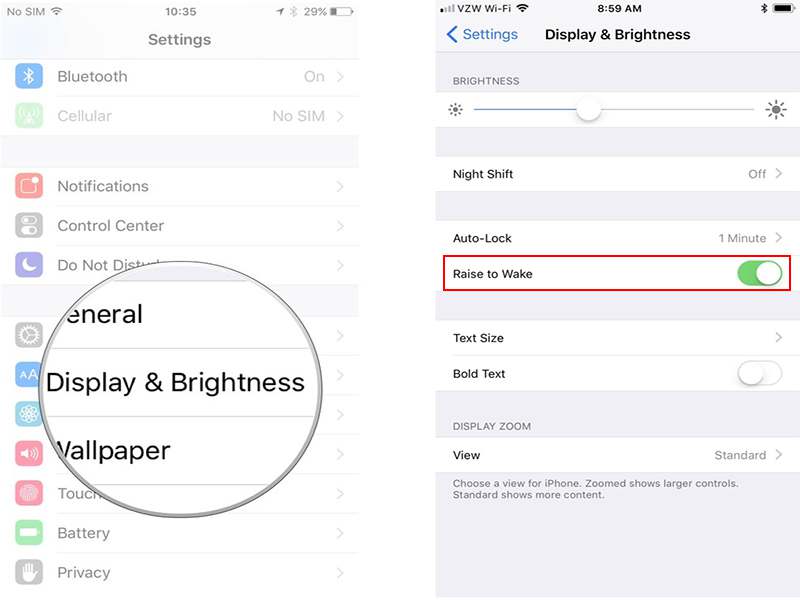
7. Taofi le iPhone Fa'asaga I lalo ile taimi fa'aoga
E masani lava, faʻatasi ai ma faʻataʻitaʻiga maualuga, o le "iPhone Face Down" o se auala muamua na faʻamalamalamaina. Afai e ki le auala lenei, tuʻu lau iPhone faʻasaga i lalo pa puipui le lau mai le uila pe a oʻo mai faʻamatalaga. Mulimuli i laasaga iinei mo le iPhone 5s poʻo luga atu:
- Tatala 'Settings', alu i le 'Privacy' filifiliga.
- Kiliki ile 'Motion & Fitness' ona kili lea ile 'Fitness Tracking' ile.
Faʻaaliga: O lenei faʻaaliga e galue i luga o le iPhone 5s ma luga atu o faʻataʻitaʻiga ona o latou faʻamatalaga masini masini.
8. Tape auaunaga nofoaga i soo se taimi e mafai ai
'Au'aunaga mo nofoaga o se mea matou te le fa'ato'a ai. Mai le fa'atulagaina o SatNav i ta'avale i le fa'aogaina o polokalame fa'apitoa e pei o-Uber, o lo'o fa'agasolo pea auaunaga GPS i la tatou iPhone. Matou te iloa e aoga le GPS ae o le faʻaaogaina i le taimi tatau e sili atu ona aoga. Ae maise pe afai o lau iOS 15/14 iPhone o loʻo faʻatupuina faʻafitauli maa. E mafai ona faaosofia atili ai le faafitauli. E mana'omia le fa'aogaina fa'aitiiti ma le fa'asao ona fa'aoga. Na'o le fa'amalo le nofoaga e fa'aaoga ai metotia nei:
- Kiliki ile 'Settings', filifili mo le 'Privacy'.
- Filifili 'Au'aunaga Tulaga' ma filifili le fa'amau i tafatafa o le 'Au'aunaga Tulaga.
- Tuuina atu le maliega i gaioiga e ala i le 'Turn Off' mo le tape atoatoa o le polokalame. Po'o, fa'asolo i lalo polokalame e fa'agata ai tautua nofoaga.
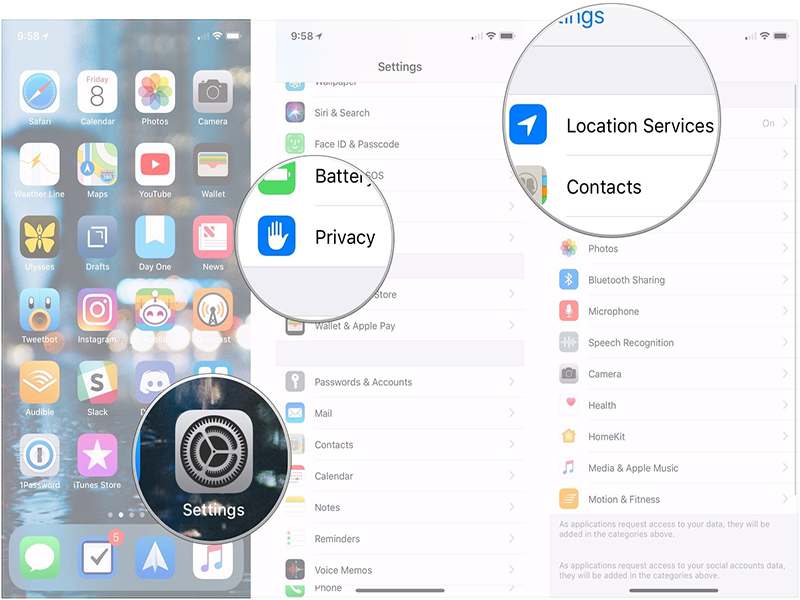
9. Fa'aola Fa'aitiitia Gaioiga
O lau iPhone e fa'atupu fa'aoso fa'agasolo taimi mo le fa'atupuina o le fa'afoliga o le loloto i totonu o lau 'Aiga lau' ma totonu o polokalama. Afai e te manaʻo e faʻatapulaʻa le maualuga o le gaioiga i lau masini, maualalo le avanoa o lau maa iPhone e faʻaumatia . Fai laasaga nei:
- Su'e le Fa'aitiitiga Gaio e asiasi i 'Seti'.
- Ia, alu i le 'General' ma filifili 'Accessibility'.
- I'inei, va'ai mo le 'Fa'aitiitia le Gaio'iga' ma fa'amalo le 'Fa'aitiitia le Gaio'iga'.
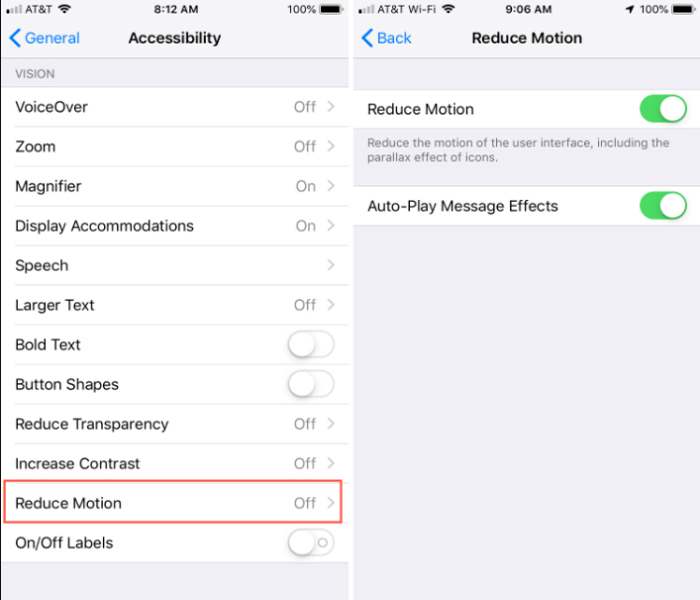
10. Fa'aagaoioia le Faiga Mana Maualalo
Ina ia sili atu le pulea o lou ola maa iPhone i lau iOS 15/14 , faʻamautinoa o loʻo galue le telefoni i le tulaga maualalo e manaʻomia. E mafai ona e manatu mamafa i le faasaoina o le ola o le maa o lau iPhone ma tape le faatulagaga. I le faʻaaogaina o lenei vaega, tapuni uma vaega le taua o lau iPhone e faʻasaoina ai le malosi tele e te mafaia. E oʻo lava ile Apple faʻamatalaga e mafai e lenei mea ona ave oe i le 3 itula o le maa. O auala nei e 2 e mafai ai ona e sao:
- Ole mea masani ole alu ile 'Settings' ma le 'Battery' ma ki ai le Low Power Mode.
- I le isi itu, e mafai ona e alu i totonu o le 'Control centre' e ala i le swipe o le vaega ogatotonu ma oomi le ata o le maa e mafai ai pe tape le maa.
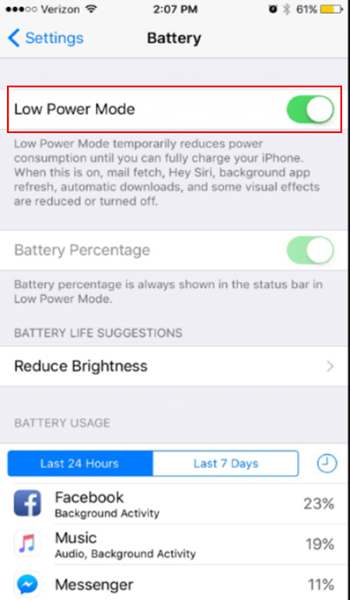
11. Fa'aaoga se pusa eletise feavea'i
Afai e te le o iai se lagona e sui lau telefoni ma e foliga mai e taumafai e faʻataʻitaʻi auala o loʻo i luga, ua oʻo i le taimi e te teu ai tupe i se faletupe moni. Pe o oe o se tagata e fa'aogaina le Android po'o se fa'aoga iOS, o le i ai o se faletupe feavea'i e taua tele i le tu'uina atu o le saoasaoa vave i tulaga ma'a. Ae maise pe a faʻafuaseʻi, o lau iOS 15/14 maʻa faʻamalo vave nai lo se isi lava taimi. O se faletupe malosi mAH lelei e tatau ona pei o lau mea faʻaoga e te tafafao ai.
Fa'afitauli iPhone
- Fa'afitauli Meafaigaluega iPhone
- Fa'afitauli Fa'amau Fa'amau iPhone
- Fa'afitauli Keyboard iPhone
- Fa'afitauli Fa'alogo iPhone
- iPhone Touch ID e le o galue
- Ova le vevela o le iPhone
- O le moliuila o le iPhone e le o galue
- Le Suiga Lemu ole iPhone e le o galue
- E le lagolagoina le iPhone Sim
- Fa'afitauli Komepiuta iPhone
- iPhone Passcode e le o galue
- Google Maps e le o galue
- O le ata o le iPhone e le o galue
- IPhone Vibrate Le galue
- Ua mou atu polokalame mai le iPhone
- iPhone Fa'alavelave Fa'afuase'i Lapata'i Le'o Galulue
- Ole pasene ole maa ole iPhone e le o fa'aalia
- iPhone App e le o fa'afouina
- Google Kalena e le fa'asa'o
- Soifua Maloloina App Le Su'eina Laasaga
- Loka Ta'avale iPhone Le'o galue
- Fa'afitauli ma'a iPhone
- Fa'afitauli Fa'asalalau iPhone
- Fa'afitauli iPhone Echo
- iPhone Meapueata Black
- E Le Ta'alo Musika le iPhone
- iOS Vitio Bug
- Faafitauli Valaau iPhone
- Fa'afitauli Ringer iPhone
- Fa'afitauli Meapue a le iPhone
- Fa'afitauli Meapueata Luma iPhone
- E le tatagi le iPhone
- iPhone Le leo
- Fa'afitauli Meli iPhone
- Toe Seti upu fa'aigoa Voicemail
- iPhone Email Faafitauli
- Ua mou atu le Email iPhone
- iPhone Voicemail e le o galue
- E Le Ta'alo le Meli Leo ole iPhone
- E le mafai e le iPhone ona maua le feso'ota'iga Meli
- Gmail e le o galue
- Yahoo Mail e le o galue
- Faʻafitauli Faʻafouina iPhone
- Ua pipii le iPhone i le logo Apple
- Ua le manuia le fa'afouina o polokalame
- Fa'afouga Fa'amaonia le iPhone
- Ua le mafai ona fa'afeso'ota'i le Server Update Software
- iOS fa'afouga Fa'afitauli
- Fa'afitauli Feso'ota'iga/Fesootaiga iPhone
- Fa'afitauli Fa'atasi iPhone
- Ua faaletonu le iPhone Feso'ota'i ile iTunes
- iPhone Leai se Auaunaga
- iPhone Initaneti Le galue
- iPhone WiFi Le galue
- iPhone Airdrop e le o galue
- iPhone Hotspot e le o galue
- E le mafai e Airpods ona feso'ota'i ile iPhone
- Apple Watch e le fetaui ma le iPhone
- O Feau a le iPhone e Le'o Fa'atasi ma Mac




Alice MJ
aufaigaluega Faatonu
Fa'ailoga masani 4.5 ( 105 na auai)