Aisea e vave ai ona tafe le maa a le iPhone? Fa'afefea ona Fa'aleleia?
Ape 27, 2022 • Fa'aulu i: Fa'asa'o Fa'afitauli Fa'atonu a le iOS • Fofo fa'amaonia
E le'i leva talu ona fa'alauiloa le iPhone 6 ma le iPhone 6 fa'aopoopo, e tele iloiloga na fa'atusatusaina le maa o le iPhone 6 ma le iPhone 5S. O le iPhone 6 Plus e ofoina atu le ola sili atu o le maa ma mafai ona tumau pe a ma le lua itula e sili atu nai lo le iPhone 6 maa. Ae paga lea, o maa uma e lua e vave tafe ma e tele mafuaʻaga i tua atu o lenei mea.
Filifiliga a le Fa'atonu: Siaki lou soifua maloloina o le maa iPhone i le iOS 13 Battery Health (Beta) lata mai .
Vaega 1. Mafuaaga mo iPhone maa tafe
O le faʻalauiloaina o le iPhone 8/8 Plus, iPhone X, ma le iOS 13 faʻafouina na siomia e feeseeseaiga. O iloiloga muamua na fautua mai ai o loʻo i ai se pusa faʻamalo le maa i le faʻafouga. O lenei mataupu na faʻavasegaina e Apple ma le latou faʻafouga fou.
I lenei Iulai, ua faʻasalalau e Apple le Beta versions o iOS 12. E mafai ona e siaki mea uma e uiga i iOS 12.4/13 iinei.
1. O le fa'aaogaina o le tele o polokalama e mafai ona fa'amama ai le maa
I le taimi lava na tuʻuina atu ai le iPhone 6, na faʻailoa mai ai e nisi o tagata atamamai o "faʻasalalauga faʻasalalau" faifaipea o se tasi lea o mafuaʻaga autu i tua atu o le faʻafefe o le maa.

E ese mai i nei mea uma, e amata foʻi e le telefoni ona faʻamalo le maa aʻo faʻaogaina nisi o polokalama, faʻaoga Bluetooth, Wi-Fi hotspot, faʻafouina o mea i tua, ma isi mea. E o'o lava i a'afiaga o gaioi, fa'afiafiaga, ma fa'aolaola fa'aola e mafai ona fa'aoso ai le ma'a.
2. O le fa'aogaina o le telefoni ile feso'ota'iga LTE i nofoaga leaga e fa'asalalau e fa'aitiitia ai le ola ole maa
Fa'ailoa mai e le au atamamai fa'atekinolosi, o le iPhone 6 e amata ona fa'aaoga vave lana maa i so'o se taimi e galue ai i luga ole feso'ota'iga LTE (4G). Afai e leaga le feso'ota'iga, o le a sili atu le vave ona tafe lau maa.
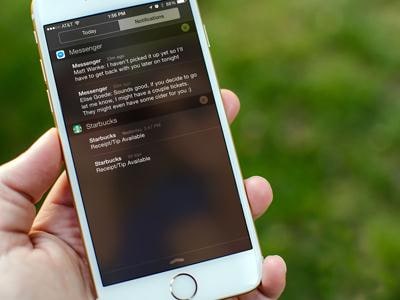
Vaega 2. E faʻafefea ona faʻaleleia le faʻafefe o le maa iPhone mataupu?
E tele auala e foia ai le faafitauli o le tafe o le maa a iPhone. O le laasaga muamua e tatau ona e faia i le faʻatonuga e foia ai le faʻafefe o le maa o le toe amataina o lau telefoni. Na'o le toe amataina o le telefoni e mafai ona fa'avasega nisi fa'afitauli. A maeʻa ni nai itula, afai e te iloa e leai se faʻaleleia atili o lau telefoni, e mafai ona e taumafai e fai laasaga nei.
1. Su'e polokalame o lo'o alu uma ai le maa o lau telefoni
iOS 11 faʻafouina na faʻaalia ai le faʻaogaina o le maa. O lenei mea e mafai ona faʻamaonia e avea o se faʻaola mo le maa o le telefoni ona o loʻo faʻaalia ai le lisi o talosaga o loʻo faʻaaogaina tele le mana. O lo'o fa'aalia le fa'amaumauga e fa'amaumau ai polokalame e fa'aaogaina ai le eletise o lo'o fa'agaoioia mo aso e fitu mulimuli.
O le mea pito sili ona taua, o le faʻaaliga o loʻo faʻaalia ai foi le mafuaʻaga o loʻo i tua o le faʻateleina o le manaʻoga o le maa ma fautuaga e faʻaleleia ai. Pau lava le mea e tatau ona e faia o le fetuutuunai o mea e popole ai e tusa ai ma tapuni tusi fia'ai maa pe a manaʻomia.
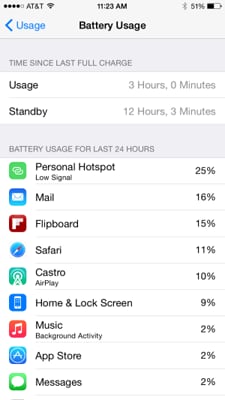
Mo le faʻaogaina o lenei faʻaoga, kiliki i luga Seti> General> Faʻaoga> Faʻaoga maʻa
2. Tape le su'ega malosi
Na matua fa'afiafiaina le au fiafia i mea fa'aletino ina ua fa'alauiloa e Apple lana M7 motion coprocessor ma le 5S. O lenei vaega e lagona ai le malosi o le tagata fa'aoga ma la'asaga. E foliga manaia le fa'aaliga a'o fa'amalositino, ae fa'aumatia le tele o le malosi maa. O lea la, e fautuaina e faʻamalo lenei vaega pe a le faʻaaogaina.
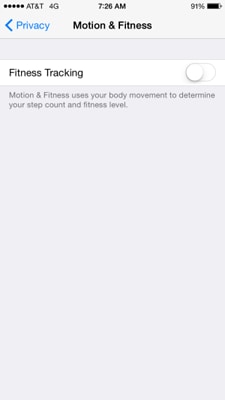
Ina ia faʻamalo lenei vaega, kiliki- Tapping Settings> Tapping Motion & Fitness> ona tape lea o le suʻega o le malosi.
3.Siaki lou iPhone's network signal malosi
Siaki le faailo o lau feso'otaiga feavea'i. Afai e te lagona o loʻo fesuisuiaʻi lau fesoʻotaʻiga telefoni feaveaʻi, e fautuaina le toe setiina o fesoʻotaʻiga a lau telefoni . Afai o lau telefoni o lo'o i luga ole feso'ota'iga LTE po'o le 3G ma e le manaia le fa'asalalauga, e tatau ona e tape le mode 4G LTE ma fa'aoga lau telefoni ile 3G pe fa'agesegese le feso'ota'iga e fa'asaoina ai le maa a lau iPhone mai le vave alu.
O le mea e leaga ai, afai e vaivai le faailo o lau telefoni i lou fale poʻo le ofisa, e tatau ona e mafaufau e sui i isi fesoʻotaʻiga e ofoina atu le faʻaogaina lelei e lata ane i lou fale ma le ofisa.
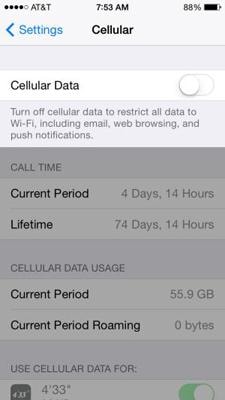
Ina ia sui tulaga LTE, kiliki- Tap Settings> Cellular> ona Slide Enable LTE e tape ai (tapē le telefoni feaveaʻi)
4. Tape le Bluetooth pe a le faʻaaogaina
O le vaitau lenei o lipine uaealesi, ta'ilima uaealesi, ma fa'afeso'ota'i e le Bluetooth nei masini ma lau iPhone. Ae paga lea, o le fa'asalalauina o fa'amatalaga ise auala e mana'omia ai le tele o le malosi maa. O lea la, e fautuaina e na'o le fa'aogaina o le Bluetooth pe a fa'aoga ma aloese mai le fa'aogaina o nei masini fafo pe a maualalo lau maa.
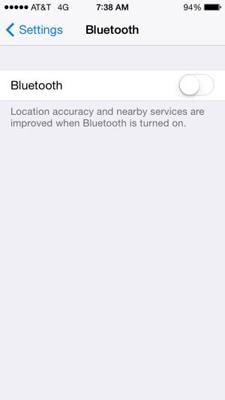
E le mafai e tagata faʻaoga Apple Watch ona faʻaogaina lenei filifiliga ona e manaʻomia ona fesoʻotaʻi pea a latou uati ile iPhone e ala ile Bluetooth.
5.Install iOS faafouga i le taimi
E fa'aauau pea ona auina atu e Apple fa'afouga i le taimi lava e maua ai so'o se fa'afitauli, bugs, ma isi. Ia mautinoa e fa'afouina lau iPhone i le taimi. Apple's iOS 13 o lana faʻafouga lata mai.
6. O isi fautuaga
Taofi ese le vaega o le auto-update i lau iPhone. Siaki lau imeli pe a mana'omia e fai ai. Seti lau ta'i loka ta'avale i le tasi pe lua minute. Tape le fa'aoga o le Data Push a lau telefoni, ma fa'afou polokalame fa'afou mo mea e le mana'omia.
Aloese mai le setiina o talaaga malosi. Taofi le fa'atulagaina o nofoaga ma tautua nofoaga pe a le fa'aaogaina. Ia mautinoa o lo'o e tapeina lau lava nofoaga vevela ma le Wi-Fi pe a le fa'aaogaina. Siaki fa'amatalaga tulei mo polokalama, ma tape le vaega mo polokalama e te le fa'aogaina. Afai e te lagona ua liua lau telefoni i le mafanafana faaletino, ona tatau loa lea ona e toe faʻafouina lau iPhone.
Fa'afitauli iPhone
- Fa'afitauli Meafaigaluega iPhone
- Fa'afitauli Fa'amau Fa'amau iPhone
- Fa'afitauli Keyboard iPhone
- Fa'afitauli Fa'alogo iPhone
- iPhone Touch ID e le o galue
- Ova le vevela o le iPhone
- O le moliuila o le iPhone e le o galue
- Le Suiga Lemu ole iPhone e le o galue
- E le lagolagoina le iPhone Sim
- Fa'afitauli Komepiuta iPhone
- iPhone Passcode e le o galue
- Google Maps e le o galue
- O le ata o le iPhone e le o galue
- IPhone Vibrate Le galue
- Ua mou atu polokalame mai le iPhone
- iPhone Fa'alavelave Fa'afuase'i Lapata'i Le'o Galulue
- Ole pasene ole maa ole iPhone e le o fa'aalia
- iPhone App e le o fa'afouina
- Google Kalena e le fa'asa'o
- Soifua Maloloina App Le Su'eina Laasaga
- Loka Ta'avale iPhone Le'o galue
- Fa'afitauli ma'a iPhone
- Fa'afitauli Fa'asalalau iPhone
- Fa'afitauli iPhone Echo
- iPhone Meapueata Black
- E Le Ta'alo Musika le iPhone
- iOS Vitio Bug
- Faafitauli Valaau iPhone
- Fa'afitauli Ringer iPhone
- Fa'afitauli Meapue a le iPhone
- Fa'afitauli Meapueata Luma iPhone
- E le tatagi le iPhone
- iPhone Le leo
- Fa'afitauli Meli iPhone
- Toe Seti upu fa'aigoa Voicemail
- iPhone Email Faafitauli
- Ua mou atu le Email iPhone
- iPhone Voicemail e le o galue
- E Le Ta'alo le Meli Leo ole iPhone
- E le mafai e le iPhone ona maua le feso'ota'iga Meli
- Gmail e le o galue
- Yahoo Mail e le o galue
- Faʻafitauli Faʻafouina iPhone
- Ua pipii le iPhone i le logo Apple
- Ua le manuia le fa'afouina o polokalame
- Fa'afouga Fa'amaonia le iPhone
- Ua le mafai ona fa'afeso'ota'i le Server Update Software
- iOS fa'afouga Fa'afitauli
- Fa'afitauli Feso'ota'iga/Fesootaiga iPhone
- Fa'afitauli Fa'atasi iPhone
- Ua faaletonu le iPhone Feso'ota'i ile iTunes
- iPhone Leai se Auaunaga
- iPhone Initaneti Le galue
- iPhone WiFi Le galue
- iPhone Airdrop e le o galue
- iPhone Hotspot e le o galue
- E le mafai e Airpods ona feso'ota'i ile iPhone
- Apple Watch e le fetaui ma le iPhone
- O Feau a le iPhone e Le'o Fa'atasi ma Mac




Alice MJ
aufaigaluega Faatonu
Fa'ailoga masani 4.5 ( 105 na auai)