How to Fix iPhone Passcode not Working?
May 07, 2022 • Filed to: Remove Device Lock Screen • Proven solutions
Apple has always been one of the top successful companies. The reason for its success can be clearly seen through its efforts in pioneering top-notch products. It not only puts its efforts into ensuring the perfect working of the device but also provides the user with essential security measures to protect the data of the device from unauthorized access.
This is the sole reason why Apple focuses so much on privacy through passcodes. But sometimes, these passcodes can be a hurdle in the working of the iPhone.
If you're facing this issue, then you've come to the right place. This article shall cover your queries regarding fixing the iPhone passcode that is not working and providing full-depth details for your ease.
Part 1: Why iPhone is Saying Passcode is Wrong?
If you enter the wrong password, your iPhone will not accept it and won’t open your phone. If you repeatedly enter the wrong password, it will disable your phone mainly because of security reasons. However, sometimes you’re genuinely trying to enter the correct password, but your device won’t accept it. This isn't common, but there are quite a few reasons why iPhone is saying your passcode is wrong.
Sometimes the problem is trivial, like you may have entered the wrong keys in a hurry, due to which it won't accept your passcode. In other cases, face recognition may not recognize your face if you're wearing any mask.
However, occasionally the problem is technical. Sometimes, your iPhone may be corrupted. This can cause trouble for your device to detect the security file where your passcode is stored. Other times, the operating system may not be installed properly after updating to the new version of iOS.
Part 2: Remove iPhone Passcode with Dr.Fone Without Losing Data
Everyone in the field of tech is familiar with Wondershare as it is the most innovative and versatile software in the market. Dr.Fone is a toolkit containing data recovery, phone manager software, etc., introduced by Wondershare. One of the many reasons for its success is the intuitive interface that has made it convenient for professionals as well as amateurs.
When it comes to fixing your iPhone passcode, which is not working, Wondershare Dr.Fone - Screen Unlock does wonders.
iTunes is another great way to bypass the activation screen without a SIM card. If you’re new to this, here's a small guide on how to use iTunes to bypass the activation screen.

Dr.Fone - Screen Unlock (iOS)
Remove iPhone Passcode.
- If you don’t have access to iTunes, Dr.Fone is a great alternative.
- Compatible with all models of iPhone and other iOS devices.
- It resets the factory settings without requiring the passcode.
- It recovers data after resetting iPhone’s passcode.
Step 1: Connect iPhone to your Computer
The first step is to connect your iPhone to your computer via cable and install Wondershare Dr.Fone - Screen Unlock.

Step 2: Screen Unlock Tool
Select the "Screen Unlock" tool from the given tools on the home interface. Another interface will be displayed on the screen in which you've to select "Unlock iOS Screen."

Step 3: DFU Mode
Before directly unlocking the iPhone lock screen, you've to set it up in either Recovery mode or DFU mode. Mostly ‘Recovery Mode’ is recommended as it removes the passcode by default. However, if your device fails to activate it, you can opt for DFU mode.

Step 4: Download Firmware
Once your iPhone is in DFU mode, another window will be displayed on the screen, asking for confirmation regarding the Device Model and System Version. Now click on the "Download" button placed at the bottom.

Step 5: Unlock your iPhone.
After downloading the firmware, select “Unlock Now” to unlock your iPhone.

Part 3: Effective Ways to Fix iPhone Password Not Working
This part shall assert its focus on the effective ways of resolving the issue involving the iPhone password not working on your device. It revolves around the methods involving iTunes, iCloud, and iPhone Recovery Mode.
3.1 By using iTunes and iPhone Cables
iTunes is one of the most used and innovational software pioneered by Apple. It has proved to be the best software out there through its versatility and exceptional performance. This software is your savior if you’re looking for something to organize your files in iPhone as it has great integration with iOS.
If you want to fix your iPhone passcode, which is not working, then iTunes can be an efficacious solution for your problem. Below we have explained step-by-step how to fix your passcode in iPhone using iTunes:
Step 1: Connect to Computer
The first step is to connect your iPhone to the computer with which you've synced previously.
Step 2: Recovery Mode and Synchronize
Now open iTunes. If it asks for a passcode, try another computer that you've synced your device with. Else, put your phone to Recovery mode. Wait for iTunes to detect and sync your device. It will then create a backup.
Step 4: Restore
Once your device is synced with iTunes, a "Set Up" window will pop up on the screen displaying two options, "Restore" or "Update." Select "Restore" to proceed further.
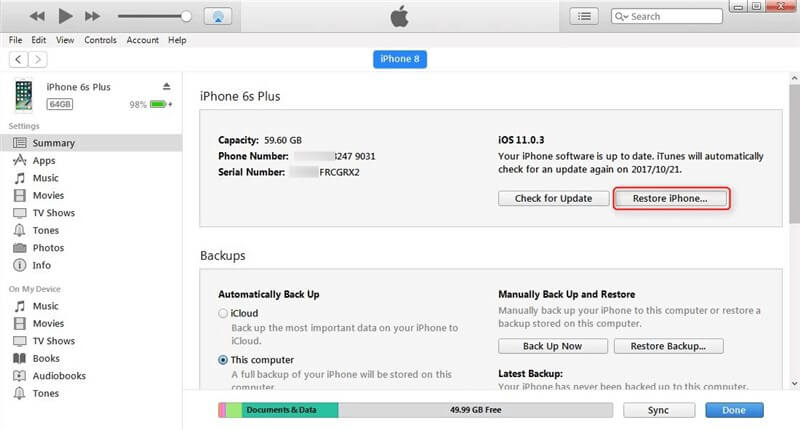
Step 5: Reset Passcode
Select your device and the appropriate backup for your device in iTunes. Once the process is completed, you can reset the passcode of your iPhone in the settings.
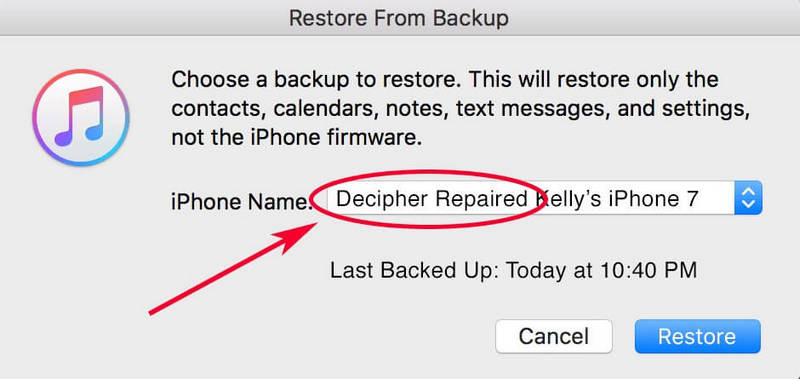
3.2 Apple iCloud Feature
iCloud is a multifunctional drive compatible with iOS and macOS. It saves your data, your media and organizes your files in folders. Moreover, it allows the user to share media, data, files, and even location with the other iPhone/iOS user. The major feature of Apple iCloud is its ‘Backup’ which stores all your data in case you lose or damage your phone.
To fix the iPhone passcode, which is not working, iCloud can come in handy. But this method can only work if you've logged in to your iCloud account on your iPhone and your "Find My iPhone" application is turned on. All you have to do is erase your data which will automatically erase your passcode through iCloud.
Step 1: Sign in with Apple ID
First, open iCloud.com on another iOS and write your credentials to sign in your Apple ID.
Step 2: Select your Device
Click on "Find My iPhone" and select "All devices," and a list of devices will come up which are working under the same Apple ID. Select your iPhone.
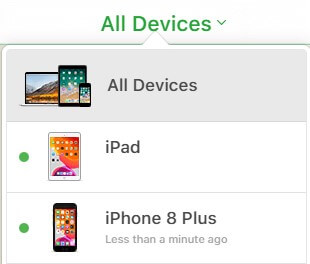
Step 3: Erase Data and Set up your iPhone.
Now click on the option of “Erase iPhone” to erase all your data and even your passcode. You have the autonomy to set up your iPhone from a previous backup or set it up as a new device.
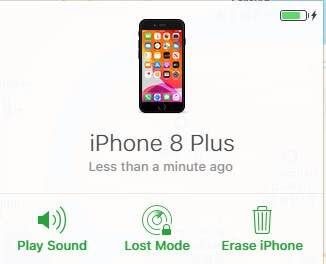
3.3 Using iPhone Recovery Mode
If you’ve never synced your iPhone with iTunes or set up “Find my iPhone” and you’re out of options, then iPhone Recovery Mode can come to the rescue. Recovery Mode allows your iPhone to connect with iTunes without restarting the system.
This process is quite time-consuming and different for different versions of the iPhone. Here we will guide you on how to fix the iPhone passcode via Recovery Mode.
Step 1: Connect your device to the Computer
Connect your iPhone to your computer and open iTunes.
Step 2: Activate Recovery Mode
Once the computer detects your iPhone, it force restarts it. Activating Recovery Mode is different for different models of iPhone.
- For iPhone 6s and earlier versions: Press and hold the Home Button and the Power Button simultaneously.
- For iPhone 7 and 7 Plus: Press and hold the Power Button and Volume Down Button simultaneously.
- For iPhone 8 and latest versions: Press and release the Volume Down button instantly. Then again, press and release the Volume up button. Now press the Power Button till you see the option of "Recovery Mode."
Step 3: Restore your iPhone.
When you’re given the option of Restore or Update, choose ‘Restore.' iTunes will automatically download the appropriate software.
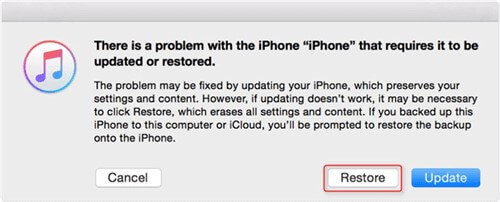
Step 4: Set Up your iPhone
Once the process has reached completion, set up your iPhone, if this process takes more than 15 minutes, it will leave the Recovery Mode automatically and repeat the steps again.
Conclusion
This article has provided you the reasons and best possible ways to fix the issue of the iPhone passcode not working in detail. You must follow these steps immediately if you've locked your iPhone to avoid further trouble and anxiety.
We hope we have covered every bit of this article perfectly and you have successfully unlocked your iPhone without any hassle.
iPhone Problems
- iPhone Hardware Problems
- iPhone Home Button Problems
- iPhone Keyboard Problems
- iPhone Headphone Problems
- iPhone Touch ID Not Working
- iPhone Overheating
- iPhone Flashlight Not Working
- iPhone Silent Switch Not Working
- iPhone Sim Not Supported
- iPhone Software Problems
- iPhone Passcode Not Working
- Google Maps Not Working
- iPhone Screenshot Not Working
- iPhone Vibrate Not Working
- Apps Disappeared From iPhone
- iPhone Emergency Alerts Not Working
- iPhone Battery Percentage Not Showing
- iPhone App Not Updating
- Google Calendar not Syncing
- Health App Not Tracking Steps
- iPhone Auto Lock Not Working
- iPhone Battery Problems
- iPhone Media Problems
- iPhone Echo Problem
- iPhone Camera Black
- iPhone Won't Play Music
- iOS Video Bug
- iPhone Calling Problem
- iPhone Ringer Problem
- iPhone Camera Problem
- iPhone Front Camera Problem
- iPhone Not Ringing
- iPhone Not Sound
- iPhone Mail Problems
- Reset Voicemail Password
- iPhone Email Problems
- iPhone Email Disappeared
- iPhone Voicemail Not Working
- iPhone Voicemail Won't Play
- iPhone Can't get Mail connection
- Gmail Not Working
- Yahoo Mail Not Working
- iPhone Update Problems
- iPhone Stuck at the Apple Logo
- Software Update Failed
- iPhone Verifying Update
- Software Update Server Couldn't Be Contacted
- iOS update Problem
- iPhone Connection/Network Problems






James Davis
staff Editor
Generally rated4.5(105participated)