Auala e foia ai le pasene o le maa o le iPhone e le o faaalia
O le a le tulaga pe a iai ni au valaʻau taua e fai pe iai ni au galuega taua e fai i lau iPhone ma faʻafuaseʻi ona tapuni? E le lelei mo oe faʻapea foʻi ma lau pisinisi.
O le a le faʻaaliga pe a leai sau pule aʻo le faʻaalia le pasene o le maa iPhone pe o loʻo faʻaalia e le iPhone le pasene sese?
Fa'anoanoa. E le o lea?
Ia, e leai se fa'alavelave. Na'o le alu i le ta'iala lenei e fa'aleleia ai le fa'afitauli.
Aisea e le fa'aalia ai la'u pasene maa i la'u iPhone?
O le mea muamua e tatau ona e iloa, e masani lava e le o se mea sese i lau iPhone. O se mataupu masani o loo feagai ma le toatele o tagata.
E le mafai ona e vaʻai i le pasene o le maa i luga o le iPhone ona o mafuaaga eseese.
- Fa'afou Fa'aliliuga: O le iPhone 8 ma fa'ata'ita'iga muamua o lo'o fa'aalia ai le pasene o le maa i le tulaga fa'amau. Ae i luga o le iPhone X ma faʻataʻitaʻiga mulimuli ane, ua faʻafeiloaʻi i le Nofoaga Faʻatonu. O lea, e mafai ona e vaʻai i ai mai iina.
- Sii i se isi mea: Afai o loʻo e feagai ma se faʻafitauli o le leai o se pasene pasene i luga o le iPhone 11 poʻo se isi faʻataʻitaʻiga pe a uma le faʻafouga. O le faailo o le maa e mafai ona fesiitai i se isi mea. E masani ona tupu pe a faia ni suiga tetele i le lomiga fou.
- O le filifiliga o le pasene o le maa ua le atoatoa: O nisi taimi o le filifiliga o le pasene o le maa e le mafai ona faʻafuaseʻi pe o le faʻafouina o iOS e faʻamalo ai tulaga ma faʻamalo ai. E mafai ona mafua ai ona aveese otometi le faailoga pasene.
- Pesi e ono tupu: O nisi taimi e mafai ona mou atu le fa'ailoga o le maa i nisi taimi. E masani i le tele o tagata faʻaoga iPhone.
- Tele aikona i le pito i luga pa: Afai o loʻo i ai ni au ata i le pito i luga o le pa, o le a otometi lava ona aveese le pasene o le maa ona o le le lava o avanoa.
Fofo 1: Siaki tulaga
O nisi taimi o le filifiliga pasene maa e le atoatoa. I lenei tulaga, e mafai ona e siaki tulaga mo le tutusa. Ole mea lea ole a fa'asa'o vave ai le fa'afitauli.
Laasaga 1: Alu i le Seti app i luga o lau iPhone ma tap i le "Maa". O le a aliali mai se faamalama fou.
Laasaga 2: Faʻaaga le "Paene o le maa". O le a fa'aalia ai le pasene o le maa e lata ane i le fa'aikona o le maa i luga o lau mata o lau iPhone. E mafai fo'i ona e va'ai i le fa'aoga fa'atasi ma le Taimi Standby mo lau iPhone.
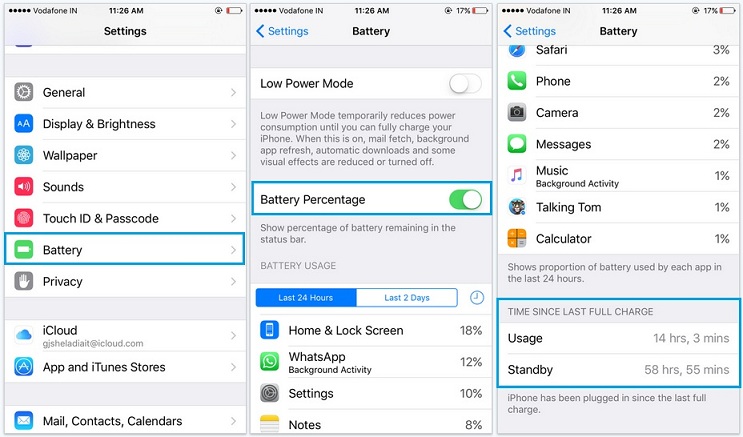
Afai o loʻo e faʻaogaina le iOS 11.3 ma luga atu e mafai ona e alu i le "Settings" sosoo ai ma le "Battery" e vaʻai i le pasene o le maa faʻatasi ai ma isi faʻamatalaga taua.
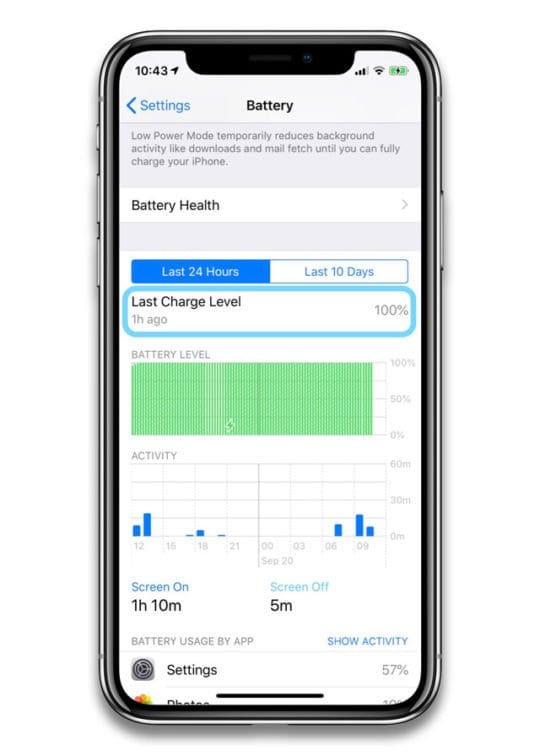
Fofo 2: Numera o ata i le pito i luga pa
Afai o loʻo e feagai ma se faʻafitauli o le faʻailoga pasene o le maa e le o faʻaalia i luga o le iPhone, e manaʻomia oe e siaki le numera o ata i luga o le pa. E mafua ona afai e sili atu ata, e maualuga le avanoa o le pasene o le maa o le a aveesea otometi. I lenei tulaga, e mafai ona e faʻaleleia le faʻafitauli e ala i le tapeina o le tele o mea e pei o le loka faʻatulagaina ata, auaunaga nofoaga, ma isi. O le taimi lava e gaogao ai avanoa, o le a otometi lava ona tu'u iina le fa'ailoga pasene.
E mafai ona e aveese le fa'ailoga o auaunaga i nofoaga ma isi fa'ailoga fa'apea e ala i le mulimuli i ni laasaga faigofie.
Laasaga 1: Alu i le "Settings App" i luga o lau iPhone ma kiliki i luga o le "Privacy". Ona tatau lea ona e alu i le "Auaunaga Nofoaga" ma taʻavale i le "System Services".
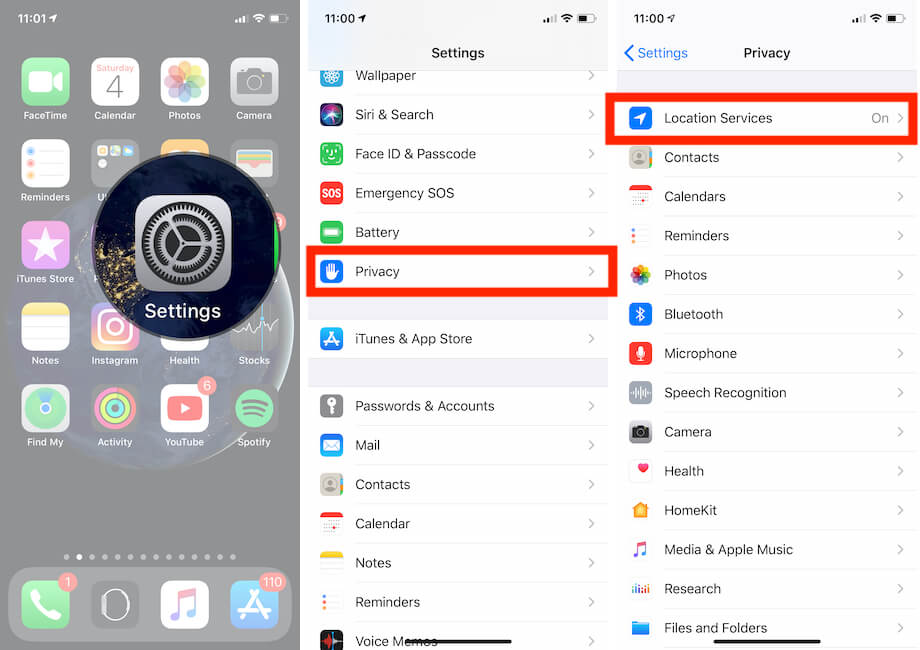
Laasaga 2: O le taimi nei na o le pau lava le mea e tatau ona e faia o le suʻeina lea o le "Status Bar icon" ma faʻamalo e natia ai le faʻailoga nofoaga mai le tulaga pa.
Fofo 3: Toe amata iPhone
O se tasi o filifiliga sili e faʻasaʻo le leai o se pasene pasene i luga o le iPhone o le toe amataina o le iPhone. O le mea, i le tele o tulaga, o faʻalavelave faʻapipiʻi e masani ona mafua ai lenei ituaiga o faʻafitauli. E faigofie ona e toe faaleleia e ala i le toe amataina o lau iPhone.
Laasaga 1: Oomi ma uu le leo leo ma le itu faʻamau faʻatasi seʻia oʻo mai i ou luma le paʻu paʻu paʻu.
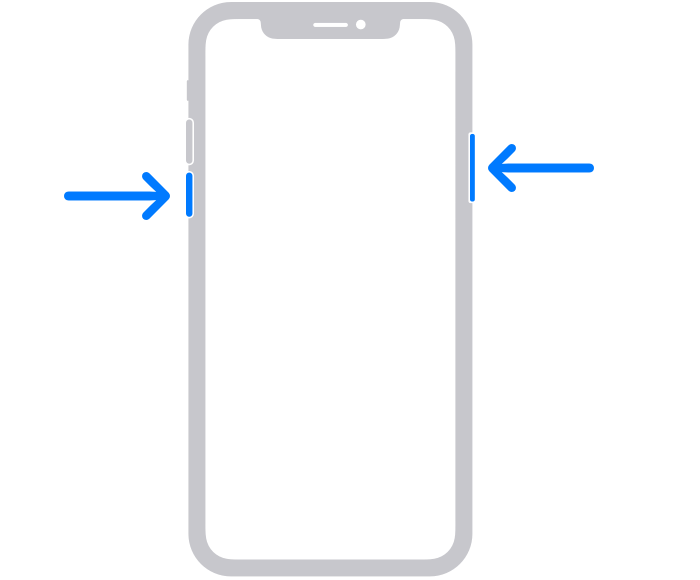
Laasaga 2: O lea e tatau ona e toso le slider ma faʻatali mo le 30 sekone mo lau iPhone e tape. O le taimi lava e tape manuia ai, e tatau ona e oomi ma uu le itu faʻamau seia e vaʻaia se logo Apple.
Manatua: Afai o loʻo e faʻaaogaina se iPhone tuai ona tatau lea ona e oomi ma uu le itu faʻamau e faʻaalia ai le slider.
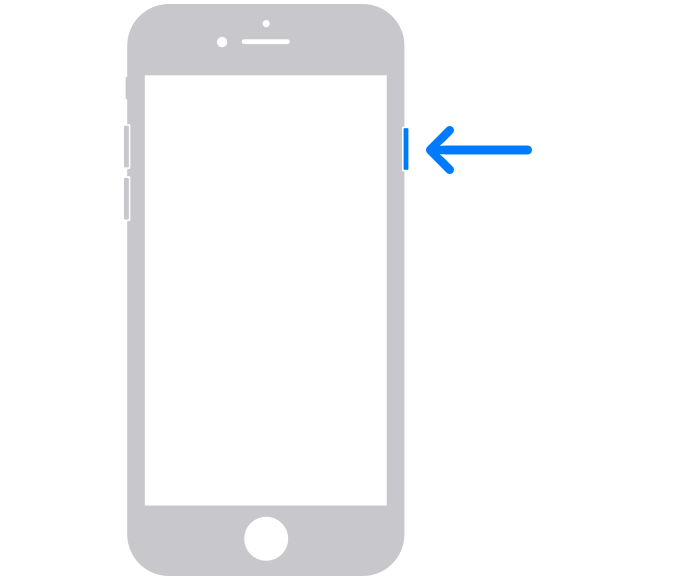
O lea e tatau ona e faʻatali mo le 30 sekone. Pe a tape le masini, oomi ma uu le faamau o le itu seia e vaai i se logo Apple. O le a toe amata lau iPhone.
Fofo 4: Faʻafouina iOS i le mea aupito lata mai
O nisi taimi o se lomiga tuai o le mafuaʻaga o le sese iPhone pasene pasene poʻo leai se pasene pasene i iPhone 11, X, ma luga o isi faʻataʻitaʻiga. I lenei tulaga o le faʻafouina o lau iPhone i le lomiga lata mai o le a faia ai le galuega mo oe. E mafai ona e faia lenei mea e ala i
Laasaga 1: E mafai ona e faʻatali mo lau iPhone e faamanatu atu ia te oe e uiga i le faʻafouga i se pop-up pe mafai ona e faia ma le lima e ala i le alu i le "Settings". Ona tatau lea ona e filifili "General" sosoo ai ma le "Software Update". O le a faasino atu oe i se faamalama fou. Filifili "Download ma faʻapipiʻi".
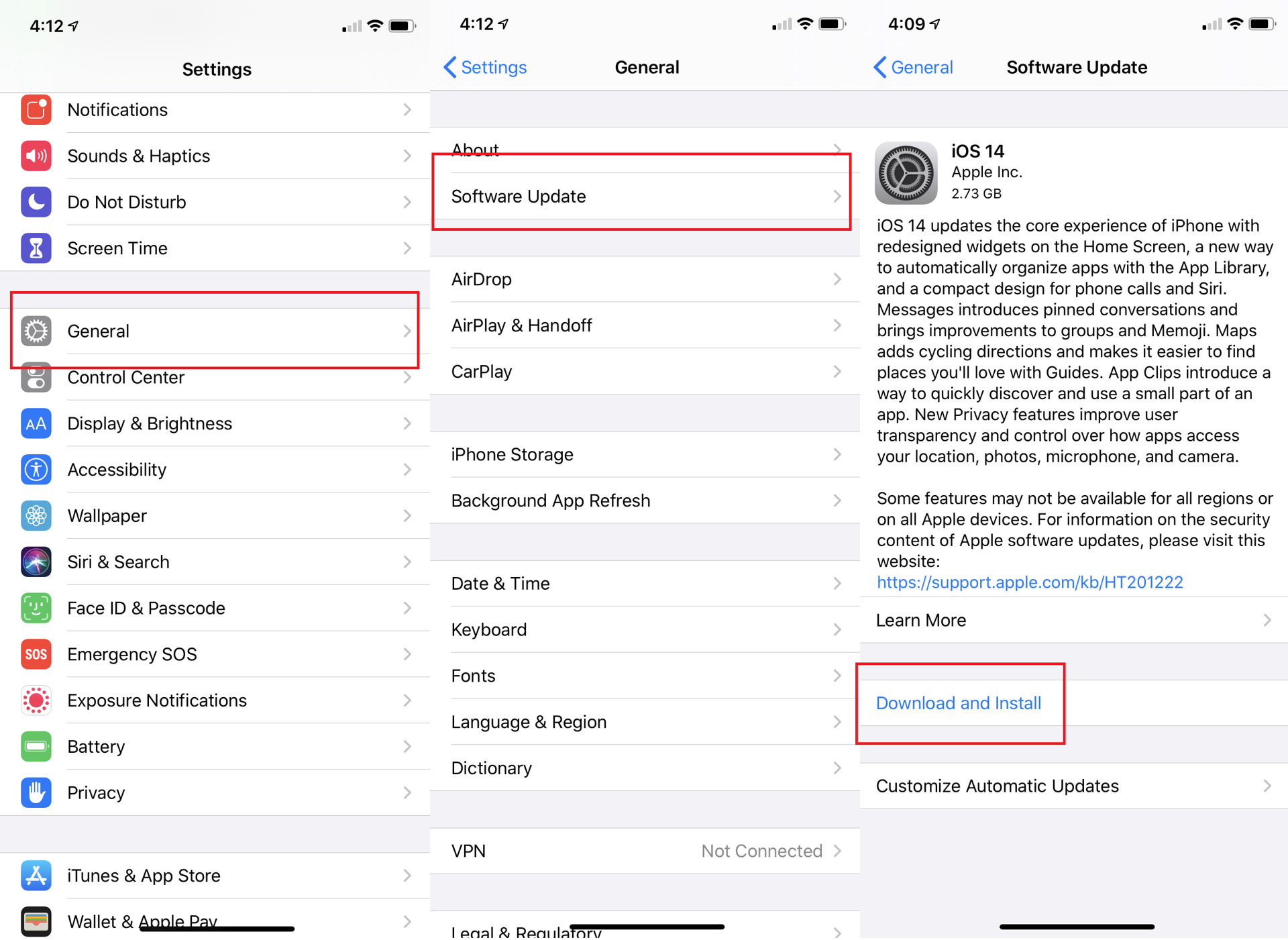
Laasaga 2: O le a uunaia oe e ulufale i se passcode (pe afai ua e setiina). Ona talosagaina lea e te malilie i tuutuuga a Apple. O le taimi lava e te malilie ai, o le a amata le laiga. A maeʻa le downloadina ma le manuia, e manaʻomia e lau iPhone le toe faʻafouina. O le taimi lava e toe faʻafouina ai le iPhone o le a faʻapipiʻi faʻafouga ma o le a faʻamautuina le mataupu.
Manatua: I nisi tulaga, afai e le lava le avanoa i lau iPhone, o le a talosagaina oe e aveese apps mo sina taimi. I lenei tulaga, kiliki i le "Faʻaauau". O le a toe fa'afo'isia polokalame pe a mae'a le fa'apipi'i.
Fofo 5: Fa'aoga Dr.Fone System Toe
Wondershare Dr.Fone o se tasi o fofo sili i mataupu eseese iOS. E mafai ona faigofie ona toe foi lau iPhone i le masani e aunoa ma se leiloa faamatalaga. E le afaina pe o le faʻafitauli o le lanu uliuli, faʻamau pasene pasene e le o faʻaalia i luga o le iPhone, toe faʻaleleia, paʻepaʻe paʻepaʻe o le oti, poʻo se isi lava mea. Dr.Fone e mafai ona e faaleleia le mataupu e aunoa ma so o se tomai ma lena foi i totonu o minute.

Dr.Fone - Fa'aleleia faiga
Le faigofie iOS Downgrade fofo. Leai iTunes Manaomia.
- Downgrade iOS e aunoa ma faamatalaga leiloa.
- Faʻamautu faʻafitauli faʻapitoa iOS faʻapipiʻi i le auala toe faʻaleleia , lanu paʻepaʻe Apple , lanu uliuli , faʻasolosolo ile amataga, ma isi.
- Fa'asa'o uma fa'afitauli fa'aoga iOS i ni nai kiliki.
- E galue mo fa'ata'ita'iga uma o le iPhone, iPad, ma le iPod touch.
- E fetaui lelei ma iOS fou.

Laasaga 1: Fa'alauiloa Dr.Fone
Download Dr.Fone i le faiga ma Fa'alauiloa. Filifili "System Repair" mai le faamalama autu.

Laasaga 2: Fesoʻotaʻi lau iPhone
Faʻafesoʻotaʻi nei lau iPhone ma le faiga faʻatasi ma se uaea uila. Dr.Fone o le a iloa lau masini ma tuuina atu ia te oe filifiliga e lua.
- Faiga masani
- Auala maualuga
A'o la'ititi le fa'afitauli e mafai ona e alu fa'atasi ma tulaga masani.
Fa'aaliga: Fa'aoga le Fa'atonuga Maualuga i tulaga ogaoga a'o tapeina fa'amaumauga. O lea e te manaʻomia ai faʻamaumauga faʻamaumauga aʻo leʻi faʻaogaina le Advanced Mode.

O le ituaiga faʻataʻitaʻiga o lau masini o le a iloa faʻafuaseʻi ma o le a tuʻuina atu ia te oe faʻaoga faʻaoga iOS avanoa. E tatau ona e filifilia se lomiga. A uma loa ona filifili fetaomi "Amata" e faaauau.

I luga o le kiliki "Amata" o le iOS firmware o le a sii mai.
Fa'aaliga: E mana'omia lou fa'afeso'ota'i ma se feso'ota'iga mautu ona o le fa'agasologa o le siiina mai o le firmware e umi se taimi.
E ui lava o le download o le a amata otometi, afai e leai, e mafai ona e faia ma le lima i le kiliki i luga o le "Download". E manaʻomia oe e kiliki "Filifili" e toe faʻafoʻi le firmware download.

A maeʻa le download, o le a faʻamaonia e Dr.Fone le firmware iOS na sii mai.

Laasaga 3: Faʻamau le mataupu
O le taimi lava e faʻamaonia ai le iOS firmware, o le a logoina oe. O lea e tatau ona e kiliki i le "Fix Now" e amata ai le faagasologa o le toe faaleleia.

E alu ni nai minute e toe lipea ai lau masini. A uma loa ona toe faaleleia, fa'atali se'i amata. O le taimi lava e amata ai o le a e vaʻai ua faʻamautuina le mataupu.

Fa'ai'uga:
E tele tulaga e iai ni au galuega taua e fai ae o lo'o e vaivai ile maa. I lenei tulaga, e mafai ona e molia le iPhone ma faʻaauau au galuega. Ae o le faʻafitauli e tulaʻi mai pe a e le iloa pe fia le pasene o le maa o totoe ia te oe. I lenei tulaga, e mafai ona tape lau masini i soo se taimi. O lea la, e mana'omia lou va'ai i le fa'ailoga pasene o le maa. Ae afai e le o faʻaalia le ata o le iPhone battery e faigofie ona e faʻaalia e ala i le mulimuli i fofo o loʻo tuʻuina atu i lenei taʻiala.
Fa'afitauli iPhone
- Fa'afitauli Meafaigaluega iPhone
- Fa'afitauli Fa'amau Fa'amau iPhone
- Fa'afitauli Keyboard iPhone
- Fa'afitauli Fa'alogo iPhone
- iPhone Touch ID e le o galue
- Ova le vevela o le iPhone
- O le moliuila o le iPhone e le o galue
- Le Suiga Lemu ole iPhone e le o galue
- E le lagolagoina le iPhone Sim
- Fa'afitauli Komepiuta iPhone
- iPhone Passcode e le o galue
- Google Maps e le o galue
- O le ata o le iPhone e le o galue
- IPhone Vibrate Le galue
- Ua mou atu polokalame mai le iPhone
- iPhone Fa'alavelave Fa'afuase'i Lapata'i Le'o Galulue
- Ole pasene ole maa ole iPhone e le o fa'aalia
- iPhone App e le o fa'afouina
- Google Kalena e le fa'asa'o
- Soifua Maloloina App Le Su'eina Laasaga
- Loka Ta'avale iPhone Le'o galue
- Fa'afitauli ma'a iPhone
- Fa'afitauli Fa'asalalau iPhone
- Fa'afitauli iPhone Echo
- iPhone Meapueata Black
- E Le Ta'alo Musika le iPhone
- iOS Vitio Bug
- Faafitauli Valaau iPhone
- Fa'afitauli Ringer iPhone
- Fa'afitauli Meapue a le iPhone
- Fa'afitauli Meapueata Luma iPhone
- E le tatagi le iPhone
- iPhone Le leo
- Fa'afitauli Meli iPhone
- Toe Seti upu fa'aigoa Voicemail
- iPhone Email Faafitauli
- Ua mou atu le Email iPhone
- iPhone Voicemail e le o galue
- E Le Ta'alo le Meli Leo ole iPhone
- E le mafai e le iPhone ona maua le feso'ota'iga Meli
- Gmail e le o galue
- Yahoo Mail e le o galue
- Faʻafitauli Faʻafouina iPhone
- Ua pipii le iPhone i le logo Apple
- Ua le manuia le fa'afouina o polokalame
- Fa'afouga Fa'amaonia le iPhone
- Ua le mafai ona fa'afeso'ota'i le Server Update Software
- iOS fa'afouga Fa'afitauli
- Fa'afitauli Feso'ota'iga/Fesootaiga iPhone
- Fa'afitauli Fa'atasi iPhone
- Ua faaletonu le iPhone Feso'ota'i ile iTunes
- iPhone Leai se Auaunaga
- iPhone Initaneti Le galue
- iPhone WiFi Le galue
- iPhone Airdrop e le o galue
- iPhone Hotspot e le o galue
- E le mafai e Airpods ona feso'ota'i ile iPhone
- Apple Watch e le fetaui ma le iPhone
- O Feau a le iPhone e Le'o Fa'atasi ma Mac






Alice MJ
aufaigaluega Faatonu
Fa'ailoga masani 4.5 ( 105 na auai)