Le auala sili e toe setiina lau Apple ID password
Ape 27, 2022 • Fa'aulu i: Fa'asa'o Fa'afitauli Fa'atonu a le iOS • Fofo fa'amaonia
E matua fa'alavelave le galo o lau Apple ID passwords, lea e ono mafua ai le tele o fa'amatalaga leiloa ia te oe. O tulaga masani e pei o se passcode faigata po o suiga le masani i upu faataga e mafai ona taitai atu ai e galo lau upu faataga Apple ID. O tulaga ia e tatau ona e iloa le auala e toe faaola upu faataga iCloud .
E le gata i lea, afai o oe o se tagata faʻaoga iOS fou ma o loʻo faʻalavelaveina oe e le tele o faiga faʻaoga, e mafai ona e foia faʻafitauli oe lava. Muamua lava, e tatau ona e iloa le taʻiala mo le toe faʻaleleia o faʻamatalaga Apple ID i le tulaga e te leiloa le avanoa i lau masini iOS. Ina ia faʻamalamalamaina i lenei autu, o le ae aofia ai vaega taua ma fesoʻotaʻi nei:
Tulaga 1: Afai e te maua le fa'amaoni e lua ua fa'aagaina
Lua-Factor Authentication o lona uiga o le faʻaopoopoina o se isi faʻamaufaʻailoga saogalemu i lau masini iOS. I lenei auala, e na'o oe e mafai ona maua lau fa'amatalaga tusa lava pe i ai i se isi tagata lau fa'aupuga. Faʻatasi ai ma faʻamaoniga e lua, o le a faʻaogaina e le tagata faʻaoga lana tala e ala i masini faʻalagolago poʻo le upega tafaʻilagi. Afai na te saini i totonu i se masini fou, e manaʻomia se upu faʻamaonia ma se numera ono numera faʻamaonia.
Afai e iai sau faʻamaoniga e lua e mafai ai i lau iPhone ma e te manaʻo e toe setiina le Apple ID password, ona fesoasoani lea o auala nei ia te oe i le mataupu.
1. Fa'afefea ona toe setiina lau Apple ID Password i luga o se iPhone po'o le iPad
I le tulaga e te manaʻo e faʻafou lau faʻaupuga iPhone, mulimuli i laasaga ua tuʻuina atu e toe setiina ai le Apple ID password i lau iPad poʻo le iPhone:
Laasaga 1: Ulu i luga o le "Settings" app ma filifili le tala Apple mai le pito i luga o le lisi. Ia, filifili " Upu Fa'amatalaga & Puipuiga " > " Suia le Upu Fa'amatalaga ", ma ulufale i lau passcode o loʻo iai nei pe afai e puipuia lau iPhone i se faʻaupuga.
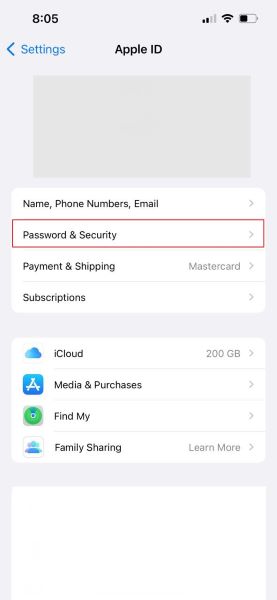
Laasaga 2 : O lenei, o le a faʻatagaina oe e ulufale i lau faʻaupuga fou ma faʻamaonia e ala i le toe taina. Ia mautinoa e tu'u mai ia le itiiti ifo ma le 8 mataitusi le umi o le password.
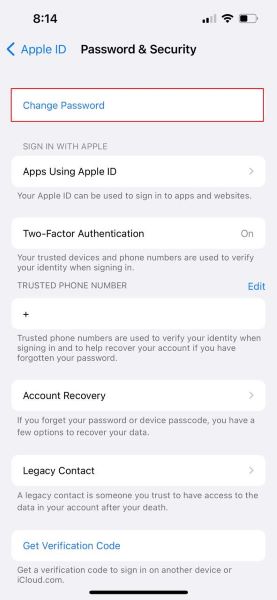
Laasaga 3 : O le ae maua le filifiliga e faʻamalosi masini uma ma upega tafaʻilagi e saini i fafo mai lau Apple ID. Faʻamaonia le filifiliga e ala i le oomiina o le "Saini i fafo isi masini." O lenei, ua uma ona e faia e pei ua toe setiina lau upu faataga masini iOS.
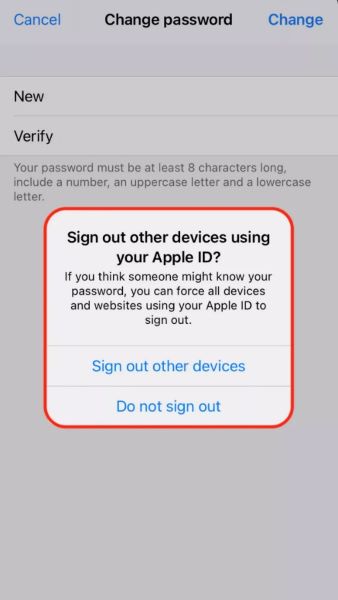
2. Fa'afefea ona toe setiina lau Apple ID Password i luga ole Mac
Ole faiga ole toe fa'aleleia ole tala ole Apple ID ile Mac e fai si ese. E tatau ona e usitaʻia laasaga ua tuʻuina atu ma toe setiina le faʻaupuga i luga o lau masini:
Laasaga 1 : Afai e iai sau macOS Catalina poʻo le lomiga lata mai, faʻalauiloa le Apple menu ma alu i le "System Preferences." Ona, kiliki i luga o le "Apple ID" filifiliga. I le tulaga o uluai lomiga o macOS, alu i le "System Preferences" < "iCloud." Ia, filifili le "Account Details" ma filifili le "Security" filifiliga.
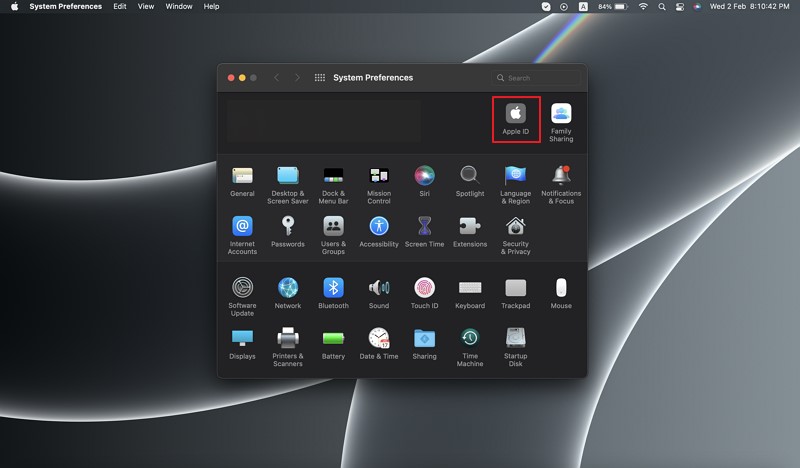
Laasaga 2: O lenei kiliki i luga o le "Password & Security" filifiliga ma fetaomi "Sui upu faataga." Ia, e ono fa'aoso oe e tu'uina atu lau fa'aupuga mo le teugatupe a le pule. Ona, kiliki "Ua lelei."
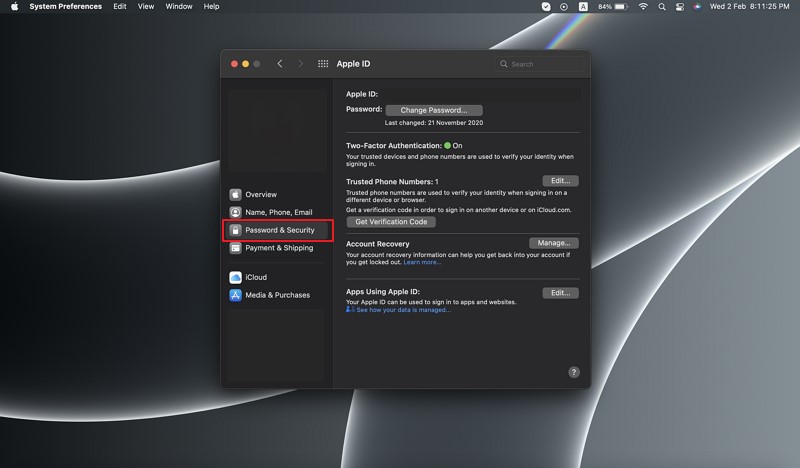
Laasaga 3: Tuʻu lau faʻaupuga fou ma toe faʻaoga i le "Faʻamaonia" fanua. Kiliki i le "Change" button, ma o masini uma o le a saini i fafo mai lau teugatupe. Ulufale le uputatala fou i au masini Apple pe a e toe faʻaaogaina.
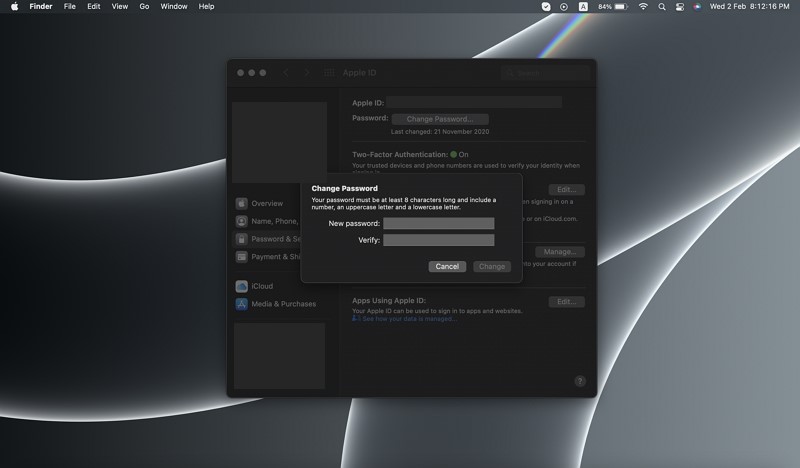
3. Fa'afefea ona Toe Seti lau Apple ID Password i luga ole Upega Tafa'ilagi iForgot
Aʻo faʻaopoopoina e le faʻamaoniga e lua-faʻailoga se tulaga saogalemu i se masini iOS, mulimuli i laasaga ua tuʻuina atu e faʻatino ai le toe faʻaleleia o faʻamatalaga Apple i luga o le upega tafaʻilagi iForgot:
Laasaga 1: Ulu i luga o le upega tafaʻilagi a Apple iForgot ma tuʻuina atu le ID Apple moni. Ia, kiliki i luga o le "Fa'aauau" fa'amau.
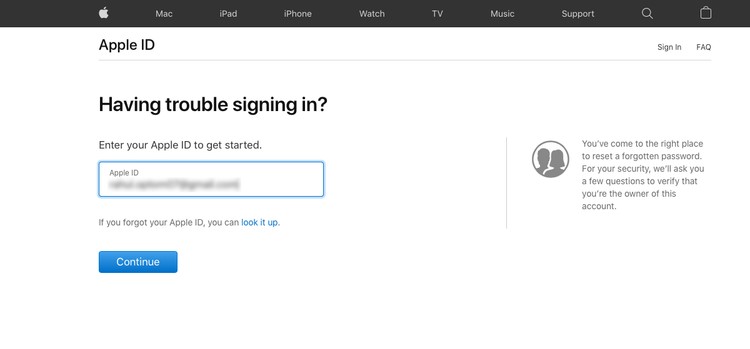
Laasaga 2: Ia, tuʻu lau numera telefoni ma lolomi "Faʻaauau" e alu atili ai. E mana'omia oe e siaki masini fa'atuatuaina. O le a aliali mai se "Reset Password" pop-windows. Tap i luga o le "Allow" button.
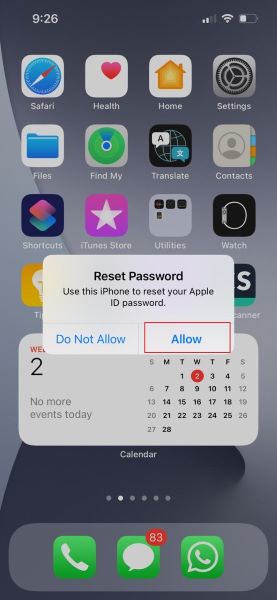
Laasaga 3 : Ulufale upu faataga a le masini. Ole taimi nei, ole a mana'omia oe e ulufale i lau fa'aupuga fou ma toe fa'aofi mo le fa'amaonia. Kiliki i le "Next" e teu ai suiga.
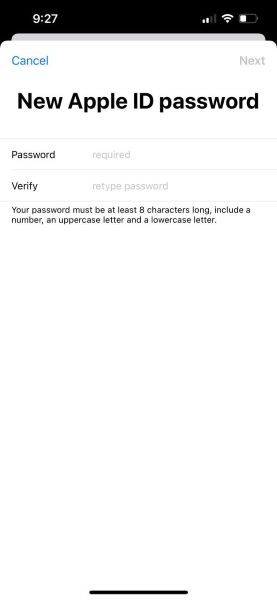
4. Fa'afefea ona Toe Seti lau Apple ID Password Fa'aaoga le Apple Support App
Afai e le mafai ona e mauaina lau masini iOS, e mafai ona e toe setiina le Apple ID password mai soʻo se masini iOS a lou aiga e ala i le Apple Support app . Mulimuli i laasaga o loʻo tuʻuina atu i luga o le Apple Support App e toe aumai ai le faʻaupuga ID Apple .
Laasaga 1: Muamua, download le "Apple Support App." O le taimi lava e tatalaina ai le talosaga, kiliki i luga o le "Products" o loʻo iai i le pito i luga o le lau.
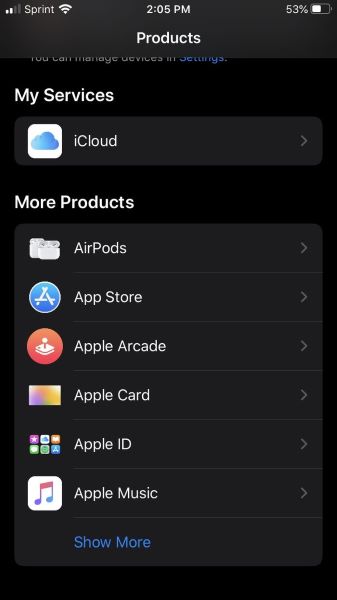
Laasaga 2: Ina ua uma scrolling i lalo, o le ae iloa le "Apple ID" filifiliga. Kiliki i luga ma filifili le "Ggalo Apple ID upu faataga" filifiliga.
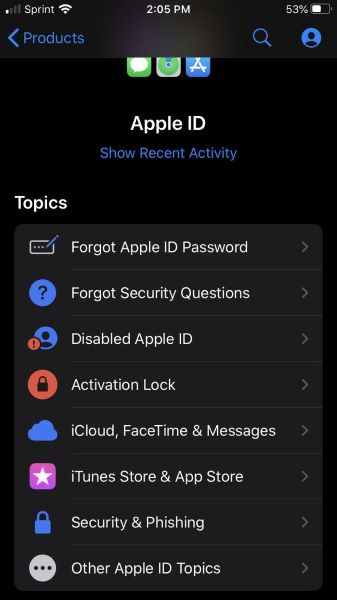
Laasaga 3: Tap i luga o le "Amata" ona kiliki lea i luga o le "A Different Apple ID" sootaga. Ia, saunia le Apple ID e toe setiina lona upu faataga. Tusitala
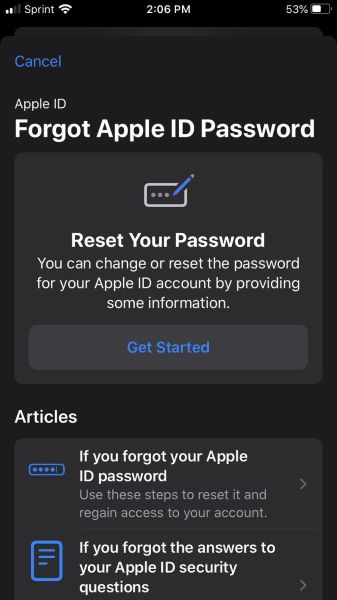
Tulaga 2: Afai e te Fa'aogaina le Fa'amaoniga e Lua-Laasaga
Aʻo leʻi faʻamaonia le lua-faʻamaoniga, na ofoina atu e Apple le faʻamaoniga e lua-laasaga lea e tatau ai i le tagata faʻaoga ona uia ni laasaga se lua e faʻamaonia ai le faʻagasologa o le saini. O se numera numera puupuu e lafo i le tagata faʻaoga e ala i le "Find My iPhone" app i luga o le masini iOS poʻo le numera i luga o soʻo se isi masini. Afai o lau polokalama Apple e matua atu nai lo iOS 9 poʻo OS X El Capitan, ona faʻaogaina lea e lau masini Apple se faʻagasologa faʻamaonia e lua-laasaga.
O iinei, o le a matou faʻaalia laasaga e te manaʻomia e mulimuli ai e faʻatino ai le toe faʻaleleia o upu faʻamaonia Apple ID ma faʻamaoniga e lua-laasaga:
Laasaga 1: Avanoa i le upega tafaʻilagi iForgot ma tuʻuina atu lau Apple ID. O lenei, fetaomi i luga o le "Faaauau" faamau e amata ai le toe faaleleia upu faataga Apple .
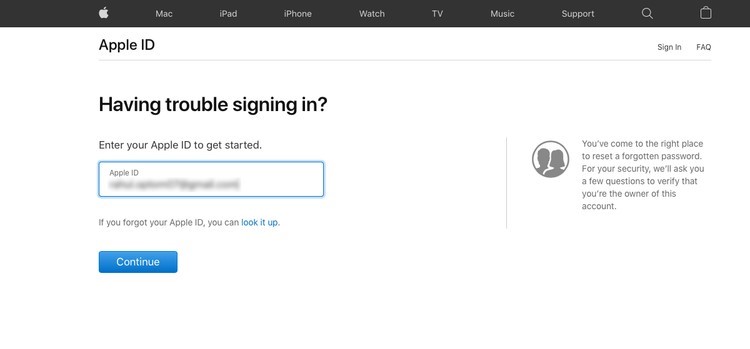
Laasaga 2: Mulimuli i faʻatonuga lau ma ulufale i le ki toe faʻaleleia. E tatau ona e filifilia se masini faatuatuaina e maua ai le code fa'amaonia. O lenei, ulu atu i le code i totonu o le avanoa tuuina atu, ma o le a mafai ona e faia se upu faataga Apple ID fou. A uma ona setiina le upu faataga fou, kiliki i le "Reset Password."
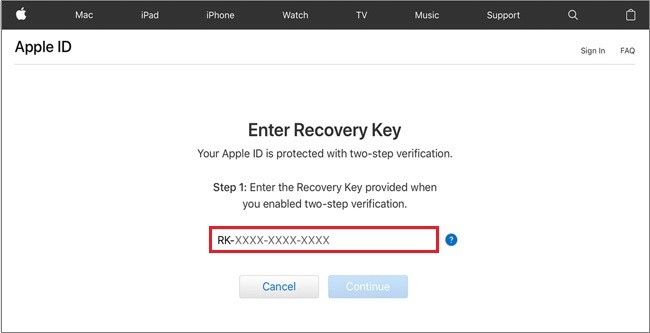
Vaega 3: Fa'aoga iOS 15 e Puipuia le galo Apple ID
E tele fa'aaliga e mana'omia ai e se tasi ona puipuia o ia lava i feso'ota'iga toe fa'aleleia. Atonu e leiloa lau masini pe galo le passcode taua o lau iPhone. O se fuafuaga faaleoleo o le a faasaoina ai oe mai le leiloa o le avanoa i faamatalaga o lau masini iOS ma ausia le toe faaleleia tala iCloud.
Ina ia puipuia oe mai le galo o le Apple ID password, e manaʻomia se masini faʻalagolago e faʻaogaina le iOS 15 poʻo le lomiga fou.
2.1. Auala e Puipuia ai le leiloa o le Apple ID e ala i le Toe Faʻafouina Faʻafesoʻotaʻi?
E mafai ona e vala'aulia lau tagata fa'atuatuaina ma se masini iOS e fai ma au fa'afeso'ota'i toe fa'aleleia pe a galo le Apple ID. Mo lenei faʻamoemoe, e manaʻomia oe e mulimuli i le taʻiala taʻitasi taʻitasi:
Laasaga 1: Tatala le "Settings" app i lau masini iOS. Ia, kiliki i luga o le "Apple ID" fuʻa o loʻo iai i le pito i luga o le lisi autu.
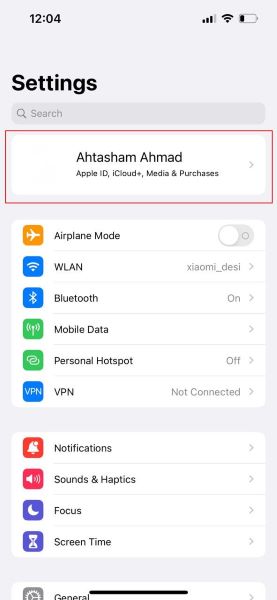
Laasaga 2 : Oomi le "Password & Security" < "Account Recovery." <"Fesoasoani Toe Laveai" vaega. O lenei, oomi i luga o le "Add Recovery Contact" filifiliga.
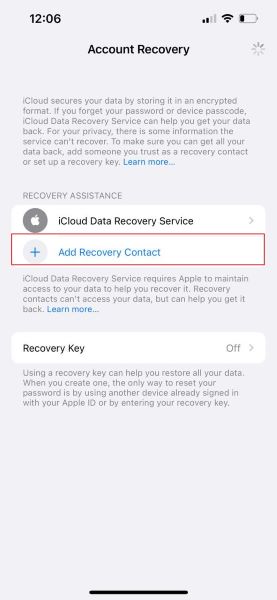
Laasaga 3: O lenei, kiliki i luga o le "Add Recovery Contact" ma filifili le toe faaleleia fesootaiga. I le kiliki i luga o le "Next," o le a faʻatagaina oe e tuʻuina atu lau faʻafesoʻotaʻi toe faʻaleleia se faʻamatalaga o oe faʻaopoopoina i latou o se fesoʻotaʻiga toe faʻaleleia. Tap i luga o le "Auina atu" e auina atu le savali ia i latou ma kiliki i le "Faia" e faauma le faagasologa.
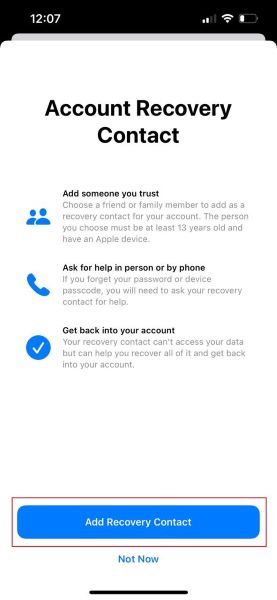
Vaega 4: Faaaoga Dr.Fone - Pule o upu faataga e Toe maua lou ID Apple
Dr.Fone - Password Manager o se meafaigaluega faatuatuaina e fesoasoani e malupuipuia lau iPhone / iPad upu faataga e aunoa ma le faaaogaina o lou tulaga faalilolilo. O lenei meafaigaluega lelei e fesoasoani i le toe faʻaleleia o faʻamaumauga a le Apple ID ma toe maua mai faʻamatalaga faʻaoga faʻaoga ma faigofie.
E ese mai Apple ID toe faaleleia tala , o loo i ai le tele o vaega taua e Dr.Fone fuafua:
- Su'e au fa'amatalaga meli o Outlook, Gmail , ma AOL tala faigofie.
- Fesoasoani i le toe faʻaleleia o upu faʻaulu Wi-Fi o au masini iOS e aunoa ma le manaʻomia o le jailbreaking.
- Fa'atau atu lau iPhone po'o iPad passwords i fa'asologa eseese. Fa'aulufale mai i isi tusi talosaga, e aofia ai le Keeper, 1Password, LastPass, etc.
- fone o le a fesoasoani e suʻesuʻe tala ma toe maua lau tala Google, Facebook , Twitter, po o Instagram upu faataga.
Fa'atonu laasaga e fa'aoga ai le Password Manager
Afai e te manaʻo e toe faʻaleleia lau faʻaupuga i luga o le iPhone e ala i le Dr.Fone - Password Manager, tulituliloa laasaga ua tuʻuina atu:
Laasaga 1: Download Dr.Fone Software
Muamua, download ma faalauiloa Dr.Fone i lau komepiuta. Filifili le "Pule o upu faataga" vaega mai le autu autu a Dr.Fone.

Laasaga 2: Faʻafesoʻotaʻi le masini iOS i le PC
Ia, faʻafesoʻotaʻi lau masini iOS i le komepiuta e ala i se uaea uila. Kiliki i le "Trust" button.

Laasaga 3: Amata le Password Scan
O lenei, fetaomi i luga o le "Amata Scan" faamau e iloa lau upu faataga tala. A maeʻa ni nai minute o le suʻega, o le a faʻaalia uma uputatala. Kiliki i luga o le "Apple ID" e maua lau upu faataga Apple ID.

Fa'ai'uga
E te iloa pe fa'afefea ona toe maua le Apple ID password ? E te le iloa po'o afea e te ono leiloa ai le avanoa i lau iPhone e ala i le galo o lona passcode. I se tulaga faapena, e tatau ona e iloa le faagasologa o le toe faaleleia o upu faataga Apple ID. E le gata i lea, e tatau ona pulea lau Apple ID password i se auala lelei, Password Manager o le fesoasoani.
Atonu e te fiafia foi
Toe setiina le iPhone
- Fa'asa'o le iPhone's Apple ID Fa'afitauli
- Aveese le ID Apple a se Tasi mai le iPhone
- Tatala le feso'ota'iga Apple ID mai le iPhone
- Fix Apple ID Le mafai ona fa'amaonia
- Fa'ase'e se Sese Feso'ota'i ile Apple ID Server
- Saini i fafo mai le Apple ID e aunoa ma se fa'aupuga
- Aveese le iCloud Account e aunoa ma se upu faataga
- Fa'asa'o ina ua Fa'efuefu Apple ID
- Toe setiina le iPhone e aunoa ma le Apple ID

Selena Lee
faatonu sili
Fa'ailoga masani 4.5 ( 105 na auai)