How to Fix There Was an Error Connecting to the Apple ID Server
Apr 28, 2022 • Filed to: Remove Device Lock Screen • Proven solutions
It is one of the most common issues of iPhone users, where they encounter errors for not connecting to the Apple ID server. Before conclusively referring to this issue as a problem with their Apple ID, several methods are available to realize the problem associated with the connection of the Apple ID server and the iPhone or Mac. This article shall state the other reasons, apart from the problem with the Apple ID itself, for being the primary reason for the error in connecting to the Apple ID server on Mac or iPhone. This would help users counter the problem with ease before getting into trouble with changing the Apple ID itself.
Part 1: Why is there an error connecting to Apple ID Server?
Before coming to the fact that there are problems with the Apple ID, you need to be aware of the other reasons that would make this error come onto the screen. Several users countlessly find themselves entangled in this error when they try to connect to the iTunes or Apple Store. Mostly, such errors come after the users perform a reboot or an iOS update. This is because of the device that is not allowing them to connect with the iCloud verification servers.
These errors are not related to the Apple ID faults, but there are a few technical issues with the device that leads to such problems.
Part 2: “There was an Error connecting to the Apple ID Server” – On iPhone
What’s the bottom line? Whenever you approach your Apple ID for logging into your iCloud, App Store, or iTunes, the message of "There was an error connecting to the Apple ID server" is very common. There are several methods to troubleshoot and fix this issue which is as follows:
Checking the Apple Server
You might face such errors when the Apple ID service is under maintenance or is facing a down-slide. For checking the status, you need to follow these steps.
- Open the “Apple System Status” page and find “Apple ID” in the provided list.
- The indicators present on the page will let you know the availability of the system.
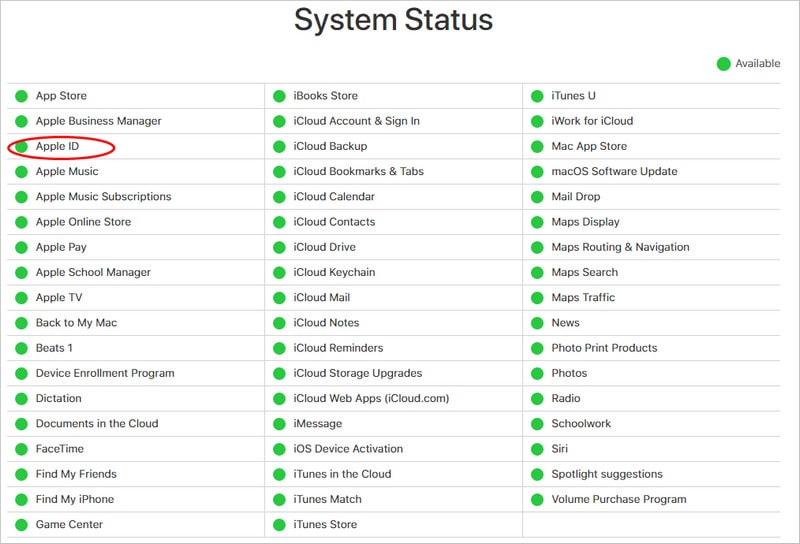
Checking the Internet Connection
The simple steps in troubleshooting your internet connection would be restarting the router or reconnecting to the wireless device. Users need to follow the following steps if they have to reset the complete network connection on their iPhone.
- Open "Settings," approach the "General" section, and click "Reset."
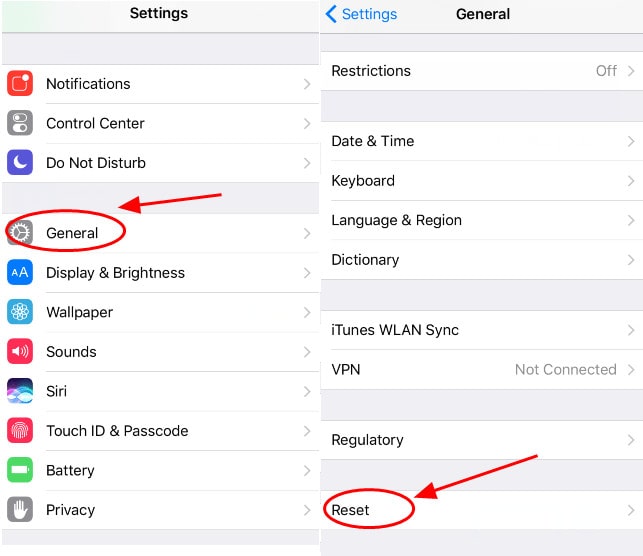
- Tap the “Reset Network Settings” in the following screen and enter the passcode.
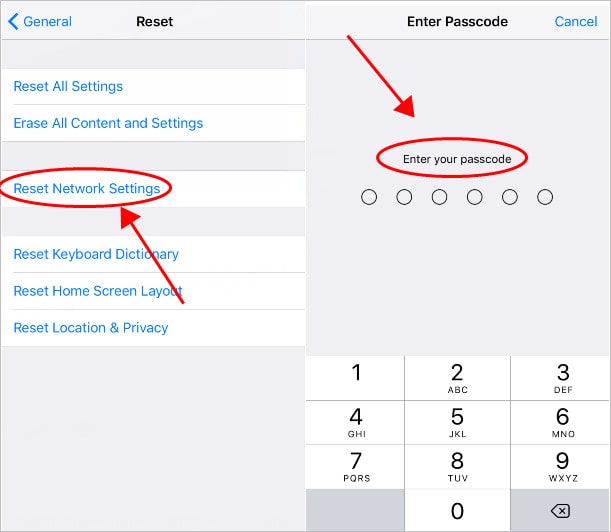
- Verify the process and reconnect to the Wi-Fi again to check the status of the error.
Checking the Date and Time Settings
Time and Date can also become the reason for your iPhone to give such errors. It can be easily solved with the following guide:
- Open “Settings” followed by the “General” settings and tapping the option of "Date & Time."
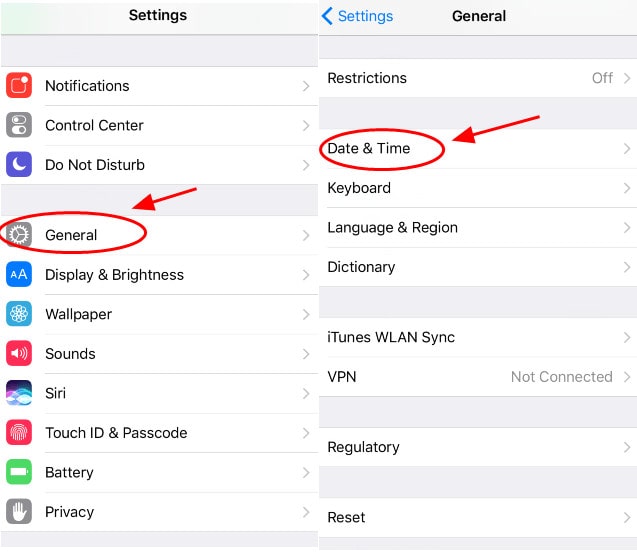
- Turn on the option of automatically setting the time.
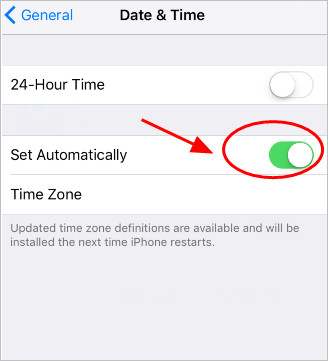
- Restart your iPhone and connect it with the Apple ID again.
Generating a Verification Code
Having a verification code eases the connection of the device with the Apple ID. This is possible when users have multiple devices connected with the same Apple ID. For generating a code on iOS, you need to follow these steps:
- Open Settings and tap your name on top of the screen.
- Open ‘Passwords & Security’.
- Tap the "Get Verification Code."
Sign out and Sign back your Apple ID
This method is one of the most effective methods to troubleshoot this error and check why the iPhone cannot connect to iTunes and iCloud. It can be done as follows:
- Opening Settings followed by “iTunes and App Store.”
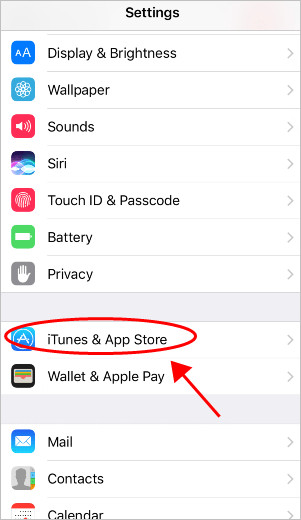
- Tap your Apple ID on the screen and sign out.
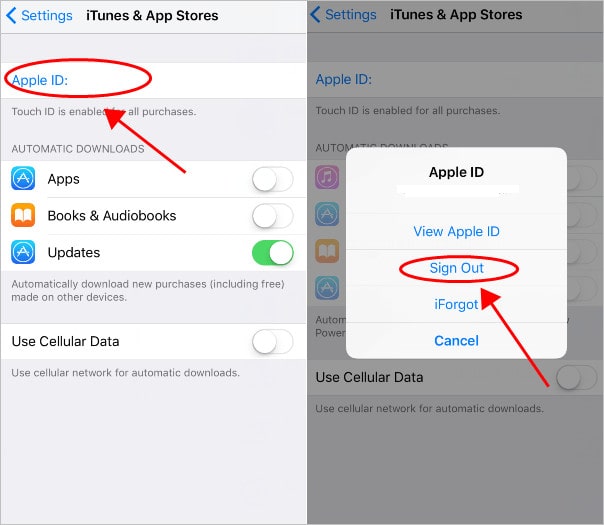
- Sign back in and observe the error again, if present.
Part 3: “There was an Error connecting to the Apple ID Server” – On Mac
For checking on the error on Mac, you can follow a two-step simple guide for correcting the error without going into resetting the Mac password terminal.
Check the Internet Connection
You need to be sure of the network connection whenever you face this error on your Mac. After completing the process, always check the network by the commonly known methods. You need to turn off your Wi-Fi connections and restart your macOS device to make sure that your internet connections are completely fine.
Restart your Mac Device
This can be simply done by clicking the Apple Menu and clicking restart. This will help users counter with such issues.
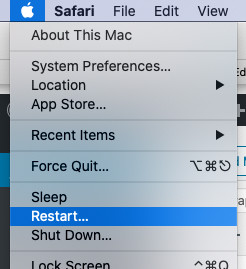
Bonus Tip: The best way to unlock Apple ID – Dr.Fone – Screen Unlock (iOS)
There might be a case where users cannot access their Apple ID because of forgetting the password. Dr.Fone comes with the solution to this problem and provides an effective way to counter this problem. For this, it requires the following of a few steps for unlocking the Apple ID.
- Connect the iPhone/iPad with the computer through a USB connection and click onto the "Screen Unlock" tool after starting Dr.Fone.

- Tap onto “Unlock Apple ID” after a new screen opens. Turn on the screen of the iPhone and allow it to trust the computer.


- Reset the phone after backing up essential data. This will start the unlocking process, which will complete in a few seconds.


Conclusion
This article has stated several reasons for the emerging errors over a connection with the Apple ID server and provided essential remedies to counter them. Users must follow these steps before troubleshooting the real reason behind the errors.
Reset iPhone
- Fix iPhone's Apple ID Issue






Selena Lee
chief Editor
Generally rated4.5(105participated)