How to Unlink Apple ID from iPhone?
Apr 28, 2022 • Filed to: Remove Device Lock Screen • Proven solutions
iPhones are the top-notch smartphones that hold a significant share of the device market with their sleek and contemporary technology. You usually get in touch with used iPhones in your life that are linked with an Apple ID. These Apple IDs can be unlinked from the iPhone by following several methods. Users are usually unaware of the methods on how to sign out of Apple ID without a password. This article shall focus on referring to the ways that would allow unlinking the Apple ID from your iPhone. Apple IDs are essential for keeping the applications and data on your iPhone connected, including photos, documents, and iTunes libraries. For connecting your data with your own Apple ID, users can unlink the previous owner's ID along with wiping all the associated data by following the easy and quick guide.
Part 1: How to unlink Apple ID from iPhone with Dr.Fone – Screen Unlock (iOS)?
You might face prompt notifications when you try to log in with the Apple ID. Users either have lost their password or have another user's Apple ID logged in the iPhone already. By following Dr.Fone – Screen Unlock tool, you can remove your device from the Apple ID.
Step 1. You have to connect your iPhone or iPad to the computer with the help of a USB cable. Download and Install Dr.Fone on the computer and use the “Screen Unlock” tool present on the home interface.

Step 2. A new screen pops up after selecting the tool. Tap the last option of “Unlock Apple ID” to help users to start freeing their locked Apple ID.

Step 3. Unlock your phone with the screen lock password and tap the “Trust this computer” option for allowing further scanning of the device.

Step 4. Reset all the iPhone settings by following the on-screen instructions. After successfully rebooting your iPhone, the process of unlocking the ID would start by itself.

Step 5. The automatic process of unlocking your Apple ID will elapse within a few seconds. Another screen opens up to the user that would notify the user to check the Apple ID.

Points to Ponder: You can only execute this method to remove Apple ID from the iPhone without a password after the Apple screen is unlocked. Make sure to back up your data before rebooting the iPhone.
Part 2: How to Unlink Apple ID from the iPhone with iCloud?
Want to know the best part? Other methods are available to remove your device from Apple ID. By using iCloud, you can always unlink your Apple ID from the iPhone. For that, users need to follow some simple steps to execute this method.
- Log into your iCloud account with the Apple ID and password by accessing icloud.com.
- Tap the "Find my iPhone" icon on the following screen. Select "All Devices" to access the Apple devices list affiliated with your Apple ID. Choose the iPhone that you want to remove from the drop-down list.
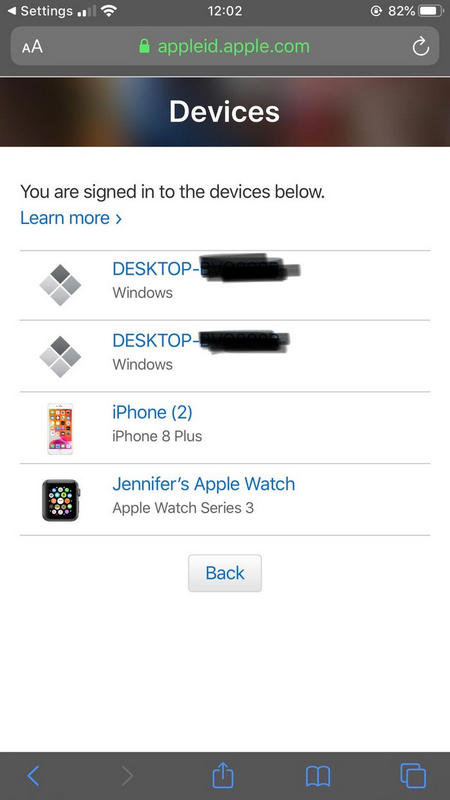
- Use the option of “Erase iPhone” followed by choosing the “Erase” option another time for entering the Apple ID and password. Complete the process by selecting the “Next” and “Done” options.
- Access the option of "Remove from Account." A pop-up message appears on the screen that would show the device. Tap "Remove" to complete the process. With the iPhone and the account removal completed, it would no longer be present in the device list of your iCloud.
If you have a switched off iPhone.
The process will deviate a little if the phone is either switched off or in Airplane mode. When at the place where you access the iPhone from the drop-down list, an "X" icon would be present next to it. This would effectively allow “Find my iPhone” to be removed from the iPhone once it is turned on. Select “Remove” eventually for finishing the process.
Q&A Part:
1. Does a Factory Reset delete iCloud?
Answer: You should be aware that iCloud libraries are separate from the iPhone and won't be affected by wiping or resetting the phone. When you set up your iPhone, it is not automatically enabled until the restoration has been done from the back up where it was enabled. The data from iCloud won't be available by default. The users should check that their data is being backed up on their iCloud account before the factory reset their phone. This would save them from unnecessary complications while retrieving their data.
2. How do I Unlink an iPhone from the same Apple ID?
Answer: Here's the deal; this is a straightforward process to execute. Removing the device from the Apple ID can be done by following a very simple step-by-step guide.
- Go to the "Settings" folder on your iPhone, tap on your name on the top corner, and tap the "iTunes & App Store."
- Approach your Apple ID and tap "View Apple ID." You would be required to log in to the account with your credentials.
- Scroll to iTunes in the Cloud section and tap "Remove this Device." This will successfully unlink the iPhone from the same Apple ID.
Conclusion
With several methods in the log for unlinking an Apple ID from the iPhone, users can easily follow one of the processes to get their work done. This article has provided users with the perfect guide on how to effectively counter the problem of how to remove Apple ID from iPhone without passwords and through iCloud. This wouldn't complicate the conditions of users for updating their applications and data in their iPhones.
Reset iPhone
- Fix iPhone's Apple ID Issue






Selena Lee
chief Editor
Generally rated4.5(105participated)