Everything You'd Like To Know About LG G4 Lock Screen
Apr 28, 2022 • Filed to: Remove Device Lock Screen • Proven solutions
Among all the leading Android smartphone developers, LG is certainly a prominent name. Some of its flagship devices (like LG G4) are used by millions of people the world over. One of the best things about G4 is its advanced lock screen feature. In this post, we will make you familiar with various things you can do with LG G4 lock screen. From customizing those screen shortcuts to setting up your own knock code – we have got you covered. Let’s begin and understand everything you need to know about LG G4 lock screen.
Part 1: How to Setup Lock Screen on LG G4
If you want to learn about all those advanced features of the lock screen, you first need to start with the basics. In order to setup the initial lock screen on your LG G4, simply follow these steps.
1. Firstly, visit the “Settings” option on your smartphone. You will get a screen similar to this.
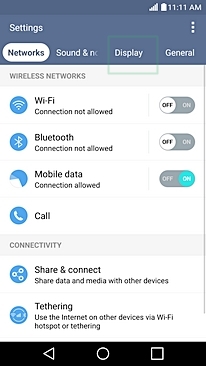
2. Now, choose the “Display” option and select the feature of “Lock Screen” to begin.
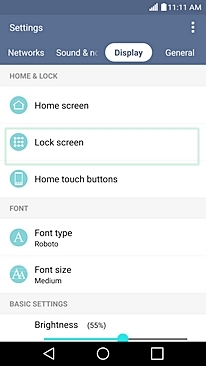
3. Here, you will get to decide the kind of lock you want. You can go for none, pin, pattern, password, etc.
4. Let’s suppose that you wish to setup a password as a lock. Simply tap on the password option to open the following window. Here, you can provide the respective password and click on “next” when you are done.
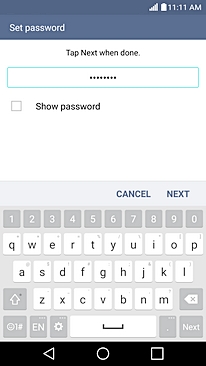
5. You would be asked to confirm your password once again. When you are done, tap on the “Ok” button to confirm it.
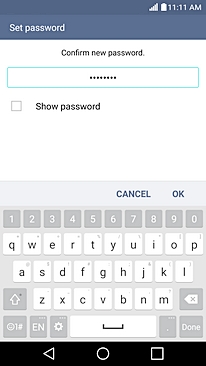
6. Additionally, you can control the kind of notifications you will get on your lock screen as well.
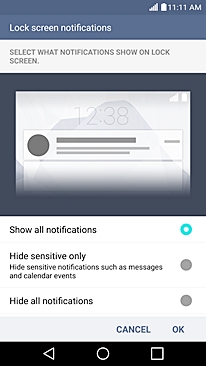
7. That’s it! You will return to the previous menu. Your device will let you know that the screen lock has been set with the chosen password/pin/pattern.
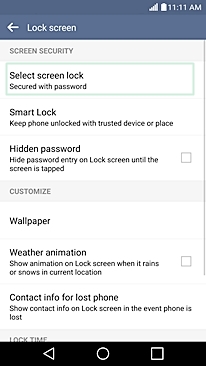
Part 2: How to Setup Knock Code on LG G4
Great! Now when you know how to setup the initial lock on your LG G4, why not step it up a little. You can also setup a knock code on your LG G4 lock screen. With a knock code, you can easily wake your device up by simply tapping on the screen twice. As soon as you will double-tap on the screen, your device will wake up and display the lock screen. You can simply provide the correct passcode to surpass it. After using your smartphone, you can just double-tap it again and it will enter the standby mode.
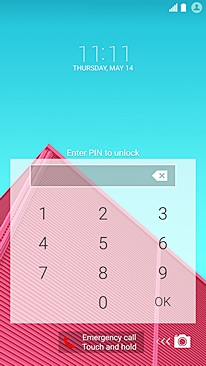
We know how fascinating it sounds, right? Knock code is one of the most exciting features on G4 and you can also implement it in no time. All you got to do is follow these easy steps.
1. Under Settings > Display, select the option of “Lock Screen” to access the feature of knock code.
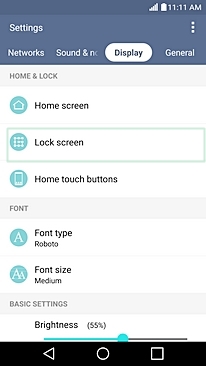
2. Out of all the provided options, tap on the “Select screen lock” option.
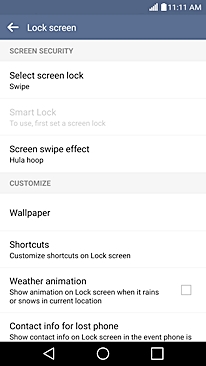
3. Here, you will get a list of various options. Simply tap on the “Knock code” to enable it.
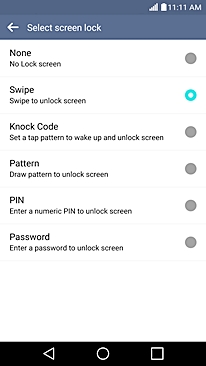
4. Great! This will initiate the setup for knock code. The first screen will provide basic information related to it. Just tap on the “Next” button to commence.
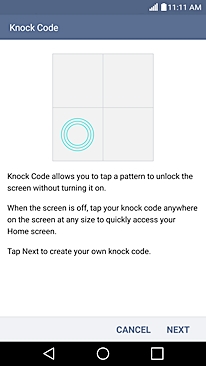
5. Now, the interface will ask you to touch any quarter up to 8 times. Tap multiple times at the same position to improve its security. Tap on “Continue” whenever you are done.
6. The interface will ask you to repeat the same drill again in order to confirm. Whenever you think you are ready, tap on the “Confirm” button.
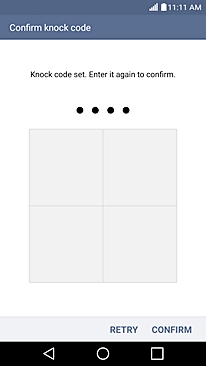
7. The interface will let you know how to access the phone in case if you forget your knock code. After reading it, just tap on the “Next” button.
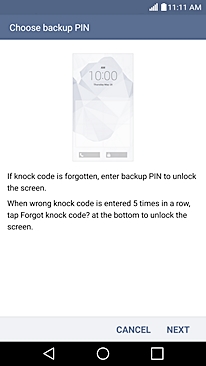
8. Enter the backup PIN and tap on the “Next” button whenever you are done.
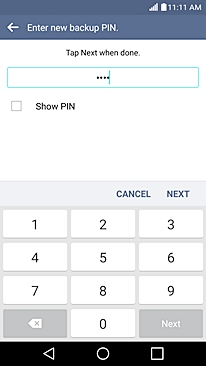
9. Confirm the backup PIN again and tap on the “Ok” button.
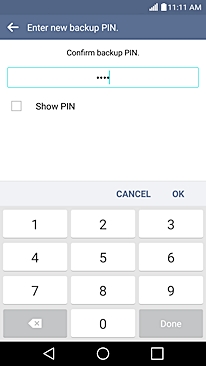
10. Congratulations! You have just setup the knock code on your screen. The default screen lock will now be displayed as “Knock Code”.
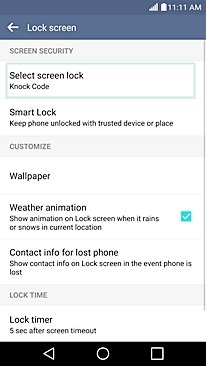

Dr.Fone - Screen Unlock (Android)
Remove 4 Types of Android Screen Lock without Data Loss
- It can remove 4 screen lock types - pattern, PIN, password & fingerprints.
- Only remove the lock screen, no data loss at all.
- No tech knowledge asked, everybody can handle it.
- Work for Samsung Galaxy S/Note/Tab series, and LG G2, G3, G4, etc.
- Support all Android model to unlock screen with data lossing.
Part 3: How to Customize Clocks & Shortcuts on LG G4 Lock Screen
After setting up a knock code on your device, you can further customize it by adding shortcuts or changing the style of the clock as well. LG has given several added features for G4 lock screen, so that its users can customize their smartphone experience to a great extent.
If you wish to add or edit shortcuts on your LG G4 lock screen, follow these steps.
1. Simply visit Settings > Display > Lock Screen to get various options related to G4’s lock screen.
2. Out of all the provided options, select “Shortcuts” and continue. You will get another screen where you can customize how the shortcuts would be displayed on your lock screen. You can also add an app to further personalize it. Just tap on the “Save” button whenever you are done.
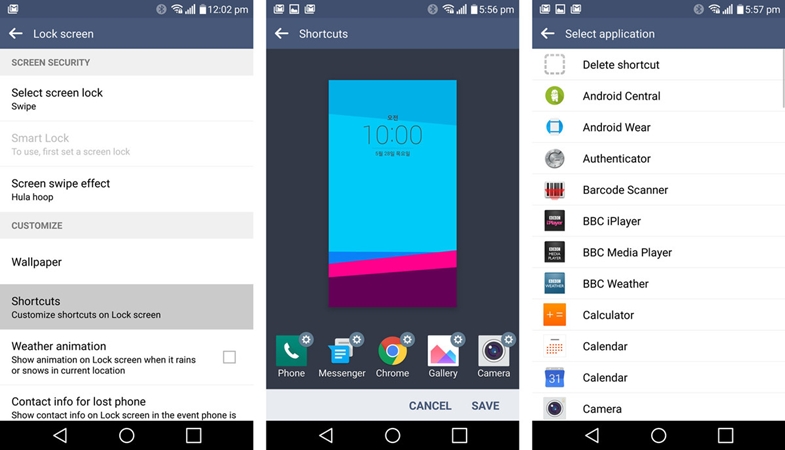
3. After saving your options, you can lock your screen to check it. You can see that all the apps that you have just added have been added as a shortcut on your lock screen. You can now access them easily and save your time.
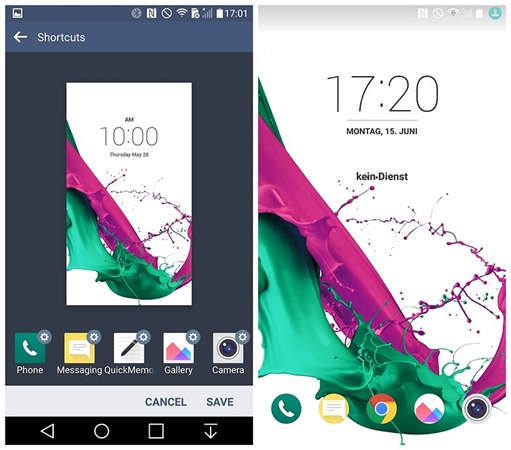
You can also change the way the clock widget appears on your lock screen. To do this, follow these steps.
1. Visit Settings > Display > Lock Screen and select the option of “Clocks & Shortcuts”.
2. Here, you can see a display of various styles of clocks that you can pick. Simply swipe left/right and pick the preferred one.
3. Just tap on the “Save” button in order to apply the desirable option.
Part 4: How to change LG G4 Lock Screen Wallpaper
After customizing your LG G4 lock screen, you can also change its wallpaper as well. After all, you might get tired of looking at the same wallpaper for days. Needless to say, just like everything else, you can also change your lock screen’s wallpaper in no time. All you got to do is follow these steps.
1. Firstly, visit Settings > Display > Lock Screen and tap on the option of Wallpaper.
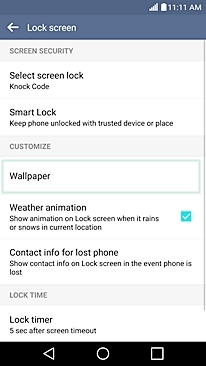
2. Now, you can simply select a preferred wallpaper from the list of all the available options. You can select a live wallpaper or a static one.
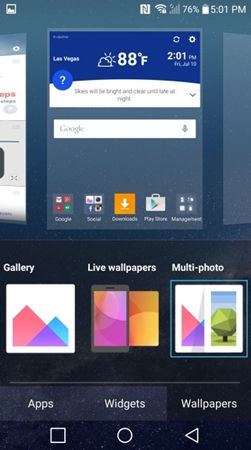
Additionally, while browsing images in your gallery, you can get more options and set the respective image as your lock screen wallpaper as well.
We are sure that after following all these steps, you would be able to customize LG G4 lock screen without any trouble. Go ahead and customize your smartphone experience in no time.






Alice MJ
staff Editor
Generally rated4.5(105participated)