Joang ho hlakola iPhone ntle le Apple ID?
Apr 28, 2022 • E kentsoe ho: Tlosa Lock Screen ea Sesebelisoa • Litharollo tse netefalitsoeng
Moloko oa rona o mabapi le lisebelisoa tsa ts'ebetso e phahameng, 'me mohala ke o mong oa bohlokoa ka ho fetisisa ho tsohle. Empa ka mohopolo oa smartphone, lintho li fetohile. iPhone/iPad e hlahile e le quotient ea bohlokoa ea feshene ka nako e telele joale.
Hangata re qetella re reka li-iPhones/iPads tsa khale kapa re rekisa mofuta oa rona oa khale oa mehala ho motho ea sa tsejoeng ebe re reka mofuta o mocha oa mefuta e meng, joalo ka Samsung S22. Ka linako tse ling, ekaba ka mor'a ho rekisa / ho reka kapa iPhone ea khale, kapa haeba u lebetse phasewete ho Apple ID ea hau, hangata re kopana le phephetso e kholo, 'me ke mokhoa oa ho hlakola iPhone ntle le password ea Apple ID. Joale, haeba ho joalo ka uena, joale u fihlile sebakeng se nepahetseng. Re mothating oa ho buisana ka mekhoa e sebetsang ea ho hlakola iPhone ntle le password ea Apple ID. A re li sibolle.
Karolo ea 1. Joang ho hlakola e iPhone ntle Apple ID le iTunes
Ha ho tluoa tabeng ea ho hlokomela tsohle tsa hao iPhone ho hlaphoheloa ditharollo, Dr. Fone e ka katleho khona ho etsa letšoao tšimong. Haholo-holo ha ho tluoa tabeng ea ho hlakola iPhone ntle le phasewete ea Apple ID, Dr.Fone - Screen Unlock (iOS) e ka u thusa ho e etsa ntle le bothata. Hase feela hore o ka hlakola iPhone ntle le phasewete ea ID ea Apple, empa hape o ka fumana senotlolo sa Apple ID / iCloud se tlosoe habonolo haholo. Ka basebelisi ba fetang limilione tse 5, sesebelisoa ke sona se khothalelitsoeng ho fetisisa 'marakeng, se sebeletsa moreki e mong le e mong ho latela litaba tsa bona.
Likarolo tsa Bohlokoa:
Lintlha tsa bohlokoa tsa Dr.Fone - Screen Unlock (iOS) ke -
- E ka notlolla iPhone/iPad ka ho hlakola iPhone ntle le password ea Apple ID.
- Esita le ha skrine ea hao e senyehile 'me u ke ke ua kenya paskhoutu, Dr. Fone - Screen notlolla (iOS) ka matsapa ho e etsa.
- Haeba paskhoutu e ka phoso beha ke bana ba hao kapa e sa tsejoeng, software ena ka thusa notlolla e tšoanang.
- E sebetsa hantle hoo e batlang e le lisebelisoa tsohle tsa iOS mme e ts'ehetsa le mofuta oa morao-rao oa 14 oa iOS.
Mohato ka Mohato Thupelo:
Ha re utloisise mokhoa oa ho hlakola iPhone ntle le password ea Apple ID:
Mohato oa 1: Ho hokela iPhone/iPad
Ntho ea pele eo u lokelang ho e etsa ke ho thowuni le kenya Dr.Fone - Screen notlolla (iOS) software khomphuteng ya hao/laptop. Pele u fetela mohatong ofe kapa ofe, hokela iPhone/iPad ea hau e amehileng komporong kapa laptop ea hau ka thuso ea USB.

Mohato oa 2: Khetha mokhoa o nepahetseng.
Ka mor'a hore ho instola tse etsoang ka ho feletseng, qala sesebelisoa le khetha "Screen notlolla" kgetho ka ya software ya segokanyimmediamentsi sa sebolokigolo lapeng. Sebopeho se secha sa skrine se tla hlaha, u tla ba le likhetho tse tharo tse fapaneng. U lokela ho khetha "notlolla iOS Screen" kgetho le, sena se tla qala tshebetso eohle ea ho notlolla.

Mohato oa 3: Kenya sesebelisoa sa hau ho Mokhoa oa ho khutlisa / DFU
Hona joale o tlameha ho bulela sesebelisoa sa hau sa iPhone kapa iPad hore e be mokhoa oa ho khutlisa kapa mokhoa oa DFU e le hore software e ka tseba sesebelisoa sa hau bakeng sa ts'ebetso e eketsehileng. Bakeng sa boiketlo ba hau, Dr. Fone Screen notlolla (iOS) e na le setsi sa litaelo se hahelletsoeng se u thusang ho latela mehato.

Mohato oa 4: Netefatsa tlhahisoleseling mme u khoasolle firmware
Kamora ho qala bocha ka katleho ho Mokhoa oa Pholoso, sesebelisoa se tla iphumanela tlhahisoleseling ea sesebelisoa sa hau le firmware ea iOS e lumellanang ka ho fetesisa. Ho qala ts'ebetso ea ho jarolla firmware, o hloka ho tobetsa konopo ea "Start".

Mohato 5: Hlakola iPhone ntle le phasewete Apple ID.
Hang ha download e felile, u ka qala ka ho hlakola iPhone ntle le password ea Apple ID. Tobetsa konopo ea "Notloloha Hona Joale", 'me voila! Ka mor'a nako e itseng, u se u ka katleho hlakolwa iPhone ntle le Apple ID phasewete.

Karolo ea 2. Hlakola iPhone ntle le Apple ID ka iTunes
Ka linako tse ling fono ea hau e ka kopa ID ea Apple le password ho netefatsa bolaoli ba hau. Maemong a joalo, u ka 'na ua khomarela kaha u lebetse phasewete ho eona, kapa ha u hopole ID ea Apple qalong. Tabeng eo, moo e hlokang thuso hanghang, re thathamisitse lethathamo la mehato e ka u thusang ho hlakola iPhone ntle le Apple ID ka iTunes -
Mohato oa 1: Hokela iPhone ea hau khomphuteng ka thuso ea USB ebe o bula iTunes.
Hata 2: Tsela e molemohali ea ho qala ts'ebetso ke ho tsamaisa fono ea hau ho mokhoa oa ho hlaphoheloa. Ho etsa sena, o hloka ho:
Ho iPhone 8 kapa hamorao: Tlanya Phatlalatso ea Phatlalatso, ebe u tlanya Volume Down kapele 'me u hatelle konopo ea Matla ka mor'a moo.
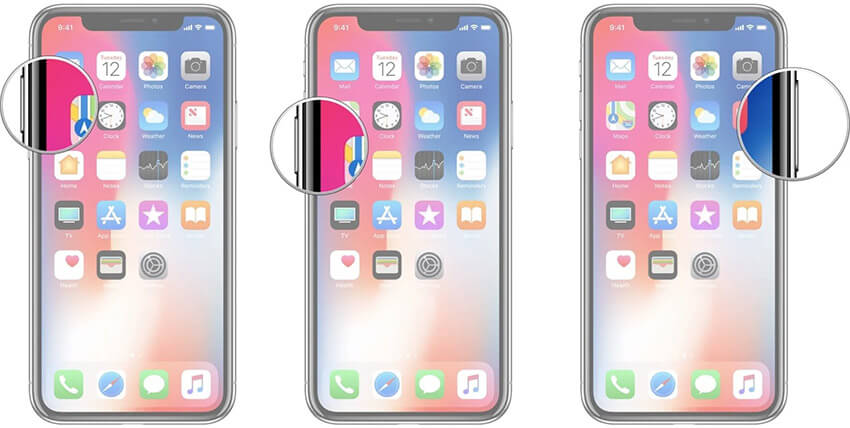
Tabeng ea iPhone 7/7Plus: Tobetsa "Boroko/Matla" le "Volume Down" hammoho.
Tšoara linotlolo ho fihlela u bona molaetsa skrineng sa hau sa iTunes mabapi le "iPhone ea hau e fumanoe ka mokhoa oa ho hlaphoheloa."
Mohato oa 3: Hang ha e etsoa, tobetsa "Ok" 'me u khethe khetho ea "Khutlisa iPhone". Netefatsa diketso tsa hao, mme o qetile.
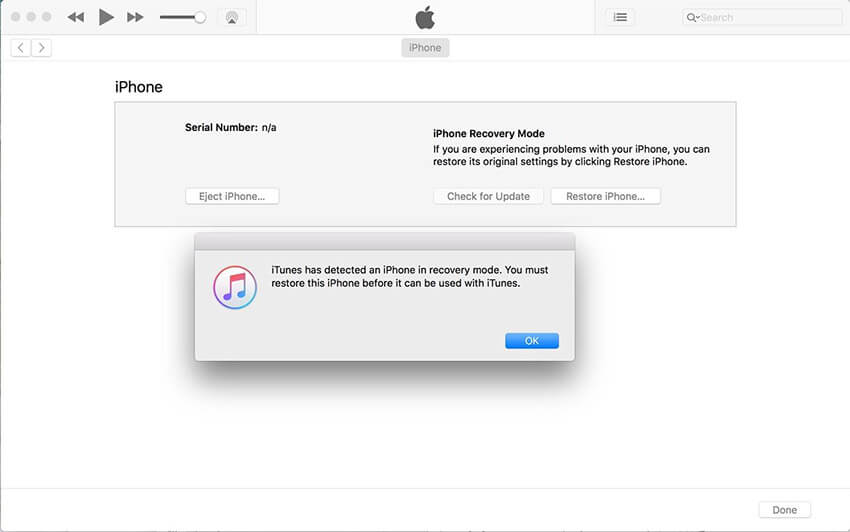
Karolo ea 3. Joang ho hlakola iPhone ntle le Apple ID ka Settings
Ho hlakola iPhone ntle le Apple ID hoa hlokahala ha re sebelisa mohala oa khale kapa ha re arolelana mohala le motho e mong. Ehlile ke mosebetsi o boima ho hlola litaba tsena ha re ntse re leka ka matla ho fetola mehala ea rona kapa ho e nkela ea khale. Re ngotse mehato e 'maloa e ka u thusang ho hlakola iPhone ntle le Apple ID ka litlhophiso bakeng sa boiketlo ba hau.
Mohato oa 1: Ho iPhone ea hau, tobetsa konopo ea "Settings" ho laeng ea hau ea App.
Mohato oa 2: Tlas'a Litlhophiso, tsamaisetsa fatše ebe o tobetsa khetho ea "General".
Mohato oa 3: Hona joale, u lokela ho Scroll the way all down to the "Reset" konopo le ho tobetsa ho eona. Ka nako eo, batla "hlakola All Content le Settings" le Tlanya ka e tšoanang.
Mohato 4: Kenya paskhoutu hao ho netefatsa. Ketso ena e tla hlaha skrineng moo u hlokang ho khetha Hlakola iPhone hape, 'me u se u qetile hona joale.
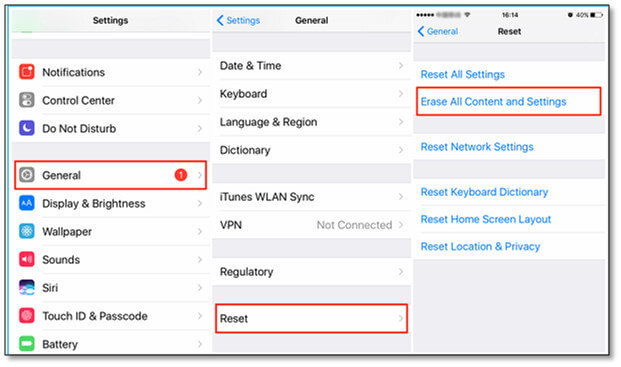
Karolo ea 4. Keletso u ka 'na lokela ho hlakola Apple ID
Hona joale, feela haeba u lakatsa ho hlakola ID ea hau ea Apple ka ho feletseng, u lokela ho etsa mokhoa o bonolo oa ho tlosa lisebelisoa leha e le life tse amanang le ID ea hau ea Apple.
Mohato oa 1: Motho a ka etela appleid.apple.com feela 'me a kena ka lintlha tsa ID tsa Apple tse seng li abetsoe mosebelisi.
Tlhokomeliso: U ka fumana molaetsa oa khoutu ea netefatso ea lintlha tse peli ha u ntse u le leqepheng lena.
Mohato oa 2: Hang ha o Scroll down mola, khetha, 'me tobetsa ka "Sesebediswa" kgetho.
Mohato 3: Khetha a lakatsa sesebediswa le ho tobetsa ea "Tlosa akhaonteng" kgetho lateloa ke "Tlosa sena - Lebitso la sesebelisoa" ho netefatsa ketso eo. Etsa mohato ona ho lisebelisoa tse ling kaofela.
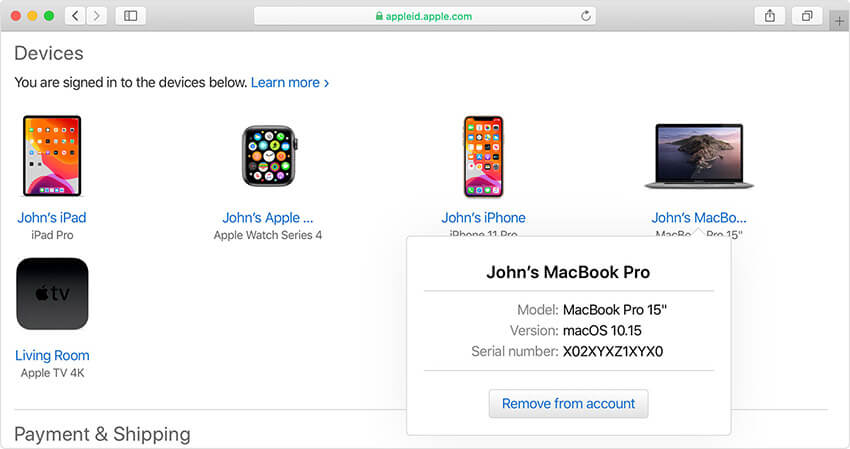
Mokhoa oa ho hlakola ID ea Apple u sebelisa webosaete ea Apple Data and Privacy
Joale ha re qaleng ka ho hlakola ID ea Apple ka webosaete ea Apple ea Data le Lekunutu ho bonolo, 'me re boletse mokhoa o bonolo oa ho hlokomela se tšoanang:
Mohato oa 1: Hang ha o qetile ho tlosa lisebelisoa tse hokahantsoeng le ID ea hau ea Apple, etela privacy.apple.com 'me u kene ka Apple ID le password e tšoanang.
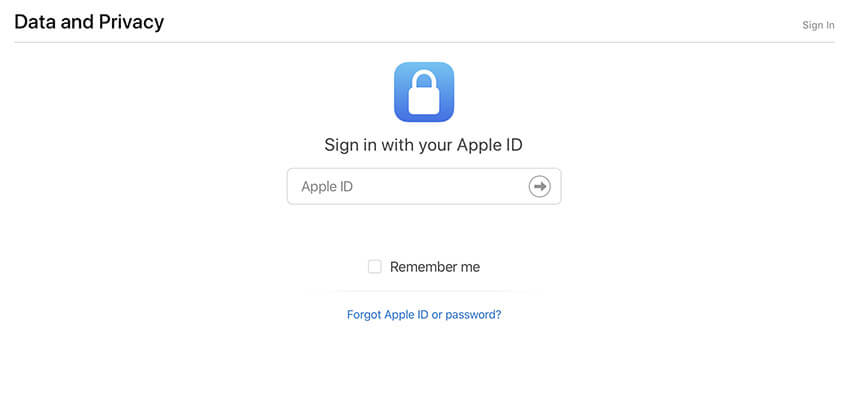
Mohato oa 2: Ha u se u netefalitse, tlanya ka potlako e bontšang khetho ea "Tsoelapele."
Hata 3: Hang ha o tobetsa "Tsela ea ho qala" skrineng, u tla fumana tab ea "Delete your account." Sena se tla u susumelletsa hore u be le molaetsa oa Apple o bontšang tlhahisoleseding e mabapi le nako ea ts'ebetso ea ho hlakola.
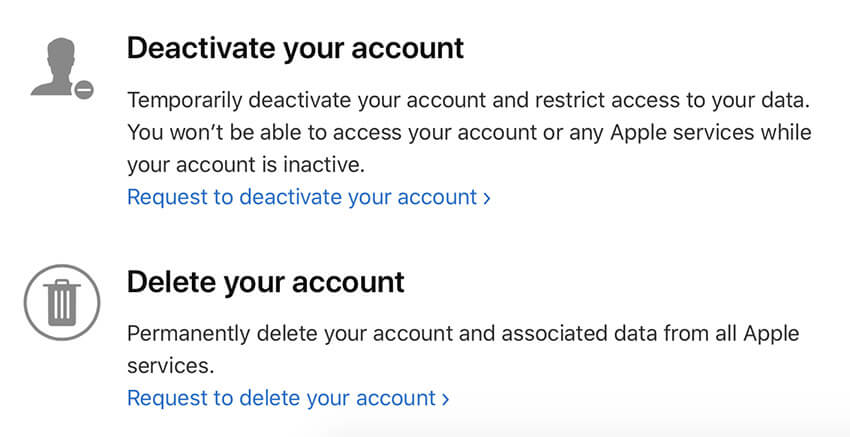
Mohato oa 4: Pele ho tsohle, etsa bonnete ba hore u boloka data ea hau 'me u latele mehato ea litaelo e khothalletsoang ke webosaete ea Apple. Sena se tla u lebisa ho khetheng lebaka la ho hlakoloa ho khetho ea ho tobetsa fatše ebe o tobetsa "Continue."
Molaetsa - U tla fumana lintlha tsa ts'ebetso eohle bakeng sa tlhahlobo e potlakileng pele o ka fana ka phetisetso ea ho qetela ea maano.
Mohato oa 5: Tobetsa ho "Tlosa lipehelo le maemo" ka ho hlahloba ho bala le ho lumellana ka lebokoseng. Etsa bonnete ba hore o fana ka nomoro e ntle ea ho khutlela morao ho phethela ts'ebetso.
Hata 6: Tlhahiso ena e tla u fa khoutu ea hau ea phihlello eo u ka e sebelisang hamorao ho hlakisa, 'me joale u ka tobetsa khetho ea "Delete Account"
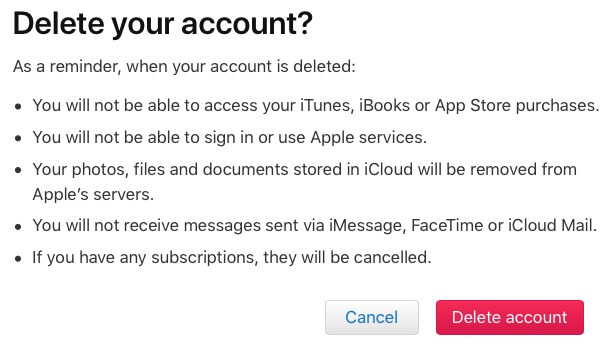
Qetello
Ha re fihla qetellong ea sehlooho, joale re na le bonnete ba hore u utloisisa ka botlalo mokhoa oa ho hlakola iPhone ntle le Apple ID. Feela haeba u na le lipelaelo, ka kopo ikutloe u lokolohile ho fana ka maikutlo ka tlase. 'Me u hopole ho arolelana sena le metsoalle le ba lelapa haeba u fumana se le molemo.
iCloud
- iCloud notlolla
- 1. iCloud Bypass Tools
- 2. Bypass iCloud Lock bakeng sa iPhone
- 3. Hlaphoheloa iCloud Password
- 4. Bypass iCloud Activation
- 5. Lebala iCloud Password
- 6. notlolla iCloud Account
- 7. notlolla iCloud notlelea
- 8. notlolla iCloud tshebetso
- 9. Tlosa iCloud Activation Lock
- 10. Lokisa iCloud Lock
- 11. iCloud IMEI notlolla
- 12. Lahla iCloud Lock
- 13. notlolla iCloud notletsoe iPhone
- 14. Jailbreak iCloud notletsoe iPhone
- 15. iCloud Unlocker Download
- 16. Hlakola iCloud Account ntle Password
- 17. Tlosa Activation Lock Ntle Fetileng Mong'a
- 18. Bypass Activation Lock ntle le Sim Card
- 19. Na Jailbreak Tlosa MDM
- 20. iCloud Activation Bypass Tool Version 1.4
- 21. iPhone e ke ke ea etsoa ka lebaka la ho kenya tshebetsong seva
- 22. Lokisa iPas E khomaretsoe ka Activation Lock
- 23. Bypass iCloud Activation Lock ho iOS 14
- Litlhahiso tsa iCloud
- 1. Litsela tsa ho bekapo iPhone
- 2. iCloud bekapo Melaetsa
- 3. iCloud WhatsApp bekapo
- 4. Access iCloud bekapo Content
- 5. Access iCloud Photos
- 6. Khutlisa iCloud ho tloha bekapo Ntle Reset
- 7. Khutlisa WhatsApp ho tloha iCloud
- 8. Free iCloud bekapo Extractor
- Notlolla Ak'haonte ea Apple
- 1. Unlink iPhones
- 2. Notlolla Apple ID ntle Security Lipotso
- 3. Lokisa Ak'haonte ea Apple e holofetseng
- 4. Tlosa Apple ID ho tloha iPhone ntle Password
- 5. Lokisa Apple Account Notletsoe
- 6. Hlakola iPad ntle le Apple ID
- 7. Joang ho hakolla iPhone ho tloha iCloud
- 8. Lokisa Bokooa iTunes Account
- 9. Tlosa Find My iPhone Activation Lock
- 10. Notlolla Apple ID Bokooa Activation Lock
- 11. Mokhoa oa ho hlakola Apple ID
- 12. Notlolla Apple Watch iCloud
- 13. Tlosa sesebelisoa ho tloha iCloud
- 14. Tima Apple Factor Authentication tse peli






James Davis
basebetsi Mohlophisi
Ka kakaretso e fuoe lintlha tse 4.5 ( ba 105 ba nkile karolo)