Malebela a ho Hlakola Ketsahalo ea Khalendara ho iPhone
Mar 07, 2022 • E fetiselitsoe ho: Hlakola Lintlha tsa Mohala • Litharollo tse netefalitsoeng
Ho se ho fetile matsatsi ao ka 'ona motho a bolokang libuka tsa 'mele le lik'halendara ho boloka tlaleho ea liketsahalo tse khethehileng le matsatsi a tsoalo. Li-smartphone tse kang iPhone li nolofalitse mosebetsi ona haholo ka ho fana ka lisebelisoa tsa khalendara fonong. Sesebelisoa sena sa almanaka se u thusang ho laola mesebetsi ea letsatsi le letsatsi ka ho u hopotsa ka liboka tsa bohlokoa, letsatsi la tsoalo la setho sefe kapa sefe sa lelapa ho boloka tlaleho ea liketsahalo tse khethehileng.
Ho beha ketsahalo e ncha ho ka ba bonolo, empa ho tlosa ketsahalo khalendareng ea iPhone ho ferekanya haholo. E kanna eaba u fumane ho le thata ho hlakola liketsahalo tsa khalendara ho iPhone hobane e ke ke ea hlakoloa ka ho tobetsa ha bonolo. Sehloohong sena, re tla tšohla mekhoa e bonolo ea ho hlakola ketsahalo ea khalendara ho iPhone.
Keletso ea 1: Hlakola liketsahalo tsohle tsa khalendara ea iPhone
Haeba u batla ho hlakola liketsahalo tsohle tsa khalendara ho iPhone kapa esale u rera ho e etsa, latela mehato ena e bonolo e boletsoeng ka tlase:
Mohato oa 1: Hokela iPhone ea hau khomphuteng ka thuso ea thapo ea USB. Qala iTunes app e ka ho tobetsa habeli ho eona.
Mohato oa 2: U tla bona iOS sesebediswa ka "Sesebediswa" karolo ka iTunes app e. Tlanya ho "Info" ho bontša khetho ea syncing ea iPhone.
Mohato 3: Untick le "Sync Calendar" kgetho. Ka nako eo Tlanya ka "Tlosa Calendar" ho tlosa Apple Calendar.
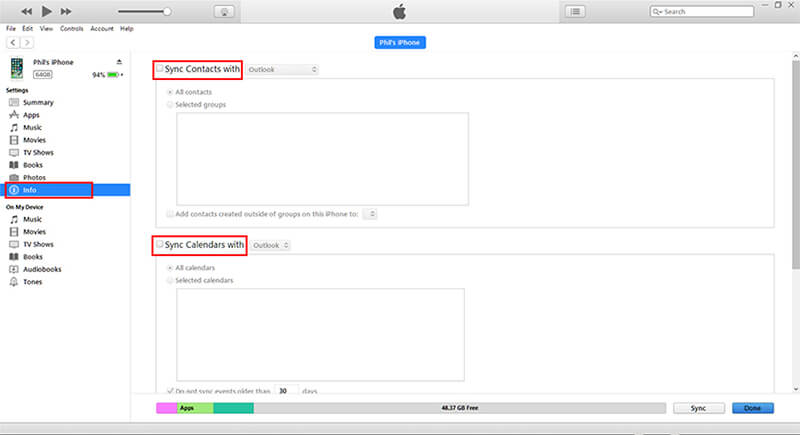
Mohato 4: Khetha "Etsa/Etsa," e le hore liphetoho li ka tiisoa ka iPhone sesebediswa. Kamora nako e itseng, hlakola liketsahalo tsohle tsa almanaka ho tsoa ho app ea almanaka ea iPhone.
Keletso ea 2: Hlakola ketsahalo e le 'ngoe ea khalendara ea iPhone
Tse latelang ke mehato ea ho hlakola ketsahalo e le 'ngoe ho tloha almanakeng ea iPhone.
Mohato oa 1: Bula almanaka ea sesebelisoa sa hau sa Apple.
Mohato oa 2: Batla ketsahalo eo u batlang ho e hlakola. U ka e fumana ka ho khetha khoeli eo ketsahalo e oelang ka eona kapa u thaepe lebitso la ketsahalo ka lebokoseng la ho batla.
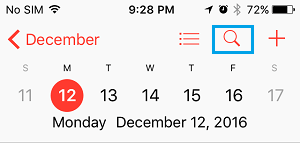
Mohato oa 3: Khetha letsatsi leo ketsahalo e totobatsoang ka lona. Ebe, ka kopo, tlanya lebitsong la ketsahalo ho bona lintlha tsa eona.
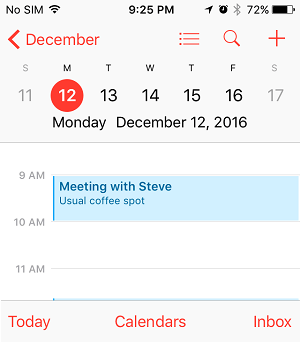
Hata 4: Leqepheng la "Lintlha tsa Ketsahalo", haeba u bona konopo ea ho hlakola ka tlase, tobetsa ho eona ho hlakola ketsahalo.
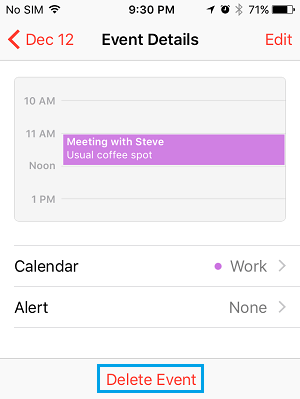
Haeba u sa bone konopo ea ho hlakola, tobetsa konopo ea "Edit". U tla kopana le "Delete Event" kgetho; tobetsa ho eona.
Hata 5: Hang ha o tobetsa konopo ea "Delete Event", fensetere e tla hlaha bakeng sa netefatso. Khetha khetho ea "Tlosa Ketsahalo ena Feela" ho hlakola ketsahalo e le 'ngoe.
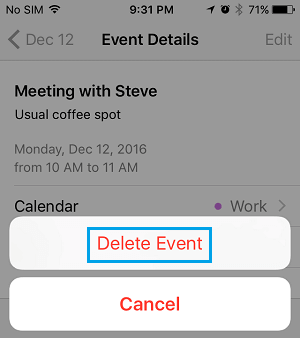
Haeba u tobetsa "Delete All Future Events", u tla hlakola iPhone e pheta-phetoang khalendara ketsahalo.
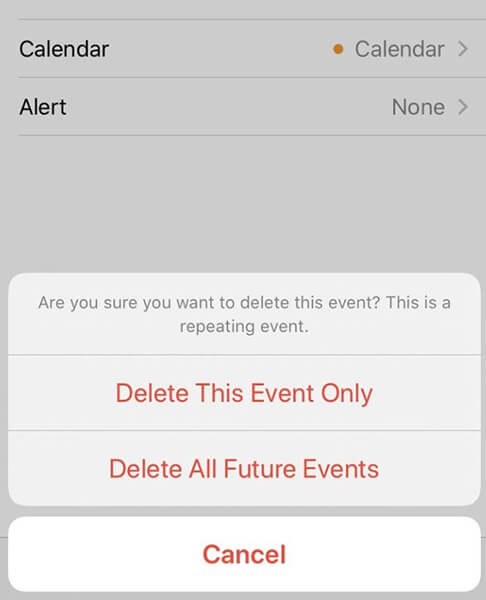
Malebela 3: Hlakola liketsahalo tsa khalendara ruri?
Likarolong tse kaholimo tsa sengoloa, re ithutile ho hlakola liketsahalo ho Khalendara ea Apple. Ho kanna ha bonahala ho le bonolo ho hlakola liketsahalo tsohle tsa khalendara ho iPhone kaha joale u tseba ho e etsa ka nepo, empa re na le taba e makatsang eo re lokelang ho u bolella eona. Esita le ka mor'a hore u tlose ketsahalo k'halendareng ea iPhone, e ntse e ka 'na ea se ke ea hlakoloa ka ho sa feleng. Ka thuso ea theknoloji ea setsebi, batho ba ka khutlisa ketsahalo eo e tlositsoeng. Mona ke moo Dr.Fone a kenang setšoantšong.
Mabapi le Dr.Fone - Se raba sa Lintlha:
Dr.Fone ke ya data raba app e bakeng sa iOS disebediswa. Sesebelisoa sena se thusa ho hlakola data efe kapa efe ea iOS ka ho sa feleng, kahoo ha ho na mohatelli, scammer kapa theknoloji ea litsebi e ka e fihlelang. Sena se bolela hore o ka ipholosa bosholu ba boitsebiso kaha ke taba e ntseng e tsoela pele inthaneteng.
Dr.Fone Data Eraser e ka hlakola mofuta ofe kapa ofe oa faele, kahoo u se ke ua tšoenyeha ka hore ha e tšehetse mofuta o itseng oa faele. Sena ke e matla iOS ya data raba sesebelisoa hobane e fana ka tse ling tse ngata mesebetsi e molemo. Ka Dr.Fone Data Eraser, u ka kholiseha hore liketsahalo tsa hao ho tswa ho iPhone khalendara ba hlakolwa ho sa feleng.
Likarolo tsa Bohlokoa:
- Dr.Fone - Data Eraser sesebelisoa tšehetsa lifomate tsohle faele e le hore u ka habonolo hlakola hao poraefete melaetsa, litšoantšo, mamelwang, video, khalendara liketsahalo, joalo-joalo E boetse e lumellana le bohle iOS disebediswa.
- E ka boela ea hlakola data e sa hlokahaleng joalo ka lifaele tsa junk tsa sistimi le lifaele tsa temp, tse potlakisang iPhone.
- Sesebelisoa sena sa raba sa data se ka hatella linepe ntle le tahlehelo ho lokolla sebaka se jetsoeng ho iPhone.
- Dr.Fone - Data Eraser e ka hlakola data efe kapa efe ea mokha oa boraro, kahoo lekunutu la hau la inthanete le se ke la sitisoa.
- U ka hlahloba esale pele 'me ua khetha pele u hlakola, e le hore u se ke ua qetella u hlakotse faele ea bohlokoa.
Mohato ka Mohato Thupelo:
Mona ke tataiso ea mohato ka mohato ho hlakola data efe kapa efe ka ho sa feleng ho iPhone ka thuso ea Dr.Fone- Data Raba (iOS):
Mohato oa 1: Launch Dr.Fone le Connect iOS sesebediswa ho PC
Pele ho tsohle, kenya le ho qala Dr.Fone ho PC ea hau. Khetha "Data Eraser" ho tsoa likhethong tse fanoeng. Hokela sesebelisoa sa hau sa iOS ho PC ka thuso ea sehokelo sa lehalima. Tobetsa ho "Tšepa" skrineng sa sesebelisoa sa hau sa iOS hore se hokahane le komporo.

Hang ha Dr. Fone hlokomela sesebediswa hao, e tla bontša 3 dikgetho tse boletsoeng ka setšoantšo mona ka tlase. U lokela ho tobetsa "Erase Private Data" e hlahang ka lehlakoreng le letšehali la skrine ho PC ea hau.

Mohato oa 2: Scan Data Private
Hlakola data ho iPhone pele e le hore u ka tsoela pele ka ho hlakola data ea hau ea lekunutu. Tlanya "Start" e le hore mokhoa oa ho hlahloba o ka qala. Ho tla nka nako ho hlahloba data eohle e teng ho iPhone ea hau. Hang ha scanning e felile, u tla bona data eohle ea lekunutu e hlahang skrineng sa PC.

Mohato oa 3: Hlakola Data ka ho sa Feleng
Joalokaha ho bontšitsoe setšoantšong, u ka sheba data ea hau ea poraefete ea iPhone, joalo ka litšoantšo, nalane ea mohala, melaetsa, le data e fapaneng khomphuteng ea hau. Khetha ya data u batla ho hlakola le ho tobetsa "hlakola" ho hlakola faele ho sa feleng.

Mehato ea ho hlakola data e hlakotsoeng ka ho sa Feleng:
Joalokaha re tšohlile pejana, esita le data hlakolwa hao iPhone ka hlaphoheloa, empa Dr.Fone - Data Raba lumella u ho ho sa feleng hlakola ya data hlakolwa.
Mohato oa 4: Ho Tlosa Boitsebiso bo sa Feleng
Etsa sena ka ho tobetsa ho menu e theoha ka holimo ho skrine. Tobetsa "Bontša tse hlakotsoeng feela". Khetha lirekoto tsohle tse bontšitsoeng ebe u Tlanya ho "Hlakola" ho qala ts'ebetso ea ho hlakola.

Mohato oa 5: Netefatsa liketso tsa hau
Ho netefatsa, kenya "000000" ka lebokoseng la ho kenya ebe o tobetsa "Hlakola Hona Joale". Ts'ebetso ena e tla nka nako, mme e kanna ea qala hape iPhone ea hau makhetlo a 'maloa lipakeng. Kahoo u se ke oa ntša mohala oa hau ho PC.
Ela hloko: Ke habohlokoa ho tseba hore u ke ke ua fumana ya data hang Dr. Fone ho sa feleng deletes eona. Ke ka lebaka leo u sa lokelang ho ba hlokolosi ka ts'ebetso ena.

U tla bona ntho e kang ena skrineng hang ha ts'ebetso ea ho hlakola data e felile. Ka Dr.Fone - Data Eraser, u ka kholiseha ka 100% ho sa feleng ya raba ya data.

Qetello
Ho tlosa ketsahalo ho khalendara ea iPhone ha ho thata, empa ka sebele ho thata ho basebelisi ba bangata. Haeba u ne u nahana hore u ke ke ua hlakola liketsahalo tsa khalendara sesebelisoa sa iPhone, re tšepa hore sengoloa sena se u file malebela le maqheka a bohlokoa.
Haeba boinotši e le eona ntho e tlang pele bophelong ba hau, 'me esale u iphumana u tšoenyehile ka hore na ho na le motho ea tla fumana lifaele tsa hau tse tlositsoeng, joale sesebelisoa se khothalelitsoeng sa ho hlakola lintlha sengolong sena se ka rarolla bothata ba hau. Ka Dr.Fone - Data Raba, u ka ho sa feleng hlakola leha e le efe poraefete ya data ya hao iPhone.
Hlakola Mohala
- 1. Hlakola iPhone
- 1.1 Hlakola iPhone ka ho sa Feleng
- 1.2 Hlakola iPhone Pele Selling
- 1.3 Fomata iPhone
- 1.4 Hlakola iPad Pele U Rekisa
- 1.5 Remote Hlakola iPhone
- 2. Hlakola iPhone
- 2.1 Hlakola iPhone Call History
- 2.2 Hlakola iPhone Khalendara
- 2.3 Hlakola iPhone History
- 2.4 Hlakola li-imeile tsa iPad
- 2.5 Ka ho sa feleng Hlakola iPhone Melaetsa
- 2.6 Hlakola ka ho sa Feleng Histori ea iPad
- 2.7 Hlakola iPhone Voicemail
- 2.8 Hlakola iPhone Contacts
- 2.9 Hlakola iPhone Photos
- 2.10 Hlakola iMessages
- 2.11 Hlakola 'Mino ho iPhone
- 2.12 Hlakola lisebelisoa tsa iPhone
- 2.13 Hlakola iPhone Bookmarks
- 2.14 Hlakola iPhone Other Data
- 2.15 Hlakola iPhone Documents & Data
- 2.16 Hlakola lifilimi ho tloha iPad
- 3. Hlakola iPhone
- 3.1 Hlakola Litaba Tsohle le Litlhophiso
- 3.2 Hlakola iPad Pele U Rekisa
- 3.3 Molemo ka ho fetisisa iPhone Data Hlakola Software
- 4. Hlakileng iPhone
- 4.3 Hlakola iPod touch
- 4.4 Hlakola Li-cookie ho iPhone
- 4.5 Hlakola Cache ea iPhone
- 4.6 Top iPhone Cleaners
- 4.7 Lokolla iPhone Storage
- 4.8 Hlakola liakhaonto tsa Imeile ho iPhone
- 4.9 Potlakisa iPhone
- 5. Hlakola / Hlakola Android
- 5.1 Hlakola Cache ea Android
- 5.2 Hlakola karohano ea Cache
- 5.3 Hlakola linepe tsa Android
- 5.4 Hlakola Android Pele o Rekisa
- 5.5 Hlakola Samsung
- 5.6 Hlakola Android ka remoutu
- 5.7 Li-booster tse holimo tsa Android
- 5.8 Lihloeki tse holimo tsa Android
- 5.9 Hlakola Nalane ea Android
- 5.10 Hlakola Melaetsa ea Sengoloa ea Android
- 5.11 Lisebelisoa tse Molemohali tsa ho Hloekisa Android






Alice MJ
basebetsi Mohlophisi