4 Solutions ho Hlakola iMessages ka iPhone le iPad
Mar 07, 2022 • E fetiselitsoe ho: Hlakola Lintlha tsa Mohala • Litharollo tse netefalitsoeng
iMessages fana ka mokhoa o potlakileng oa puisano. Li ke ke tsa sebelisoa feela bakeng sa ho romela melaetsa ea mongolo, empa le litšoantšo le lintlha tsa lentsoe.
Empa ho ba le lipuisano tse ngata tsa iMessage ho app ea Melaetsa ho tla nka sebaka se ngata sa polokelo, le ho thibela iPhone ho sebetsa maemong a eona a holimo. Ka hona, batho ba batla ho hlakola iMessages.
- Haeba u hlakola iMessage, e tla lokolla sebaka sa memori mme e potlakise sesebelisoa sa hau.
- U ka 'na ua utloa ho hlokahala hore u hlakole iMessage e nang le lintlha tse tebileng kapa tse hlabisang lihlong. Ka tsela eo, boitsebiso ba bohlokoa bo ka thibeloa hore bo se ke ba oela matsohong a ba bang.
- Ka linako tse ling, li-iMessages li ka romeloa ka phoso 'me u ka lakatsa ho li hlakola pele li romeloa.
Bakeng sa maemo ana kaofela, u tla fumana tharollo sehloohong sena e le molemo haholo.
Karolo ea 1: Mokhoa oa ho hlakola iMessage e itseng
Ka linako tse ling, u kanna ua batla ho hlakola iMessage kapa sephutheloana se tlang le eona. Sena se etsahala hangata ho feta kamoo re ka nahanang, ka hona ho ithuta mokhoa oa ho hlakola iMessage e le 'ngoe ke mohopolo o motle. Ho hlakola iMessage e itseng eo u seng u sa e batle, latela mehato e bonolo e fanoeng ka tlase.
Mohato oa 1: Bula sesebelisoa sa Melaetsa
Bula sesebelisoa sa Melaetsa ho iPhone ea hau ka ho tlanya lets'oao le fumanehang skrineng sa lapeng kapa foldareng ea lits'ebetso.
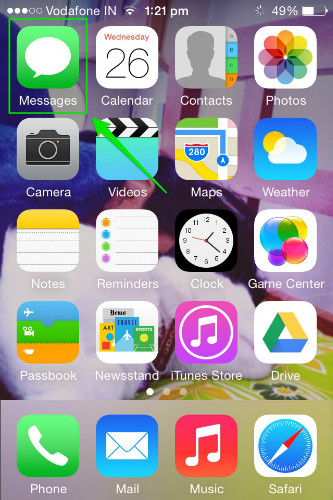
Mohato oa 2: Khetha moqoqo ho hlakolwa
Joale tsamaisetsa fatše 'me u tobetse moqoqong o nang le molaetsa o lokelang ho hlakoloa.
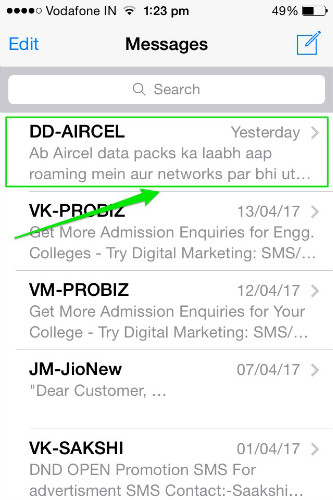
Mohato 3: Khetha iMessage ho hlakolwa le ho tobetsa ea More kgetho
Joale ea ho iMessage eo u lakatsang ho e hlakola. Tlanya 'me u e tšoare ho fihlela popup e bula. Joale tlanya "More" ho pop-up e hlahang.
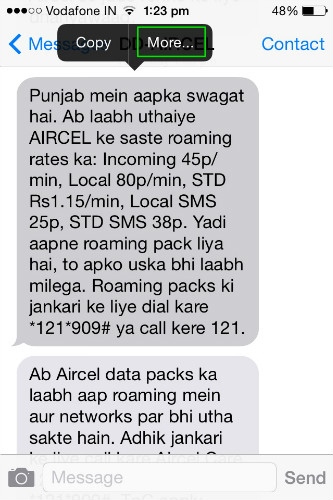
Mohato oa 4: Sheba bubble e hlokahalang ebe u e hlakola
Hona joale li-bubble tsa khetho li tla hlaha haufi le iMessage e 'ngoe le e' ngoe. Khetha bubble e tsamaellanang le molaetsa o lokelang ho hlakoloa ebe u tlanya letšoao la lithōle ka tlase letsohong le letšehali kapa konopo ea Tlosa Tsohle e kaholimo ho le letšehali skrineng ho e hlakola. iPhone e ke ke ea kopa netefatso ea ho hlakola mongolo. Kahoo nahana habeli pele u khetha melaetsa.
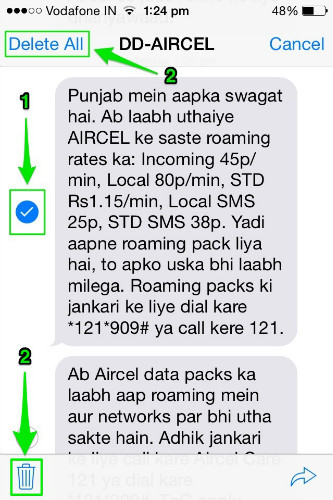
Karolo ea 2: Mokhoa oa ho hlakola moqoqo oa iMessage
Ka linako tse ling, ho ka ba le tlhoko ea ho hlakola moqoqo oohle ho fapana le iMessage e le 'ngoe. Ho hlakola moqoqo o felletseng oa iMessage ho tla hlakola khoele ea molaetsa ka botlalo mme ha ho na iMessage ea moqoqo o tlositsoeng e tla ba teng. Kahoo ho bohlokoa ho tseba ho hlakola li-iMessages tsohle. Mona ke mokhoa oa ho hlakola li-iMessages tsohle.
Mohato oa 1: Bula sesebelisoa sa Melaetsa
Bula sesebelisoa sa Melaetsa ho iPhone ea hau ka ho tlanya lets'oao le fumanehang skrineng sa lapeng kapa foldareng ea lits'ebetso.
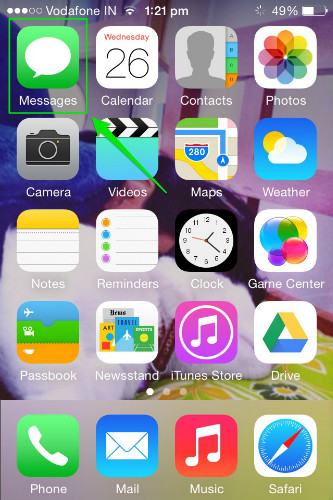
Mohato oa 2: Swaepa ka ho le letšehali moqoqo o tla hlakoloa ebe o tlanya Delete
Joale tsamaisetsa tlase molaetseng oo u batlang hore o hlakoloe ebe o swipe ka ho le letšehali. Sena se tla senola konopo e khubelu ea Hlakola. Tlanya ho eona hang ho hlakola ka ho feletseng li-iMessages tsohle moqoqong oo.
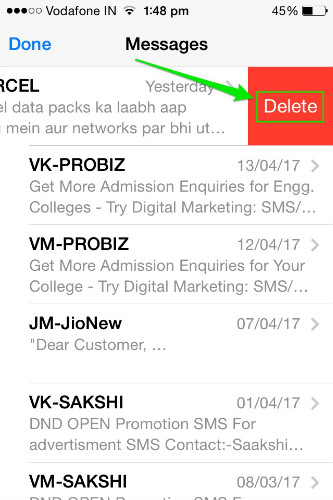
Hape, iPhone e tla hlakola moqoqo ntle le ho kopa netefatso efe kapa efe ho uena. Ka hona, ho hlokahala boikhethelo pele o e hlakola. Ho hlakola meqoqo e fetang e le 'ngoe ea iMessage, pheta mokhoa o ts'oanang bakeng sa moqoqo o mong le o mong ho o tlosa ho iPhone ea hau. Ena ke mokhoa oa ho hlakola li-iMessages tsohle sesebelisoa sa iOS.
Karolo ea 3: Joang ho hlakola ka ho sa feleng iMessages ho tloha iPhone
iMessages ke mokhoa o potlakileng le o tšepahalang oa moqoqo. Empa sepheo sa li-iMessages se felile hang ha se neng se lokela ho fetisoa se fetiselitsoe ho moamoheli. Ho ka 'na ha se ke ha hlokahala hore e bolokoe sesebelisoa sa hau hape. Maemong a joalo, ho hlakola iMessages le moqoqo ho tla thusa ho lokolla sebaka ho iPhone ea hau. Kahoo, ho bohlokoa ho ithuta ho hlakola iMessages ka ho sa feleng.
Ho hlakola melaetsa ka ho sa feleng ho tloha sesebediswa hao, u ka nka thuso ea Dr.Fone - Data Raba (iOS) . Ke mokhoa o bonolo oa ho o sebelisa, oa ho emisa hang-hang bakeng sa ho hlakola data eohle ea hau ea lekunutu ea iOS. Kahoo, mona ke mokhoa oa ho hlakola iMessages ka ho sa feleng.

Dr.Fone - Data Eraser (iOS)
Hlakola Habonolo Lintlha tsa Hao tsa Botho ho sesebelisoa sa hau
- E bonolo, tobetsa-ho feta, ts'ebetso.
- U khetha hore na u batla ho hlakola data efe.
- Lintlha tsa hau li hlakotsoe ruri.
- Ha ho motho ea ka hlaphoheloang 'me a sheba data ea hau ea lekunutu.
Mohato 1: Launch Dr.Fone toolkit
Download le Dr.Fone toolkit software le kenya e khomphuteng ya hao. Qala lenaneo tsamaisong ea hau ka ho tobetsa habeli ho eona. Har'a likarolo tsohle tse thathamisitsoeng, tlanya "Erase" toolkit ho e bula.

Mohato oa 2: Hokela iPhone ea hau khomphuteng
U sebelisa thapo ea pele ea USB, hokela iPhone ea hau ho PC. Ka mor'a hore Dr.Fone lenaneo hlokomela sesebediswa hao, e tla bontša latelang skrine moo u lokela ho khetha "hlakola Private Data".

Lumella lenaneo la Dr.Fone ho hlahloba lintlha tsohle tsa poraefete tse bolokiloeng ho smartphone ea hau ka ho tobetsa konopo ea "Start Scan" ka fensetere ea Dr.Fone.
o Mohato oa 3: Khetha Melaetsa le liphutheloana tse lokelang ho hlakoloa
Ts'ebetso ea ho skena e tla nka nako. Ka skrineng e hlahang ka mor'a scan, khetha "Melaetsa" karolong e ka ho le letšehali ea lenaneo Dr.Fone. Haeba hape u lakatsa ho hlakola li-attachments tse tlang le melaetsa, hlahloba lebokose le lumellanang le lona.
Joale u tla khona ho bona ponelo-pele ea eona kaofela. Sheba Melaetsa le li-Attachments tseo u lakatsang ho li hlakola. Haeba u lakatsa ho hlakola melaetsa eohle, hlahloba li-checkbox tsohle ebe u tobetsa konopo ea "Erase from the Device" ka tlase ho le letona skrineng.

Mohato oa 4: Tlanya "hlakola" ho qeta
Ka potlako e hlahang, thaepa "hlakola" ebe o tobetsa konopo ea "Hlakola hona joale" ho netefatsa ts'ebetso ea ho hlakola iMessages.

Ts'ebetso e tla nka metsotso e seng mekae ho phethoa. Ka mor'a hore e etsoe, lenaneo le tla hlahisa molaetsa oa "Hlakola e phethiloe".

Dr.Fone - Data Eraser (iOS) software e sebetsa ka ho khetheha ho hlakola data ea lekunutu kapa data e felletseng kapa ho ntlafatsa iOS. Haeba u lebetse Apple ID phasewete ya hao le batla ho hlakola Apple ID, e kgothaletswa ho sebelisa Dr.Fone - Screen notlolla (iOS) . E fana ka tharollo ea ho tobetsa ha 'ngoe ho tlosa Apple ID.
Karolo ea 4: Mokhoa oa ho hlakola iMessage pele o fanoa
E mong le e mong a ka be a kile a ba le matšoenyeho le tlhaselo ea tšabo e hlahang hang hang ka mor'a hore iMessage e sa lebelloang e romeloe. Sohle seo motho ea fetang boemong bo joalo a ka se nahanang ke ho bo thibela ho lopolloa. Ho hlakola iMessage e mpe kapa e hlabisang lihlong pele e romelloa ho ke ke ha pholosa motho ea e rometseng lihlong feela empa hape ho fana ka phomolo e kholo. Mohlomong u kile oa e utloa, ke ka hona u batlang mokhoa oa ho ipholosa nakong e tlang! Mokhoa o bonolo oa ho thibela ho tsamaisoa ha iMessage o hlalositsoe joalo ka ha ho fanoe ka tlase. Hopola feela hore u lokela ho potlaka kaha u tla be u matha khahlanong le nako ha u ntse u tlosa iMessage e lokelang ho fanoa.
Mohato oa 1: IMessage e ka romelloa ho sebelisoa marang-rang a WiFi kapa ka sesebelisoa sa mehala. E romelloa pele ho li-server tsa Apple ebe ho ea ho moamoheli. Haeba iMessage e fihla ho li-server tsa Apple, e ke ke ea etsolloa. Kahoo, ka nako e khuts'oane pakeng tsa ho romela le ho kenya, ka potlako suthela keyboard fatše 'me u suthele holimo ho tloha tlase ho skrine ho bula Setsi sa Taolo. Tlanya kapele ho aekhone ea Sefofane ho bulela mokhoa oa Sefofane le ho khaola mats'oao ohle.
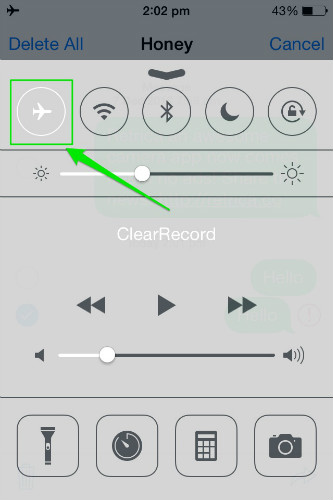
Mohato oa 2: Hlokomoloha molaetsa o hlahang o laelang hore mokhoa oa sefofane o tla thibela melaetsa ho romelloa. Joale, lets'oao le lefubelu le tla hlaha haufi le iMessage eo u e rometseng. Tlanya ho iMessage ebe u khetha "More". Joale, khetha aekhone ea lithōle kapa khetho ea Tlosa Tsohle ho thibela molaetsa ho romelloa.
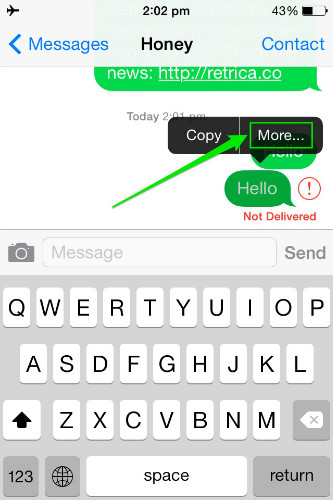
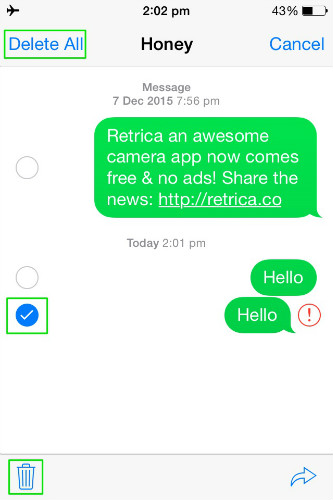
Tsena ke mekhoa eo ka eona iMessages ka hlakolwa iPhone hao kapa iPad. Mekhoa eohle e bonolo haholo mme e tla hlakola iMessages ho sesebelisoa sa hau. Ntle le hore mokhoa o hlalositsoeng karolong ea 3, ha o molemo feela bakeng sa ho hlakola li-iMessages empa haholo ha ho tluoa tabeng ea ho laola iPhone kapa iPad ea hau. Ho ho uena ho etsa qeto ea hore na u sebelise mokhoa ofe ho latela litlhoko tsa hau.
Hlakola Mohala
- 1. Hlakola iPhone
- 1.1 Hlakola iPhone ka ho sa Feleng
- 1.2 Hlakola iPhone Pele Selling
- 1.3 Fomata iPhone
- 1.4 Hlakola iPad Pele U Rekisa
- 1.5 Remote Hlakola iPhone
- 2. Hlakola iPhone
- 2.1 Hlakola iPhone Call History
- 2.2 Hlakola iPhone Khalendara
- 2.3 Hlakola iPhone History
- 2.4 Hlakola li-imeile tsa iPad
- 2.5 Ka ho sa feleng Hlakola iPhone Melaetsa
- 2.6 Hlakola ka ho sa Feleng Histori ea iPad
- 2.7 Hlakola iPhone Voicemail
- 2.8 Hlakola iPhone Contacts
- 2.9 Hlakola iPhone Photos
- 2.10 Hlakola iMessages
- 2.11 Hlakola 'Mino ho iPhone
- 2.12 Hlakola lisebelisoa tsa iPhone
- 2.13 Hlakola iPhone Bookmarks
- 2.14 Hlakola iPhone Other Data
- 2.15 Hlakola iPhone Documents & Data
- 2.16 Hlakola lifilimi ho tloha iPad
- 3. Hlakola iPhone
- 3.1 Hlakola Litaba Tsohle le Litlhophiso
- 3.2 Hlakola iPad Pele U Rekisa
- 3.3 Molemo ka ho fetisisa iPhone Data Hlakola Software
- 4. Hlakileng iPhone
- 4.3 Hlakola iPod touch
- 4.4 Hlakola Li-cookie ho iPhone
- 4.5 Hlakola Cache ea iPhone
- 4.6 Top iPhone Cleaners
- 4.7 Lokolla iPhone Storage
- 4.8 Hlakola liakhaonto tsa Imeile ho iPhone
- 4.9 Potlakisa iPhone
- 5. Hlakola / Hlakola Android
- 5.1 Hlakola Cache ea Android
- 5.2 Hlakola karohano ea Cache
- 5.3 Hlakola linepe tsa Android
- 5.4 Hlakola Android Pele o Rekisa
- 5.5 Hlakola Samsung
- 5.6 Hlakola Android ka remoutu
- 5.7 Li-booster tse holimo tsa Android
- 5.8 Lihloeki tse holimo tsa Android
- 5.9 Hlakola Nalane ea Android
- 5.10 Hlakola Melaetsa ea Sengoloa ea Android
- 5.11 Lisebelisoa tse Molemohali tsa ho Hloekisa Android






James Davis
basebetsi Mohlophisi