Litharollo tse Felletseng tsa ho se khone ho khoasolla kapa ho ntlafatsa lits'ebetso ho iPhone
eMar 07, 2022 • E hlahletsoe ho: Malebela a Tšebelisoang Khafetsa a Mohala • Litharollo tse netefalitsoeng
Re tla u tsamaisa ka mabaka a fapaneng a u thibelang ho khoasolla kapa ho nchafatsa lisebelisoa tsa hau tsa iPhone ha u ntse u fana ka tharollo e molemohali bakeng sa eona. Ha feela ho se na mathata ka khokahano ea hau ea inthanete kapa Wi-Fi, ka sebele u tla fumana tokiso mona. Sengoliloeng sena se fana ka tharollo e molemohali haeba u sa khone ho khoasolla lits'ebetso ho iPhone kapa ho ntlafatsa lits'ebetso ho eona.
E khahliloe! Tsoela pele 'me u latele mehato ea ho fumana tharollo. Haeba u sa khone ho khoasolla lits'ebetso ho iPhone kapa ho etsa liapdeite tsa sesebelisoa, ho na le letoto la lintho tse lokelang ho hlahlojoa ka tatellano pele e fihla ho lebaka la 'nete la hore na taba e joalo e ile ea hlaha pele.
Mona ke tse ling tsa lintho tseo u lokelang ho li hlahloba:
- 1) Etsa bonnete ba hore ID ea Apple eo u e sebelisang e nepahetse
- 2) Etsa bonnete ba hore Lithibelo li Tingoe
- 3) Tsoa 'me u kene ho App Store
- 4) Hlahloba Storage e teng
- 5) Qala hape iPhone
- 6) Boloka iPhone ea hau e nchafalitsoe ho mofuta oa morao-rao oa iOS
- 7) Fetola Letsatsi le Nako ea Nako
- 8) Tlosa le Reinstall App
- 9) Cache ea Lebenkele la App e se nang letho
- 10) Sebelisa iTunes ho Nchafatsa App
- 11) Reset All Settings
- 12) Khutlisa iPhone ho Factory Settings
O kanna oa khahloa ke: iPhone 13 e ke ke ea Khoasolla Lisebelisoa. Tokiso ke ena!
1) Etsa bonnete ba hore ID ea Apple eo u e sebelisang e nepahetse
Ho lokile, lintho tsa pele pele !! Na u na le bonnete ba hore u sebelisa Apple ID e nepahetseng? Neng kapa neng ha u leka ho khoasolla sesebelisoa leha e le sefe ho iTunes, se u hokela ka bohona ho ID ea hau ea Apple, ho bolelang hore o hloka ho saena ka ID ea hau pele o qala ho jarolla sesebelisoa. Ho netefatsa sena, latela mehato e fanoeng ka tlase:
- 1. Qala ka ho bula App Store le ho tobetsa "updates".
- 2. Joale tlanya "Rekile".
- 3. Na App e bontšitsoe moo? Haeba e le che, ho bolela hore e kanna ea jarolleloa ka ID e fapaneng.
Hape, sena se ka netefatsoa ho iTunes ka ho ea lethathamong la lits'ebetso tsa hau ho fumana lintlha ka ho tobetsa ka ho le letona ho sesebelisoa se itseng. U ka boela ua leka ho sebelisa ID efe kapa efe ea khale eo mohlomong u kileng oa e sebelisa ka nako e itseng 'me u hlahlobe hore na e rarolla bothata.
2) Etsa bonnete ba hore Lithibelo li Tingoe
Apple e kentse tšobotsi ena ho iOS molemong oa ts'ireletso. "Enable lithibelo" ke e 'ngoe ea likarolo tseo ho thibela setsi ho khoasolla lisebelisoa. Kahoo, haeba u sa khone ho khoasolla kapa ho ntlafatsa lits'ebetso, sena e kanna ea ba e 'ngoe ea mabaka a ho nahana.
Tsamaea ka mehato e ka tlase ho bona hore na "Enable Restrictions" e nolofalitsoe le hore na u ka e thibela joang:
- 1. Tobetsa ho Litlhophiso> Kakaretso> Lithibelo
- 2. Haeba u botsoa, ngola phasewete ea hau
- 3. Hona joale, Tlanya ka "Instala Apps". Haeba e koetsoe, ho bolela hore ntlafatso ea app e koetsoe. Ka mor'a moo, tsamaisa swichi ho e bulela e le hore u ka khoasolla le ho ntlafatsa lisebelisoa.
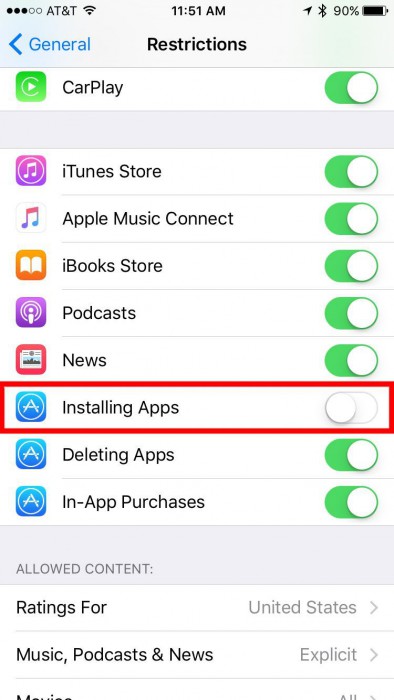
3) Tsoa 'me u kene ho App Store
Ka linako tse ling, ho lokisa phoso haeba u sa khone ho khoasolla lits'ebetso ho iPhone , sohle seo u hlokang ho se etsa ke ho tsoa ebe u saena hape ka ID ea hau ea Apple. Ke leqheka le bonolo empa le sebetsa boholo ba nako. Ho utloisisa mokhoa oa ho etsa sena, latela mehato ena:
- 1. Tobetsa Settings> iTunes & App Store> Apple ID menu ya
- 2. Tobetsa ho tsoa ka har'a lebokose la pop-up
- 3. Qetellong, kenya ID ea hau ea Apple hape 'me u saene joalokaha ho bontšitsoe setšoantšong se ka tlase
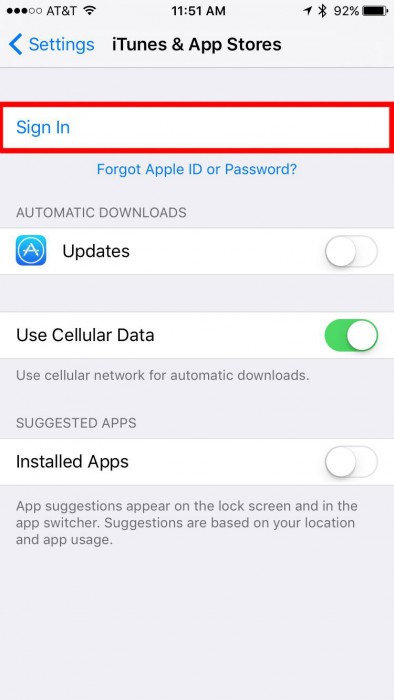
4) Hlahloba Storage e teng
Ka palo e kholo ea lisebelisoa tse makatsang ho iTunes, re lula re li khoasolla re lebala ka polokelo ea mohala. Sena ke bothata khafetsa; kahoo, ha iPhone e felloa ke polokelo e ke ke ea u lumella ho khoasolla lisebelisoa tse ling ho fihlela u lokolla sebaka se itseng ka ho hlakola lisebelisoa le lifaele tse ling. Ho sheba sebaka sa hau sa polokelo ea mahala:
- 1. Tlanya Settings> kakaretso> About
- 2. Joale hlahloba polokelo "ea fumaneha".
- 3. Mona u ka bona kamoo polokelo e setseng ho iPhone hao. Leha ho le joalo, u ka lula u etsa sebaka se itseng ka ho hlakola lifaele tse sa batleheng.
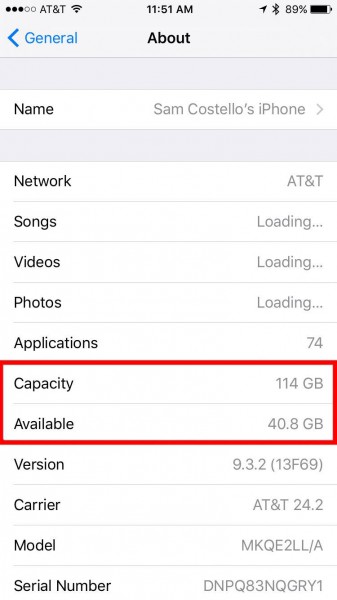
5) Qala hape iPhone
Mohlomong ena ke eona e bonolo ho feta tsohle empa e ka sebetsa joalo ka eng kapa eng. Maemong a mangata, e sebetsa limakatso kaha fono eohle ea hau e batla ke khefu 'me e hloka ho qala hape e le hore e sebetse ka mokhoa o tloaelehileng. Ho etsa sena, latela mehato e latelang:
- 1. Tobetsa 'me u tšoare konopo ea ho robala / ea ho tsoha karolong e ka thōko.
- 2. Hang ha skrineng ha ho tima skrineng, thella selaete ho tloha ho le letšehali ho ea ho le letona.
- 3. Ema ho fihlela iPhone e tima.
- 4. Hape, tobetsa 'me u tšoare konopo ea ho robala ho fihlela u bona logo ea Apple ho e bulela.
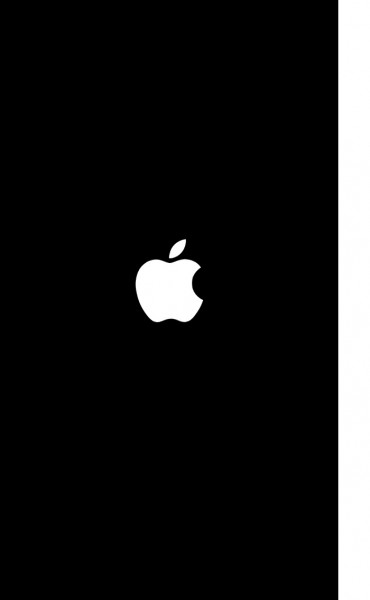
6) Boloka iPhone ea hau e nchafalitsoe ho mofuta oa morao-rao oa iOS
Tharollo e 'ngoe ke ho boloka iPhone ea hau e nchafalitsoe ka liphetolelo tse ncha kaha li ntlafalitse litokiso tsa liphoso. Sena se bohlokoa haholo ha o sa khone ho nchafatsa kapa ho khoasolla lits'ebetso, kaha liphetolelo tse ncha tsa lisebelisoa li ka hloka mofuta o mocha oa iOS o sebetsang sesebelisoa. U ka etsa sena feela ka ho ea sebakeng sa hau mme, ka kakaretso, u tla bona ntlafatso ea software. Tobetsa ho seo 'me u loketse ho ea.
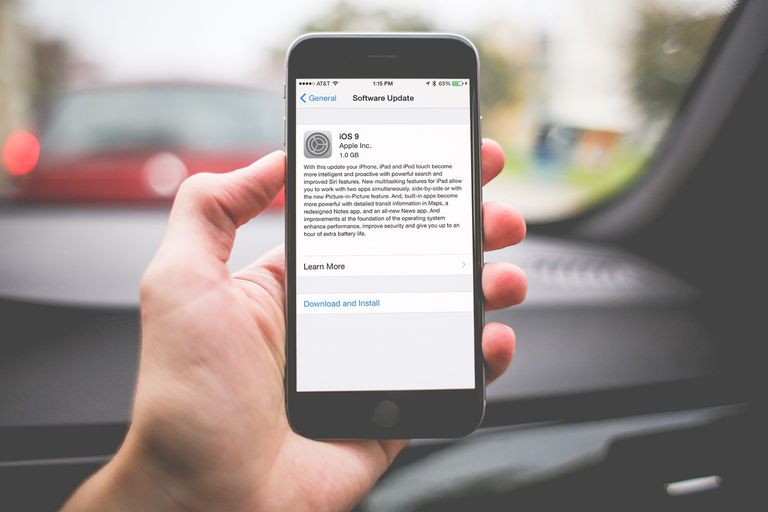
7) Fetola Letsatsi le Nako ea Nako
Litlhophiso tsena tsa sesebelisoa sa hau li na le tšusumetso e kholo ho tatellano ea nako le khafetsa ea liapdeite tsa sesebelisoa sesebelisoa. Tlhaloso ea sena e rarahane, empa ka mantsoe a bonolo, iPhone ea hau e na le licheke tse ngata ha e ntse e sebelisana le li-server tsa Apple pele e ntlafatsa kapa e khoasolla app. Ho lokisa sena, beha letsatsi le nako ea othomathike ka ho latela mehato e ka tlase:
- 1. Bula Litlhophiso> Kakaretso> Letsatsi &Nako.
- 2. Tobetsa Seta Switjha ka ho iketsa ho bulela.
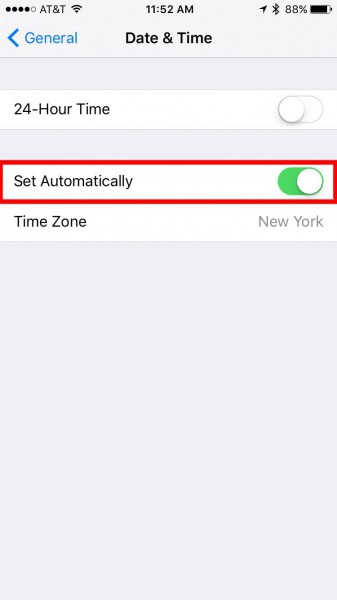
8) Tlosa le Reinstall App
Leka sena haeba ha ho le e 'ngoe ea mehato e ka holimo e bonahalang e u sebeletsa. Ka ho hlakola le ho kenya sesebelisoa hape, taba ena e kanna ea lokisoa kaha ka linako tse ling sesebelisoa se hloka ho qala bocha hore se sebetse hantle. Ka tsela ena, o boetse o fumana sesebelisoa se ntlafalitsoeng se kentsoeng sesebelisoa.
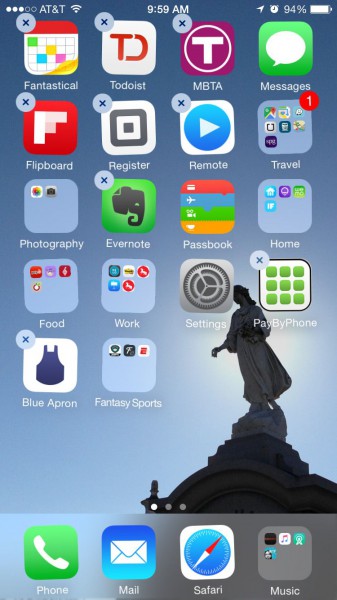
9) Cache ea Lebenkele la App e se nang letho
Ena ke leqheka le leng moo o hlakola Cache ea Lebenkele la App, ka tsela e ts'oanang le lits'ebetsong tsa hau. Maemong a mang, cache e ka u thibela ho khoasolla kapa ho ntlafatsa lits'ebetso tsa hau. Ho tlosa cache, latela mehato e fanoeng:
- 1. Tlanya 'me u bule App Store app
- 2. Joale, ama aekhone efe kapa efe bareng e tlase ea sesebelisoa makhetlo a 10
- 3. Ka mor'a hore u etse sena, sesebelisoa se tla qala hape 'me se tsamaee ho ea konopo ea ho qetela e bontšang hore cache e felile.
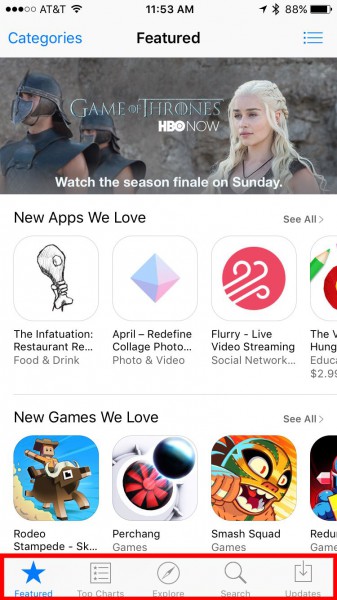
10) Sebelisa iTunes ho Nchafatsa App
Haeba sesebelisoa se sa khone ho nchafatsoa ka bo sona sesebelisoa, u ka sebelisa iTunes ho etsa sena. Ho utloisisa sena, latela mehato e fanoeng ka tlase:
- 1. Ho qala, qala iTunes ho PC ea hau
- 2. Khetha Lisebelisoa ho tsoa lenaneng la ho theoha le teng hukung e ka ho le letšehali holimo
- 3. Tlanya Updates feela ka tlase ho fensetere ka holimo
- 4. Tlanya aekhone hang bakeng sa app e u lakatsa ho apdeita
- 5. Hona joale ntjhafatsa le ka mor'a hore app e ka ho feletseng apdeita, sync sesebediswa hao le kenya apdeita app e.
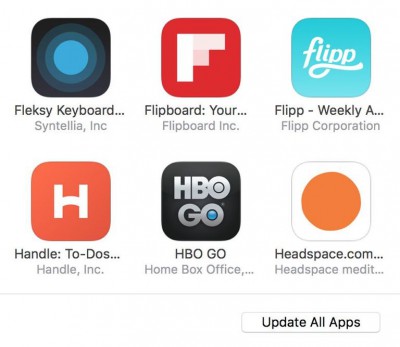
11) Reset All Settings
Haeba u ntse u sa khone ho kenya liapdeite, joale ho na le mehato e meng e tebileng eo u lokelang ho e nka. U ka leka ho seta li-setting tsohle tsa hau tsa iPhone. Sena se ke ke sa tlosa data kapa lifaele. E tlisa feela litlhophiso tsa mantlha.
- 1. Tlanya Settings> Kakaretso> Reset> Reset tsohle Settings.
- 2. Joale kenya phasewete ea hau haeba u botsoa le ka lebokoseng la pop-up
- 3. Tobetsa ho Reset All Settings.
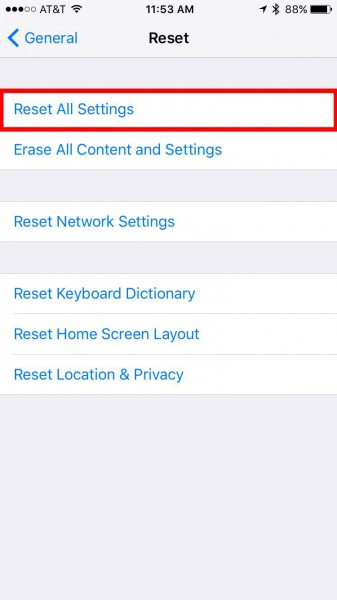
12) Khutlisa iPhone ho Factory Settings
Haeba u se u fihlile mona, re nahana hore mehato e kaholimo e kanna ea se sebetse bakeng sa hau, kahoo leka mohato ona oa ho qetela 'me fektheri u sete iPhone ea hau e shebahalang e le khetho ea ho qetela hona joale. Ka kopo, tsebisoa hore lits'ebetso tsohle, litšoantšo le tsohle li tla hlakoloa ntlheng ena. Sheba setšoantšo se ka tlase ho bona hore na se etsoa joang litlhophisong.
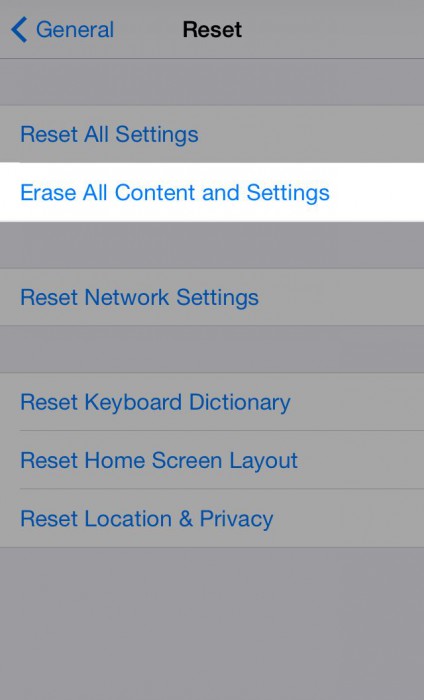
Kahoo, mona e ne e le tataiso ea hau ea tharollo e felletseng haeba u sa khone ho khoasolla lits'ebetso ho iPhone . Kamehla ho bohlokoa ho utloisisa litlhoko tsa mantlha pele 'me u hlahlobe mehato eo ho fokotsa mehato eo u e nkang hamorao ho rarolla bothata ba ho jarolla kapa ho ntlafatsa ho iPhone. Latela mehato eohle ka mokhoa o boletsoeng ka tatellano ho fumana sephetho se lakatsehang.
Lokisa iPhone
- iPhone Software Mathata
- iPhone Blue Screen
- iPhone White Screen
- iPhone Crash
- iPhone Dead
- Tšenyo ea Metsi ea iPhone
- Lokisa Bricked iPhone
- iPhone Mathata a Mosebetsi
- iPhone Proximity Sensor
- iPhone Reception Mathata
- iPhone Bothata ba Microphone
- Bothata ba iPhone FaceTime
- iPhone GPS Bothata
- iPhone Volume Bothata
- iPhone Digitizer
- Sekrine sa iPhone se ke ke sa Potoloha
- Mathata a iPad
- iPhone 7 Mathata
- Sebui sa iPhone ha se sebetse
- Tsebiso ea iPhone ha e sebetse
- Sehlomathiso sena se kanna sa se Tšehetsoe
- iPhone App Mathata
- iPhone Facebook Bothata
- iPhone Safari ha e sebetse
- iPhone Siri ha e sebetse
- iPhone Khalendara Mathata
- Fumana My iPhone Mathata
- iPhone Alarm Bothata
- Ha e khone ho Khoasolla Lisebelisoa
- Litlhahiso tsa iPhone




James Davis
basebetsi Mohlophisi