Litharollo tse 5 tsa ho seta password ea hau ea iPhone (iPhone 12 e kenyellelitsoe)
Mar 07, 2022 • E rometsoe ho: Lokisa iOS Mobile Device Issues • Litharollo tse netefalitsoeng
Ho beha phasewete fonong ea hau ke ntho e bohlale ho e etsa. Phasewete ea hau e tla sireletsa fono ea hau ho batho ba u hlaselang kapa e e sebelise ha e utsuoa kapa e lahlehile. Ho lebala kapa ho lahleheloa ke phasewete ea hau ea iPhone e ka ba boiphihlelo bo sithabetsang. Fono ya hao e letsohong la hao, empa ha o kgone ho e fumana kapa ho e sebedisa ka tsela efe kapa efe!
Haeba u lebala phasewete ea hau ea iPhone, u tlameha ho seta iPhone 12, 11, kapa mofuta ofe kapa ofe oa iPhone ho e sebelisa hape. Seo se boletse, haeba u etsa sena ka phoso, u ka lahleheloa ke lintlha tsa hau kaofela - tse kenyelletsang melaetsa, mabitso, linepe le livideo. Ka lehlohonolo, re na le litharollo bakeng sa hau! A sehloohong sena a, re tla koahela tsohle tsa dikgetho tsa hao ha reset kapa bypassing hao lebala iPhone phasewete.
Hape, sheba mokhoa oa ho boloka iPhone ntle le phasewete pele re seta phasewete ea iPhone.
- Karolo ea I: Mokhoa oa ho reset phasewete ya hao iPhone (ha o hopola phasewete ya hao)
- Karolo ea II: Joang ho reset iPhone phasewete le khomphuteng
- Tharollo 1: Khutlisa le reset notletsoe iPhone paskhoutu le iTunes
- Tharollo 2: Ho sebelisa sesebelisoa sa motho oa boraro ho notlolla fono ea hau ntle le paskhoutu
- Tharollo 3: Reset notletsoe iPhone paskhoutu le Recovery Mode
- Karolo ea III: Joang ho reset iPhone phasewete ntle khomphuteng
- Tharollo 1: Reset notletsoe iPhone paskhoutu le iCloud Find My iPhone (Ha Find My iPhone is ON)
- Tharollo 2: Ho sebelisa Siri ho notlolla fono ea hau ntle le paskhoutu
- Malebela: Mokhoa oa ho khutlisa data ea hau ka mor'a ho seta phasewete ea iPhone?
Karolo ea I: Mokhoa oa ho reset phasewete ya hao iPhone (ha o hopola phasewete ya hao)
Haeba u hopola kapa u na le phihlello ea phasewete ea hau ea hajoale, ho seta phasewete ea hau ea iPhone ho bonolo.
Sohle seo u lokelang ho se etsa ke ho ea ho Litlhophiso> Kakaretso> Tšoara ID> Passcode (iOS 13/12/11/10/9/8/7) kapa Passcode Lock (iOS 6). Kenya phasewete ea hau ea hajoale ebe u khetha "Change Passcode". Tabeng ena, khetha feela paskhoutu e ncha. E bonolo! O se o lokile.
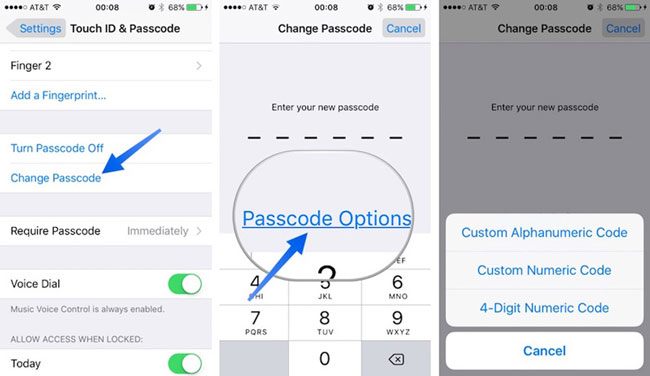
Karolo ea II: Joang ho reset iPhone phasewete le khomphuteng
Ho lokile, kahoo ha o hopole paskhoutu ea hau - e ntse e se bothata! O feela lokela ho tsosolosa sesebediswa hao ho tswa ho bekapo lona. Haeba u tsosolosa paskhoutu ea hau ea iPhone ntle le ho khutlisetsa tlhahisoleseling, u tla qetella u hlakola fono ea hau ebe u lahleheloa ke data ea hau kaofela. Ke mohopolo o motle ho boloka fono ea hau khafetsa.
Ha o khutlisa iPhone XR ea hau, iPhone XS (Max), kapa mofuta ofe kapa ofe oa iPhone, e tla hlakola litaba ho sesebelisoa sa hau (ho kenyeletsoa le phasewete ea hau) ebe e e nkela sebaka ka bekapo eo u e bolokileng nakong e fetileng. Katleho ea mokhoa ona e itšetlehile ka hore u be le faele ea "backup" e fumanehang (khopotso e 'ngoe e ntle ea ho boloka fono ea hau kamehla)!
Leka ho reset hao iPhone phasewete ka khomphuteng.
Tharollo 1: Reset notletsoe iPhone paskhoutu le iTunes (ha kena phasewete ha ho hlokehe)
Haeba u lebetse iPhone paskhoutu hao, ho ntse ho ka khoneha ho notlolla hao iPhone ka ho sebelisa hao iTunes lebaka. Tharollo ena e na le litlhokahalo tse 2: U hloka ho hokahanya fono ea hau khomphuteng nakong e fetileng ('me u khone ho sebelisa k'homphieutha eo,' me "Find My iPhone" e hloka ho tima (haeba e koetsoe, e fetela ho tharollo ea bobeli e ka tlase. ).
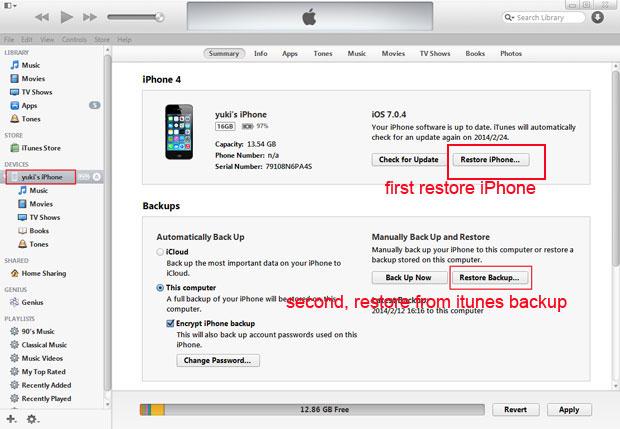
Haeba u batla ho tsosolosa iPhone ea hau ka iTunes, latela mehato ena e bonolo:
Mohato 1. Connect hao iPhone XR, iPhone XS (Max), kapa leha e le efe iPhone mohlala ho PC kapa Mac hore u ka tloaelo sync ho. Bula iTunes. Haeba iTunes e u botsa hore u kenye paskhoutu ea hau, u tla hloka ho latela litaelo tse thathamisitsoeng ka tlase ho "Tharollo 3: Seta Khoutu e notletsoeng ea iPhone ka Mokhoa oa ho Fumana" ka tlase.
Mohato oa 2. Haeba sesebelisoa ha se arabe (kapa se sa ikamahanye le iTunes ka bo eona), sync fono ea hau lenaneong la iTunes ho Mac kapa PC ea hau.
Mohato 3. Ha bekapo hao le sync ba ka ho feletseng, hona joale u feela lokela ho tsosolosa iPhone hao ka khetha "Khutlisa iPhone."
Mohato 4. The iOS Setup Mothusi tla ka nako eo kopa o ho hloma iPhone hao, kahoo tobetsa feela "Khutlisa ho tloha iTunes bekapo."
Mothating ona, data ea hau kaofela (ho kenyeletsoa le paskhoutu ea hau) e tla hlakoloa fonong ea hau, 'me lifaele tsa hau tsa bekapo li tla e nkela sebaka. Joale o ka beha paskhoutu e ncha mme o fihlella iPhone ea hau joalo ka tloaelo!
Tharollo 2: Ho sebelisa sesebelisoa sa motho oa boraro ho notlolla fono ea hau ntle le paskhoutu
Ha u fihla karolong ena, ho bonolo ho hakanya hore litsela tsohle tse fetileng ha li sebetse kamoo u neng u nahanne. Empa sena ha se bolele hore u lokela ho tela. Mona ke sesebelisoa se tšepahalang se khothalelitsoeng ke basebelisi ba bang ba khale ba iOS ho etsa mosebetsi.

Dr.Fone - Senotlolo sa skrine
Seta botjha paskhoutu ya iPhone nakong ya metsotso e 10
- Feme e tsosolosa iPhone ntle le ho tseba paskhoutu.
- Litaelo tse bonolo ho li latela li fanoa nakong ea ts'ebetso ea ho notlolla.
- Molemo ka ho fetisisa mefuta e meng ho iTunes ke ho tlosa iPhone notlela skrine.
- Tšehetsa mefuta eohle ea iPhone, iPad, le iPod touch.
- E tšehetsa iPhone 6 ho isa ho 12 le mofuta oa morao-rao oa iOS ka botlalo!

Ho sebelisa Dr.Fone - Screen notlolla ho reset hao iPhone phasewete, latela mona ka tlase ditaelo ho e etsa hantle.
Ela hloko: Ts'ebetso ea ho notlolla e tla hlakola data ea fono.
Mohato oa 1: Download le Dr.Fone toolkit, ka nako eo kenya e khomphuteng ya hao. Kgetha Notlolla ka mora hore e qale.

Mohato oa 2: Matla ho sesebelisoa sa hau sa iPhone ebe u hokela iPhone ea hau khomphuteng u sebelisa thapo ea lehalima ea mantlha. iTunes e ka qalisoa ka bo eona. U lokela ho e koala ho thibela sesebelisoa ho se sebetse hantle.
Mohato 3: Click Qala ho qala tshebetso notlolla.

Hata 4: Joale, skrine e hlaha moo u hlokang ho etsa hore iPhone ea hau e kene ka mokhoa oa DFU. Latela litaelo tse skrineng, 'me u ka kenya mokhoa oa DFU ka katleho.

Mohato 5: Hao iPhone ea mohlala le boitsebiso bo bong li a bonahatsa. Haeba lintlha li fosahetse, khetha ka bowena ho netefatsa hore litaba li nepahetse. Ebe o tobetsa 'Download.'

Hata 6: Ka mor'a hore firmware e jarollotsoe, tobetsa Notlolla Hona joale ho fektheri ho tsosolosa iPhone ea hau.

Ts'ebetso ena e tla hlakola data ea hau ea iPhone. U lokela ho thaepa nomoro ea khoutu ho netefatsa ts'ebetso.

Mohato oa 7: Ha tshebetso e fela, u ka bona iPhone hao qala joaloka fono e ncha. Tabeng ena, beha phasewete efe kapa efe ya hao iPhone e le a lakatsa.

iPhone XR e tla ka mebala e benyang, joale ke 'mala ofe oo u o ratang haholo?
Karolo ea III: Joang ho reset iPhone phasewete ntle khomphuteng
Tharollo 1: Reset notletsoe iPhone Passcode le iCloud Find My iPhone (Ha Find My iPhone is ON)
Haeba u nolofalitse karolo ea 'Fumana iPhone ea ka' ho iPhone XR ea hau, iPhone XS (Max), kapa mofuta ofe kapa ofe oa iPhone, u ka e sebelisa ho hlakola paskhoutu ea hau e lebetsoeng le ho seta e ncha bocha. Ho bonolo - latela feela mehato ena e bonolo. Tharollo ena e hloka hore u be le "Find My iPhone" e buletsoe le hore u e lumellane nakong e fetileng.
Mohato 1. Eya ho icloud.com/#find le ho kena le hao Apple ID.
Mohato 2. Click 'Fumana My iPhone.'
Mohato 3. Click 'All Devices' ka holimo ho sebadi fensetere.

Mohato 4. Khetha hao iPhone ho tloha bohle ba disebediswa ho tse thathamisitsoeng. Tobetsa 'Hlakola iPhone' ho hlakola iPhone ea hau, hammoho le paskhoutu ea hau e seng e lebetsoe.
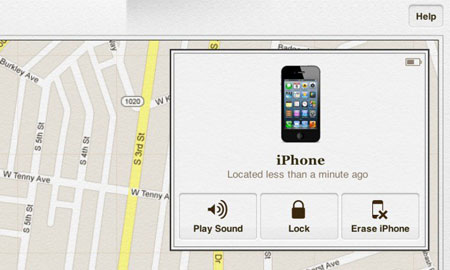
Mohato 5. Sebelisa 'Setup Mothusi' ya hao iPhone ho tsosolosa ka ho fetisisa morao tjena bekapo ya sesebediswa hao.
Paskhoutu ea hau ea khale e tla hlakoloa kaha data ea hau kaofela e tla khutlisoa ho tsoa ho bekapo ea iCloud. Joale o lokela ho khona ho fihlella iPhone ea hau ntle le ho kenya phasewete.
Tharollo 2: Ho sebelisa Siri ho notlolla fono ea hau ntle le paskhoutu
Ena e ne e le phoso e fetileng ea ts'ireletso le Siri, 'me joale e se e lokisitsoe. Ka hona, hangata e ke ke ea sebetsa - empa ho bohlokoa ho leka! Khetho ho li-iPhones tse ngata tse bitsoang "Lumella ho fihlella Siri ha u notletsoe ka paskhoutu."
Haeba tšobotsi ena e nolofalitsoe, Siri e ka fihlella mefuta e mengata ea mesebetsi ntle le ho hloka ho kenya paskhoutu. Ho bohlokoa ho bolela hore karolo ena e ka baka ts'okelo e kholo ts'ireletso ea iPhone ea hau mme ha e sebetse ho motho e mong le e mong.
Ela hloko: Le hoja mokhoa ona oa ho notlolla fono ya hao e fumaneha ka ba bang ba iPhones, ho ka sokela tšireletseho ea iPhone hao. Kamora ho notlolla iPhone ea hau ka Siri, o lokela ho thibela khetho ea bokamoso ka ho latela mehato e ka tlase:
- 1. Eya ho "Settings" aekhone skrineng sa lapeng.
- 2. Khetha 'Kakaretso' ho tswa ho "Settings" menu ya.
- 3. Khetha khetho ea "Passcode lock" ho menu ea "General".
- 4. Fetola khetho ea "Lumella ho kena ho Siri ha u notletsoe ka paskhoutu" ho "OFF."

Litlhahiso: Mokhoa oa ho khutlisa data ea hau ka mor'a ho seta phasewete ea hau ea iPhone
Joalokaha u ka bona ho tsoa ho tse thathamisitsoeng ka holimo litharollo, ua tseba hore ho ka 'na etsa hore tahlehelo ya data ha u reset hao iPhone phasewete. Ho rarolla le ho thibela bothata bona bo sithabetsang, u lokela ho sebelisa sesebelisoa se molemo Dr.Fone - Data Recovery (iOS) . Lenaneo lena le tla u thusa ho khutlisa data ea hau e lahlehileng ho lisebelisoa tsohle tsa iOS, li-backups tsa iTunes, le li-backups tsa iCloud.

Dr.Fone - Recovery Data (iOS)
Fumana lintlha tse tsoang ho iPhone XS (Max) /iPhone XR /X/8/7(Plus)/SE/6s(Plus)/6(Plus)/5S/5C/5/4S/4/3GS!
- Ea pele lefatšeng ka bophara iPhone le iPad ya data ho hlaphoheloa Software.
- Phahameng ka ho fetisisa iPhone ya data ho hlaphoheloa sekhahla ho indasteri e.
- Hlaphoheloa lifoto, livideo, mabitso, melaetsa, lintlha, pitso likutung, le ho feta.
- Hlaphoheloa ya data lahlehileng ka lebaka la hlakolwa, ho lahleheloa ke sesebediswa, jailbreak, iOS apkreite, joalo-joalo.
- Khetha esale pele 'me u fumane data efe kapa efe eo u e batlang.
- E tšehetsa iPhone XS (Max) / iPhone XR / iPhone X / 8 (Plus)/ iPhone 7(Plus)/ iPhone6s(Plus), iPhone SE le mofuta oa morao-rao oa iOS ka botlalo!

Hlaphoheloa lahleheloa ke data ho tswa ho iPhone le Dr.Fone
Mohato 1. Matha le Dr.Fone - Data Recovery (iOS)
Qala lenaneo la Dr.Fone le hokela iPhone hao khomphuteng ya hao. Click "hlaphoheloa" 'me joale khetha "hlaphoheloa ho tloha iOS sesebelisoa" ho hlaphoheloa lahlehileng data.

Mohato 2. Scan lahlehileng iPhone data
Khetha mefuta ea lifaele ebe o tobetsa "Start Scan" ho qala ts'ebetso ea ho hlahloba. Ts'ebetso ena e tla nka metsotso e seng mekae, ho latela palo ea data e bolokiloeng fonong ea hau.

Mohato 3. Preview le hlaphoheloa hao lahlehileng data
Ha ts'ebetso ea ho hlahloba e phethiloe, u ka bona esale pele data eohle ea hau e lahlehileng skrineng sa komporo ea hau. Khetha feela data eo u batlang ho e khutlisa - e bonolo!

hlahloba setjhaba sa rona Wondershare Video Community
Ho tsoa sengoloa sena, u ka bona hore ha u notlella ka phoso iPhone XR, iPhone XS (Max), kapa mofuta ofe kapa ofe oa iPhone, ho na le mekhoa e mengata ea ho seta phasewete ea hau bocha. Etsa bonnete ba hore u kenya Dr.Fone holim'a komporo ea hau kajeno e le hore haeba sena se etsahala hape nakong e tlang, u tla be u behiloe kaofela.
Seta iPhone bocha
- iPhone Reset
- 1.1 Seta botjha iPhone ntle le Apple ID
- 1.2 Seta Lekunutu la Lithibelo bocha
- 1.3 Reset iPhone Password
- 1.4 Reset iPhone All Settings
- 1.5 Seta bocha Litlhophiso tsa Marang-rang
- 1.6 Seta hape Jailbroken iPhone
- 1.7 Seta bocha Password ea Voesemeile
- 1.8 Seta betri ea iPhone bocha
- 1.9 Mokhoa oa ho Reset iPhone 5s
- 1.10 Mokhoa oa ho seta iPhone 5 bocha
- 1.11 Mokhoa oa ho seta iPhone 5c
- 1.12 Qala hape iPhone ntle le Likonopo
- 1.13 Soft Reset iPhone
- iPhone Hard Reset
- iPhone Factory Reset






James Davis
basebetsi Mohlophisi