Hur man säkerhetskopierar data på låst iPhone XS/X/8/7/SE/6s/6
27 april 2022 • Arkiverad till: Säkerhetskopiera data mellan telefon och PC • Beprövade lösningar
Glömde mitt lösenord för iPhone X-skärmlås!
Jag har glömt lösenordet för min iPhone X. Nu är låsknappen trasig och iTunes känner inte igen den. Denna iPhone X har använts under lång tid. Men jag har massor av data om det och de flesta av dem är ganska viktiga. Finns det något sätt att säkerhetskopiera data på låst iPhone XX? Säg till om du har bra råd. Tack på förhand!!
Det är tråkigt att höra det. Den goda nyheten är att du har en chans att säkerhetskopiera data på din låsta iPhone. I den här artikeln kommer vi att visa dig 3 sätt att selektivt säkerhetskopiera låsta iPhone-data.
- Del 1: Så här säkerhetskopierar du låst iPhone med iTunes
- Del 2: Extrahera låst iPhone-data från iCloud-säkerhetskopia
- Del 3: Hur man säkerhetskopierar låst iPhone-data med Dr.Fone - Telefonsäkerhetskopiering (iOS)
Del 1: Så här säkerhetskopierar du låst iPhone med iTunes
Om du har synkroniserat din iPhone med iTunes tidigare och inte har startat om din iPhone efter att du anslutit din iTunes senast, kommer iTunes att komma ihåg lösenordet. Så iTunes kommer inte att be dig låsa upp din iPhone när du ansluter till den. På så sätt kan du säkerhetskopiera låst iPhone med iTunes.
Steg 1: Starta iTunes och anslut din iPhone till datorn.
Steg 2: Klicka på "Sammanfattning" på vänster sida av fönstret och tryck sedan på "Säkerhetskopiera nu" för att starta säkerhetskopieringsprocessen.
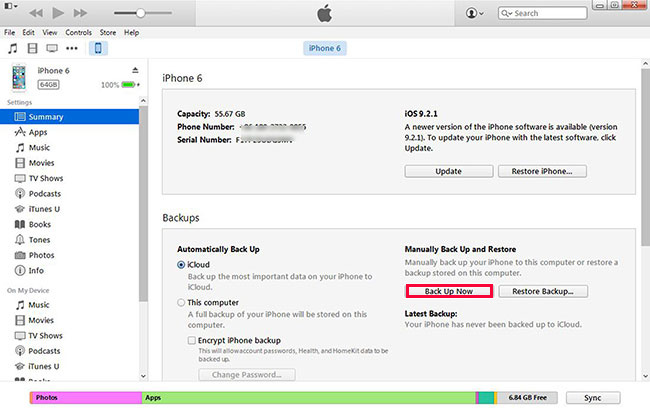
Steg 3: Om säkerhetskopieringsprocessen är klar kan du hitta din iPhone-säkerhetskopieringsplats och kontrollera dina säkerhetskopior.
Steg 4: Eftersom du har säkerhetskopierat din iPhone-data kan du sätta din iPhone i återställningsläge med iTunes för att låsa upp iPhone-låsskärmen. Du kan trycka på hemknappen och strömknappen samtidigt, du kommer att se Apple-logotypen visas. Sedan bör du släppa strömknappen och fortsätta att trycka på hemknappen tills du får en iTunes-varning som säger att din iPhone är i återställningsläge. Du kommer att se skärmen som visas på din iPhone, det vill säga du raderar ditt iPhone-lösenord.

Obs: Men många användare har inte synkroniserat sin iPhone med iTunes eller så har de startat om sin iPhone efter den senaste anslutningen till iTunes, då är det omöjligt för iTunes att säkerhetskopiera data på låst iPhone. Vad ska vi göra då? Låt oss kolla nästa del.
Del 2: Extrahera låst iPhone-data från iCloud-säkerhetskopia
Om du har ställt in iCloud-säkerhetskopiering tidigare, kommer iCloud automatiskt att säkerhetskopiera din iPhone-data när den är ansluten till Wi-Fi. I det här fallet kan du använda Dr.Fone - Data Recovery (iOS) för att extrahera dina låsta iPhone-data från iCloud-säkerhetskopia till din dator. Denna programvara är ett kraftfullt verktyg för dataåterställning, som låter dig förhandsgranska och selektivt återställa din iPhone-data från iCloud-säkerhetskopiering och iTunes-säkerhetskopiering.

Dr.Fone - Data Recovery (iOS)
Ger dig tre sätt att återställa låst iPhone-data från iPhone XS/XR/X/8/7/6s(Plus)/6 (Plus)/5S/5C/5
- Hämta data direkt från iPhone, iTunes backup och iCloud backup.
- Ladda ner och extrahera iCloud-säkerhetskopian och iTunes-säkerhetskopian för att hämta data från den.
- Fungerar för alla iOS-enheter. Kompatibel med den senaste iOS 13.

- Förhandsgranska och återställ data selektivt i originalkvalitet.
- Skrivskyddat och riskfritt.
Steg 2: Starta programvaran och välj "Dataåterställning" på instrumentpanelen. Välj alternativet "Återställ från iCloud Backup File" och logga in iCloud.

Steg 3: När du loggar in på iCloud listar programmet dina iCloud-säkerhetskopior i gränssnittet. Du kan välja vem du vill och klicka på "Ladda ner" för att få iCloud-säkerhetskopian.

Steg 4: När nedladdningsprocessen är klar kan du förhandsgranska och markera objekten för att exportera dem till din dator.

Del 3: Hur man säkerhetskopierar låst iPhone-data med Dr.Fone - Telefonsäkerhetskopiering (iOS)
Från ovanstående introduktion kan vi veta att vi måste ställa in iTunes-synkronisering eller iCloud-säkerhetskopiering innan för att säkerhetskopiera låst iPhone-data. Men vad händer om jag inte har gjort båda dessa tidigare? I den här delen kommer vi att visa dig ett kraftfullt verktyg, Dr.Fone - Phone Backup (iOS) , för att direkt säkerhetskopiera låsta iPhone-data. Detta program kan hjälpa dig att komma åt din iPhone, förhandsgranska, säkerhetskopiera och exportera iPhone-videor, samtalshistorik, anteckningar, meddelanden, kontakter, foton, iMessages, Facebook-meddelanden och många andra data utan iTunes. Programmet fungerar för närvarande perfekt med iOS 9 och stödjer iPhone 6s (Plus), iPhone 6 (Plus), 5s, iPhone 5c, iPhone 5, iPhone 4s, iPhone 4 och iPhone 3GS. Och du kan markera rutan nedan för att få mer detaljerad information om Dr.Fone.
Obs: Se till att du ansluter din iPhone till datorn du litar på. Dr.Fone kan upptäcka den låsta telefonen endast när iPhone har litat på den här datorn tidigare.
Dr.Fone - Säkerhetskopiering av telefonen (iOS)
Säkerhetskopiera och återställa låst iPhone blir flexibel och enkel!
- Säkerhetskopiera och återställ låsta iPhone-data selektivt på 3 minuter!.
- Exportera det du vill ha från säkerhetskopian till PC eller Mac.
- Ingen dataförlust på enheter under återställningen.
- Vackert designat användargränssnitt.
- Fullt kompatibel med Windows 10, Mac 10.15 och iOS 13.
Steg för att säkerhetskopiera och återställa låst iPhone
Låt oss sedan kontrollera hur man säkerhetskopierar data på låst iPhone utan iTunes i detalj. Den här guiden är baserad på Windows-versionen av Dr.Fone. Om du är en Mac-användare, ladda ner Mac-versionen. Operationen är liknande.
Steg 1. Anslut din iPhone till datorn
För att säkerhetskopiera låst iPhone, starta programmet efter att du har installerat det och anslut din iPhone till datorn. När din enhet upptäcks av programmet ser du fönstret som visas enligt följande.

Steg 2. Välj "Telefonsäkerhetskopiering"
Efter att ha valt "Telefonsäkerhetskopiering", klicka på Säkerhetskopiering. Sedan måste du välja vilken typ av data som ska säkerhetskopieras och starta säkerhetskopieringsprocessen.

Steg 3. Säkerhetskopiera låst iPhone-data
Nu säkerhetskopierar Dr.Fone data på din iPhone. Koppla inte bort din enhet.

Steg 4. Exportera eller återställ låst iPhone
När säkerhetskopieringen är klar klickar du på Visa säkerhetskopieringshistorik för att se alla säkerhetskopior på din dator. Välj backupfilen och klicka på Visa, du kan kontrollera allt innehåll i backupfilen i kategorier. Kontrollera någon av dem för export eller återställning behöver bara klicka på knappen "Återställ till enhet" eller "Exportera till PC" i det nedre högra hörnet av fönstret.

Obs: Om du fortfarande blir ombedd att ange lösenordet av Dr.Fone, var inte arg. Du måste veta att Dr.Fone inte kan ändra något på din iPhone, inklusive att inaktivera lösenordet. Så det hjälper inte att radera lösenordet. Om du nyligen har synkroniserat din enhet med iTunes och iTunes kommer ihåg lösenordet. På detta sätt kan Dr.Fone komma in i din enhet genom att använda den. Naturligtvis behöver du inte köra iTunes på din dator när du använder Dr.Fone. Låt din telefon lita på datorn när du ansluter din telefon till datorn.
Video om hur man säkerhetskopierar och återställer låsta iPhone-data
iPhone Säkerhetskopiering och återställning
- Säkerhetskopiera iPhone-data
- Säkerhetskopiera iPhone-kontakter
- Säkerhetskopiera iPhone-textmeddelanden
- Säkerhetskopiera iPhone-foton
- Säkerhetskopiera iPhone-appar
- Säkerhetskopiera iPhone-lösenord
- Säkerhetskopiera Jailbreak iPhone-appar
- iPhone säkerhetskopieringslösningar
- Bästa programvara för iPhone-säkerhetskopiering
- Säkerhetskopiera iPhone till iTunes
- Säkerhetskopiera låst iPhone-data
- Säkerhetskopiera iPhone till Mac
- Säkerhetskopiera iPhone-plats
- Hur man säkerhetskopierar iPhone
- Säkerhetskopiera iPhone till dator
- Tips för säkerhetskopiering av iPhone






Alice MJ
personalredaktör