Hur man säkerhetskopierar appar och appdata på iPhone
07 mars 2022 • Arkiverad till: Säkerhetskopiera data mellan telefon och PC • Beprövade lösningar
Att säkerhetskopiera dina iPhone-appar är lika enkelt som att säkerhetskopiera dina kontakter, meddelanden, videor och musikfiler. Även om det är enkelt, kan proceduren för hur man säkerhetskopierar appar på iPhone vara lite annorlunda jämfört med att säkerhetskopiera andra iPhone-relaterade filer.
Med mig har jag två metoder för hur man säkerhetskopierar appar på iPhone. Båda dessa metoder är gratis att använda och därför bör du inte vara orolig för att betala en extra dollar. Vi måste dock ha ett externt program för att vi ska kunna säkerhetskopiera våra appar effektivt på vår PC eller Mac.
- Del 1: Hur man säkerhetskopierar iPhone-appar gratis
- Del 2: Hur man säkerhetskopierar iPhone-appdata till PC eller Mac
- Del 3: Jämförelse mellan iTunes Backup och Dr.Fone Backup
Del 1: Hur man säkerhetskopierar iPhone-appar gratis
I vår första metod kommer vi att använda iTunes för att säkerhetskopiera iPhone-appar. Det är mycket lämpligt att ha ett aktivt iTunes-konto.
Steg 1: Starta iTunes-konto
För att säkerhetskopiera dina appar måste du ha ett aktivt iTunes-konto. Logga in på ditt konto och anslut din iPhone-enhet. Beroende på hur du har ordnat ditt iTunes-konto kommer du att få något som ser ut som skärmdumpen nedan.
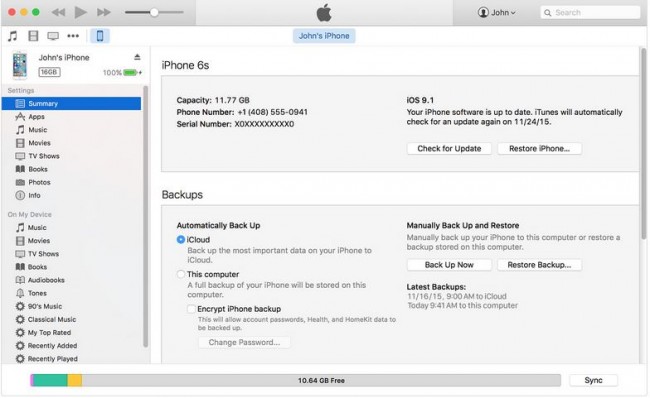
Steg 2: Öppna iPhone Apps
På ditt iTunes-gränssnitt, leta reda på "Appar"-ikonen under "Sammanfattning"-ikonen. Klicka på den för att öppna en lista över alla dina appar som finns i din telefon som illustreras i skärmdumpen nedan. Tänk på att ikonarrangemanget kan skilja sig från en version till en annan. Klicka på fliken "Arkiv" högst upp i gränssnittet. Denna åtgärd kommer att visa en rullgardinslista. Från den här listan, klicka på fliken "Enheter" och en annan rullgardinslista med olika riktningar öppnas. Klicka på fliken "Överför köp".
Steg 3: Bekräfta iPhone-appar
En lista över alla dina appar kommer att visas på ditt gränssnitt som illustreras nedan.
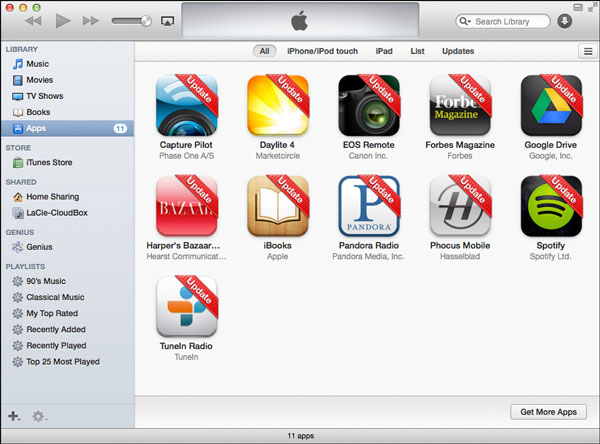
Steg 4: Flytta iPhone-appen
På din lista över appar, leta reda på "Capture Pilot"-appen och högerklicka på den. Du kan dock välja vilken annan app som helst som du vill säkerhetskopiera först. Ett nytt kommando med instruktioner kommer att visas. Klicka på fliken "Visa i Finder" som illustreras nedan.
Steg 5: Skapa en backupplan
Den här åtgärden öppnar ett nytt gränssnitt där du måste skapa en ny säkerhetskopieringsmapp på din enhet där du ska spara appen. Du kan skapa din säkerhetskopieringsmapp var som helst på din enhet. Valet är helt ditt. Upprepa samma procedur för varje app. I vårt exempel kan du se att appen "Capture Pilot" finns under mappen "Mobilapplikationer". Precis så har du dina appar väl säkerhetskopierade.
Del 2: Hur man säkerhetskopierar iPhone-appdata till PC eller Mac
Dr.Fone - Phone Backup (iOS) är ett fantastiskt program från Wondershare som ger dig möjligheten att säkerhetskopiera iPhone-appar varje gång du känner för. Eftersom detta program kommer med en handfull funktioner, är iOS Data Backup & Restore-funktionen vår huvudsakliga oro när det kommer till hur man säkerhetskopierar iPhone-appar och appdata. Det låter dig selektivt säkerhetskopiera och exportera WhatsApp, Kik, Viber och många andra appars foton, videor och dokument.
Steg 1: Starta Dr.Fone
Ladda ner, installera och starta Dr.Fone på din dator. När du har startat, klicka på "Telefonsäkerhetskopia" i gränssnittet.

Steg 2: Anslut din iPhone till din PC
När det nya gränssnittet öppnas, anslut din iPhone till din dator med USB-kabeln.
Steg 3: Bekräfta säkerhetskopieringsdata
Välj alternativet "iOS Data Backup and Restore" för att starta säkerhetskopieringsprocessen. Ett nytt gränssnitt med en lista över alla dina filer dyker upp. Markera rutan bredvid "Meddelanden och bilagor", "WhatsApp och bilagor", "Appfoton", "Appvideor", "Appdokument" och "Foton". När du är nöjd med vad du ser, klicka på ikonen "Säkerhetskopiering" för att starta säkerhetskopieringsprocessen.

Steg 4: Övervaka säkerhetskopieringen
Hur lång tid som krävs för att slutföra säkerhetskopieringsprocessen beror enbart på mängden data som finns i din telefon. Dr.Fone ger dig också möjlighet att övervaka säkerhetskopieringsprocessen via dess gränssnitt.

Steg 5: Bekräfta säkerhetskopieringspunkt
När säkerhetskopieringsprocessen är över, välj varje fil som vi vill säkerhetskopiera och när vi är klara kommer vi att klicka på ikonen "Exportera till PC" under vår skärm.

Del 3: Jämförelse mellan iTunes Backup och Dr.Fone Backup
Även om båda dessa metoder är exceptionellt utmärkta när det gäller att säkerhetskopiera din iPhone, är en skillnad tydligt synlig.
I vår första metod måste du ha ett aktivt iTunes-konto för att skapa en backupplan. Även om den här metoden är gratis för alla iTunes- och Apple-användare, kan det vara lite problematiskt för vissa användare att du kanske tycker att det är tröttsamt att skapa en backupplan. I vårt andra tillvägagångssätt behöver vi bara ha ett externt program för att skapa en säkerhetskopia. Denna metod är enkel att använda jämfört med vår första metod.
Säkerheten för dina uppgifter garanteras inte i den första metoden jämfört med vår andra metod. Vi kan tillskriva detta till det faktum att vi har hört talas om hackningsincidenser som påverkar ett stort antal Apple-användare. I sådana situationer slutar vissa användare vanligtvis med att förlora sin värdefulla data till hackare.
I vår första metod måste vi flytta en app i taget jämfört med vår andra metod där hela apparna flyttas på en gång.
Att säkerhetskopiera alla typer av information är utan tvekan ett måste för varje person som använder en smartphone och mer specifikt en iPhone. Individer som misslyckas med att skapa en backup-plan slutar alltid med att förlora mer värdefull information jämfört med de som skapar backup-planer.
I den här artikeln har vi tydligt sett vikten och de metoder som används för att säkerhetskopiera iPhone-appar och data. Från de två ovanstående metoderna för hur man säkerhetskopierar iPhone-appar, är det tydligt att se att procedurerna inte kräver någon form av tekniskt geni för att genomföra dem. Jag hoppas att du har lärt dig tillräckligt med knep, tips och metoder för hur du säkerhetskopierar iPhone-appar från den här artikeln.
iPhone Säkerhetskopiering och återställning
- Säkerhetskopiera iPhone-data
- Säkerhetskopiera iPhone-kontakter
- Säkerhetskopiera iPhone-textmeddelanden
- Säkerhetskopiera iPhone-foton
- Säkerhetskopiera iPhone-appar
- Säkerhetskopiera iPhone-lösenord
- Säkerhetskopiera Jailbreak iPhone-appar
- iPhone säkerhetskopieringslösningar
- Bästa programvara för iPhone-säkerhetskopiering
- Säkerhetskopiera iPhone till iTunes
- Säkerhetskopiera låst iPhone-data
- Säkerhetskopiera iPhone till Mac
- Säkerhetskopiera iPhone-plats
- Hur man säkerhetskopierar iPhone
- Säkerhetskopiera iPhone till dator
- Tips för säkerhetskopiering av iPhone






Alice MJ
personalredaktör