Hur lång tid tar det att säkerhetskopiera min iPhone?
07 mars 2022 • Arkiverad till: Säkerhetskopiera data mellan telefon och PC • Beprövade lösningar
När iOS 14 rullas ut har många börjat uppgradera sina iPhones till den nyare iOS-versionen. Om du planerar att göra detta måste du börja med att ta en säkerhetskopia av all din data via iTunes. Tänk på att utan säkerhetskopiering finns det en enorm risk för dataförlust, särskilt om iOS-uppdateringen avbryts på grund av nätverksproblem.
Dessutom, om du har säkerhetskopian, blir det mycket lättare att hämta alla dina viktiga filer efter att enheten har uppgraderats. Eftersom iTunes-säkerhetskopiering är ett avgörande steg för att uppdatera en iPhone vill många veta hur lång tid det tar att säkerhetskopiera en iPhone. Sanningen är att den totala tiden för att säkerhetskopiera data från en iPhone kan variera för varje användare.
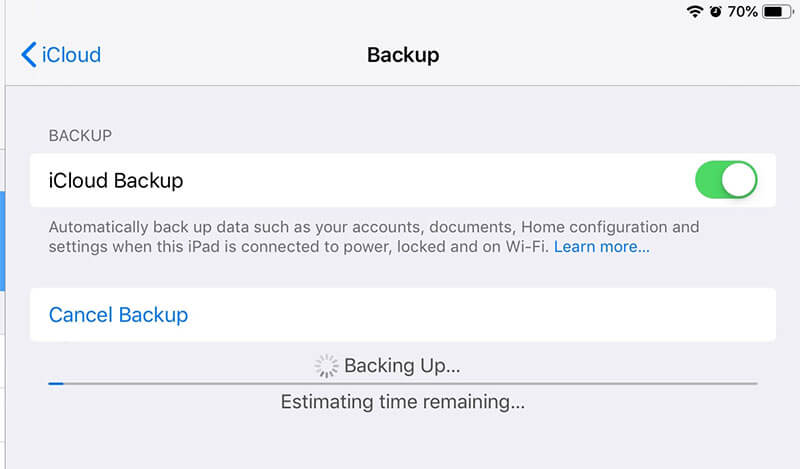
För att hjälpa dig att förstå mer exakt har vi sammanställt en detaljerad guide om vilka faktorer som påverkar iPhone-säkerhetskopieringen och hur du kan förkorta säkerhetskopieringen för en snabb uppgradering.
Del 1: Hur lång tid tar det att säkerhetskopiera min iPhone?
I allmänhet kan den totala tiden för att säkerhetskopiera data från en iPhone ta allt mellan 30 minuter och 2 timmar. Det finns dock ett fåtal fall där backuptiden till och med kan överskrida tidsramen på 2 timmar. Olika faktorer påverkar säkerhetskopieringens hastighet och tid. Dessa faktorer inkluderar:
1. Lagring upptaget - Hur mycket data har du på din iPhone? Om iPhone-minnet är fullt och du redan har fått meddelandet "Full Storage", är det ganska uppenbart att din enhet kommer att ta jämförelsevis längre tid att säkerhetskopiera filerna. Det är därför det alltid rekommenderas att ta bort onödiga filer från iPhone innan du går vidare och startar iTunes-säkerhetskopieringen.
2. Nätverkshastighet – En annan faktor som avgör hur lång tid det tar att säkerhetskopiera din iPhone är din nätverkshastighet. Om du är ansluten till en stabil internetanslutning kommer enheten att säkerhetskopiera data till iCloud på nolltid. Men om du är ansluten till ett långsammare nätverk kommer säkerhetskopieringstiden att öka och kan till och med ta 3-4 timmar.
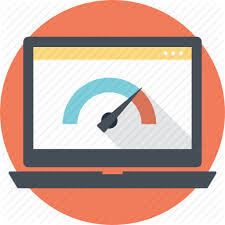
Det spelar ingen roll om du väljer iTunes eller iCloud för att säkerhetskopiera dina data. Dessa två faktorer kommer att påverka den tid det tar att ladda upp filerna. Det skulle vara bäst att förstå att användningen av iTunes och iCloud för iPhone-säkerhetskopiering har en stor nackdel.
Varken iCloud eller iTunes låter användare välja data före säkerhetskopiering. Båda dessa metoder kommer automatiskt att säkerhetskopiera hela data (förutom FaceID/TouchID-inställningar eller aktivitet). Det betyder att du måste vänta på att alla onödiga filer säkerhetskopieras, även om du inte behöver dem.
Utan tvekan kan man ta bort dessa objekt, men det kommer att ta för lång tid att filtrera bort dem, med tanke på att många iPhone-användare till och med har 200+GB data. Så, vad är ett bättre alternativ för att göra säkerhetskopiering av iPhone-data mer bekvämt och mindre hektiskt. Nåväl, låt oss ta reda på det!
Del 2: Kan jag förkorta backuptiden?
Om du vill frigöra utrymme från en iPhone och förkorta säkerhetskopieringstiden rekommenderar vi att du använder Dr.Fone Data Eraser (iOS) . Detta är en professionell iOS-dataraderare som är utformad för att ta bort hela data från en iDevice.

Verktyget har dock också en speciell "Free Up Space"-funktion som rensar skräpfiler och minskar den totala mängden data från enheten med ett enda klick. På så sätt kommer det att ta relativt kortare tid att säkerhetskopiera iPhone.
Hur förkortar jag iPhone-säkerhetskopieringstiden ytterligare?
När du vet hur lång tid det tar att säkerhetskopiera en iPhone, skulle du troligen vilja veta om det finns en metod för att förkorta säkerhetskopieringstiden ytterligare. Svaret är ja! Du kan använda Dr.Fone Phone Backup för att förkorta backuptiden. Det är ett dedikerat verktyg utformat för att säkerhetskopiera/återställa din iDevice. Oavsett vilken iOS-version du kör på din iPhone, hjälper Dr.Fone Phone Backup dig att snabbt säkerhetskopiera dina filer utan några besvär.
Förutom att vara ett gratis sätt att säkerhetskopiera filer från en iOS-enhet, stöder Dr.Fone Phone Backup också selektiv säkerhetskopiering. Det betyder att du kan välja vilken datatyp du vill säkerhetskopiera. Till skillnad från iCloud eller iTunes backup hjälper Dr.Fone Phone Backup dig att minska storleken på backupen, vilket så småningom resulterar i kortare backuptid.
Med det här verktyget kan du säkerhetskopiera olika datafiler, inklusive foton och videor, meddelanden och samtalsloggar och kontakter. Kort sagt, att använda Dr.Fone för att säkerhetskopiera en iOS-enhet ger dig friheten att välja de filer som du vill säkerhetskopiera.
När din enhet har uppgraderats till den nyare iOS-versionen, kommer du att kunna återställa säkerhetskopierad data med Dr.Fone själv. Återställningsfunktionen är ganska bekväm eftersom den inte skriver över befintliga data på iPhone.
Så låt oss gå igenom steg-för-steg-proceduren för att säkerhetskopiera en iPhone med Dr.Fone Phone Backup.
Steg 1: Installera Dr.Fone Phone Backup på din PC. Starta programvaran och anslut din iPhone till datorn.
Steg 2: Välj "Telefonsäkerhetskopiering" på Dr.Fones hemskärm.

Steg 3: Klicka på "Backup" på nästa skärm.

Steg 4: Dr.Fone kommer automatiskt att skanna din iPhone efter tillgängliga filtyper. Det kommer att lista dessa filtyper, och du kan välja vilka typer av filer du vill återställa. Eftersom vi vill förkorta säkerhetskopieringstiden, se till att bara välja de nödvändiga filerna.

Steg 5: När du har valt filtyperna, ställ in målmappen och klicka på "Säkerhetskopiera". Vänta några minuter eftersom säkerhetskopieringsprocessen kan ta ett tag att slutföra.
Steg 6: Klicka nu på "Visa säkerhetskopia" för att kontrollera säkerhetskopieringshistoriken.

Så, det är hur du kan använda Dr.Fone Phone Backup för att säkerhetskopiera selektiv data från en iPhone. Att använda Dr.Fone kommer att göra det mycket lättare att säkerhetskopiera alla viktiga data utan att behöva vänta i flera timmar. När filerna har säkerhetskopierats kan du installera den senaste uppdateringen på din iPhone.
Andra tips för att snabba upp iPhone-säkerhetskopieringen
Här är några ytterligare tips som hjälper dig att påskynda hela iPhone-säkerhetskopieringsprocessen.
- Ta bort oanvända appar från tredje part
Tredjepartsappar på en iPhone har stora filstorlekar på grund av data i appen. Så om du bestämmer dig för att säkerhetskopiera dessa appar kommer det automatiskt att ta längre tid för säkerhetskopieringsprocessen att slutföras. Du kan påskynda processen genom att avinstallera appar som du sällan använder eller inte alls behöver.
I många fall har användare 5-6 onödiga appar på sin iPhone som inte gör något annat än att de tar plats. Så innan du börjar med säkerhetskopieringen, se till att ta bort dessa appar från din enhet.
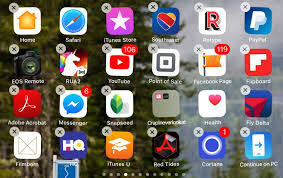
- Ta bort gamla mediefiler
Bortsett från tredjepartsapparna upptar även de gamla mediefilerna onödigt lagringsutrymme. När du har avinstallerat tredjepartsapplikationerna, utforska ditt mediebibliotek och ta bort alla icke-nödvändiga mediefiler. Tro det eller ej, men att ta bort mediefiler som foton, låtar, videor kommer att förkorta säkerhetskopieringstiden med en enorm marginal.
- Överför dina mediefiler till en PC
Det finns flera situationer när människor kanske inte är bekväma med att ta bort mediefiler permanent. Om så är fallet kan du överföra dessa filer till en PC och lagra dem säkert. Du behöver inte överföra all data.
Välj foton och videor som är extremt viktiga och flytta dem till din dator; när de väl har överförts, säkerhetskopiera helt enkelt resten av data från din iPhone. Till skillnad från tidigare kommer det att ta relativt kortare tid för säkerhetskopieringen att slutföras efter att du har flyttat en del av data till din PC.
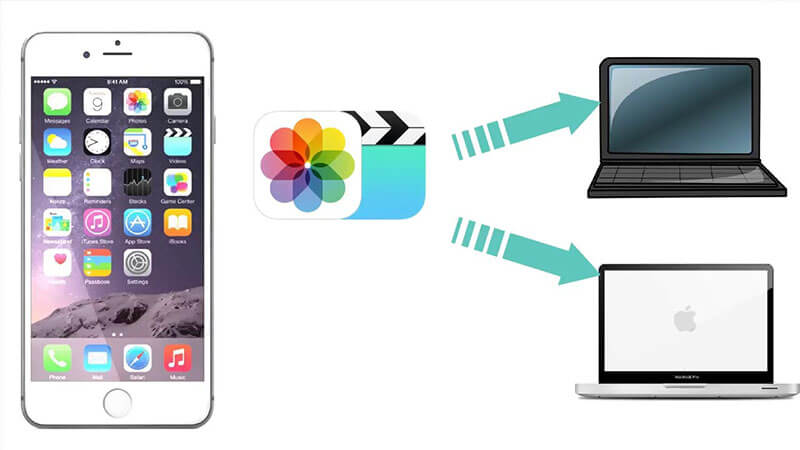
- Anslut till en stabil Internetanslutning
Som vi nämnde tidigare är en dålig internetanslutning en av de viktigaste anledningarna till att sakta ner iPhone-säkerhetskopieringen. När du bestämmer dig för att säkerhetskopiera en iPhone, anslut enheten till en stabil internetanslutning.
Vi rekommenderar att du byter till en Wi-Fi-anslutning från ditt mobilnät eftersom det förra har jämförelsevis bättre hastighet. Detta innebär att byte till en Wi-Fi-anslutning automatiskt kommer att påskynda hela säkerhetskopieringsprocessen.
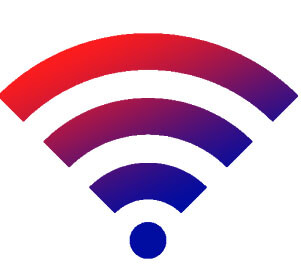
- Använd iCloud/iTunes Backup oftare.
En stor fördel med att använda iTunes/iCloud backup är att det bara lägger till nya objekt till den befintliga backupen. Så om du ofta använder dessa tjänster för att säkerhetskopiera dina data, tar det inte mycket tid för säkerhetskopieringen att slutföras i sista stund. Du kan till och med konfigurera iTunes för att automatiskt ta säkerhetskopior efter ett visst tidsintervall.
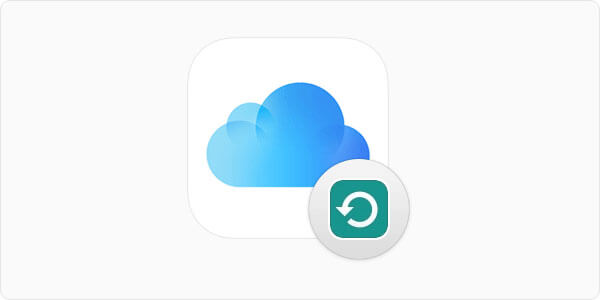
Slutsats
Hur lång tid tar det för en iPhone att säkerhetskopiera? Vid det här laget vet du redan att det inte finns något specifikt svar på denna fråga. Säkerhetskopieringstiden för iPhone beror huvudsakligen på den totala datavolymen och din internetanslutningshastighet. Du kan dock använda de ovan nämnda knepen för att fixa hela säkerhetskopieringsprocessen och slutföra hela säkerhetskopieringen utan några besvär.
iPhone Säkerhetskopiering och återställning
- Säkerhetskopiera iPhone-data
- Säkerhetskopiera iPhone-kontakter
- Säkerhetskopiera iPhone-textmeddelanden
- Säkerhetskopiera iPhone-foton
- Säkerhetskopiera iPhone-appar
- Säkerhetskopiera iPhone-lösenord
- Säkerhetskopiera Jailbreak iPhone-appar
- iPhone säkerhetskopieringslösningar
- Bästa programvara för iPhone-säkerhetskopiering
- Säkerhetskopiera iPhone till iTunes
- Säkerhetskopiera låst iPhone-data
- Säkerhetskopiera iPhone till Mac
- Säkerhetskopiera iPhone-plats
- Hur man säkerhetskopierar iPhone
- Säkerhetskopiera iPhone till dator
- Tips för säkerhetskopiering av iPhone






Alice MJ
personalredaktör