[iOS 14/13.7-uppdatering] Så här löser du iTunes Backup som inte återställs
07 mars 2022 • Arkiverad till: Säkerhetskopiera data mellan telefon och PC • Beprövade lösningar
Närhelst en ny sak eller ett nytt operativsystem rullas ut vill vi fortsätta med det. Vi har denna lust att uppleva det. Det var där Apple-användarna blev lockade med den senaste iOS 14/13.7-uppdateringen. Även om det släppte lös några kraftfulla funktioner och specifikationer, det som påverkade var iTunes, dess säkerhetskopiering, återställning som kanske inte är vederbörligen kompatibel med iOS 14/13.7. Många av användarna är bekymrade över problemet med att återställa iPhone utan iTunes på iOS 14/13.7. Men det finns lösningar för att få dig att enkelt dra ut!
Del 1: De främsta anledningarna till varför iTunes-säkerhetskopiering inte kommer att återställas
Inte tillräckligt med disk
Vi kan inte bara skylla på iOS 14/13.7 när du får meddelandet "iTunes kunde inte återställa iPhone eftersom ett fel har inträffat". Det kan bero på otillräckligt diskutrymme på din iPhone. Oavsett om du försöker säkerhetskopiera eller återställa från Mac eller Windows PC, kan det vara ett problem att få ont om utrymme. Så det är tillrådligt att borsta bort onödiga filer eller appar från din enhet och det är en av anledningarna till att det här problemet uppstår.
iTunes-säkerhetskopia skadad
Återigen, att stå iOS 14/13.7 klandervärt när man återställer iPhone med iTunes räcker inte. Det finns tillfällen då iTunes-säkerhetskopiering blir skadad av någon anledning. Fallet med att iTunes-säkerhetskopiering skadas är svårt att fastställa men kan säkert vara en grundorsak till misslyckandet med iTunes-säkerhetskopiering.
iTunes- eller iOS-fel uppstod
Av på sistone har många användare stött på flera problem efter att ha börjat med iOS 14/13.7. Dessa problem har orsakat många tvivel bland användarna. En av dem kan vara att iTunes backup-återställning inte är kompatibel med iOS 14/13.7. Följaktligen kan nästa anledning till att iTunes inte kunde återställa iPhone vara iTunes-fel.
iTunes stöds inte längre av Apple för uppdateringar efter WWDC 2019
Enligt WWDC 2019 har den nyligen observerat att iTunes kan ersättas med musikappen. Detta kan vara anledningen till att iTunes-säkerhetskopian inte kan återställa och inte fungerar korrekt på iOS 14/13.7. I första hand har iTunes varit en klassisk musikspelare med en mängd funktioner som den erbjöd. I år kan Apple förbereda sig för att lansera trion av nya appar för Mac-musik, TV och poddsändningar genom att ersätta iTunes. Det kan vara den främsta anledningen till att iTunes backup-återställning inte är tillgänglig på din iOS 14/13.7.
Del 2: Läs iTunes backup med ett tredjepartsverktyg för att återställa
Även om du upptäcker att din iTunes backup-återställning inte är tillgänglig i iOS 14/13.7, finns det ett allvarligt behov av hjälp. Du behöver ett professionellt verktyg som kan läsa din iTunes-säkerhetskopia utan problem. Och tack och lov kan Dr.Fone - Phone Backup (iOS) göra susen. Det är en perfekt lösning för att få förhandsgranskning och återställa alla typer av innehåll från din iOS-enhet. Här är den kompletta guiden för att komma in på innehållet i din iTunes-säkerhetskopia.
Steg 1: Ladda ner programmet på PC
För att börja med processen, ladda ner och installera Dr.Fone - Phone Backup (iOS) på din PC. Ladda försiktigt in programvaran och klicka på fliken "Telefonsäkerhetskopiering".

Steg 2: Anslut iPhone till PC
Dra anslutning av iPhone/iPad till en dator via en äkta lightning-kabel. Klicka nu på knappen "Återställ" på programmet.

Steg 3: Analysera iTunes backup-fil
Från den vänstra kolumnen, gör det till en punkt att välja "Återställ från iTunes Backup". Programmet hämtar hela iTunes-säkerhetskopieringsfilen från standardplatsen för iTunes-säkerhetskopiering. Välj bara iTunes-backupfilen som du behöver och tryck på knappen "Visa" eller "Nästa".

Steg 4: Få insikter från förhandsgranskningen
Allt innehåll som är tillgängligt i iTunes backup-filen kommer att hämtas och visas över flera datatyper.

Steg 5: Återställ till enheten
Förhandsgranska nu datatyperna och välj önskade filer. Klicka sedan på "Återställ till enhet" för att enkelt återställa säkerhetskopian.

Del 3: Åtgärda iTunes-fel och försök igen
Många gånger räcker vissa fel för att förstöra operationerna i iTunes. Så om iTunes säkerhetskopiering och återställning inte fungerar i iOS 14/13.7 och den skyldige är en felkod, kan lita på Dr.Fone - iTunes Repair bara komma till din räddning. Det säkerställer att du helt löser alla typer av iTunes-fel eller problem med bara ett enda klick. Nyfiken på hur? Här är steg-för-steg-guiden för att fixa iTunes-säkerhetskopieringsproblem.
Så här fixar du återställning av iTunes-säkerhetskopiering som inte fungerar i iOS 14/13.7
Steg 1: Starta Dr.Fone på PC
Börja med att ladda ner mjukvarupaketet till din respekterade PC/system. Kör det och tryck sedan på "Systemreparation" bland flera tillgängliga alternativ.

Steg 2: Välj alternativet "Reparera iTunes-fel".
I popup-fönstret skulle du märka tre reparationsalternativ, klicka bara på alternativet "Reparera iTunes-fel". Efter detta kommer iTunes att börja kolla in dina iTunes-komponenter.

Sedan börjar verktyget kontrollera iTunes-komponenter.

Steg 3: Testa avancerad reparation
När iTunes-komponenterna har laddats klickar du på "OK". Om din iTunes fortsätter att visa felmeddelanden, klicka på "Avancerad reparation". Vänta tills processen är klar.
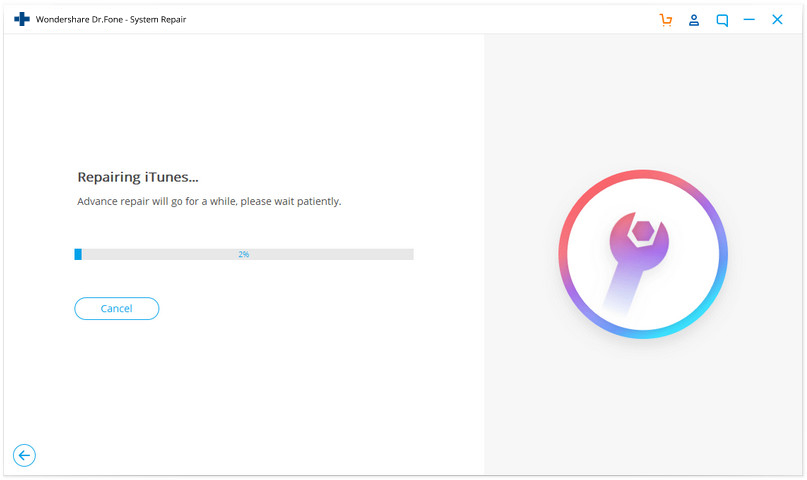
Del 4: Säkerhetskopiera iPhone med ett alternativ och återställ
Att säkerhetskopiera iPhone med iTunes kan vara ett av de viktigaste sätten att få alla dina enheter. Men du måste känna till de alternativa sätten att säkerhetskopiera din iTunes-säkerhetskopiering, särskilt när ditt hjärta vill återställa iPhone utan iTunes. Och för det kommer Dr.Fone - Phone Backup (iOS) att hjälpa dig. Du kan titta på innehållet med förhandsgranskningsfunktionen och återställa det när det passar dig. Följ bara stegen nedan för att veta hur du kan skapa en säkerhetskopia med den när iTunes backup-återställning inte fungerar.
Steg 1: Installera programpaketet på ditt system
Det första steget är att ladda ner Dr.Fone - Phone Backup (iOS). Starta programmet och välj "Telefonsäkerhetskopiering" bland de givna alternativen.

Steg 2: Anslut enhet
Använd en äkta kabel för att ansluta iPhone/iPad till PC och klicka sedan på "Telefonsäkerhetskopiering". De flesta av datatyperna inklusive kontakter, foton kan säkerhetskopieras med detta program.

Steg 3: Välj filtyper
Dina filtyper kommer att visas på skärmen. Allt du behöver är att välja de som du vill spara. Efter att ha valt och avmarkerat objekten, klicka på "Säkerhetskopiera".

Steg 4: Se säkerhetskopian om du vill
När du ser att din säkerhetskopiering blir klar kan du klicka på "Visa säkerhetskopieringshistorik" för att få en glimt av säkerhetskopieringshistoriken. Klicka nu på "Visa" för att kontrollera objekten som finns i din säkerhetskopia.
Nu kan du enkelt återställa din iPhone utan iTunes med hjälp av programmet. Om du vill lära dig stegen, här är de.
Steg 1: Starta verktyget
Som vanligt är det första steget att köra verktyget över datorn. Välj fliken "Backup & Restore" följt av "Återställ" från nästa skärm.

Steg 2: Visa säkerhetskopieringsfilen
Du kommer att kunna lägga märke till säkerhetskopiorna. Klicka på den önskade och klicka på "Visa" bredvid filen. Klicka på "Nästa" direkt efter det.

Steg 3: Återställ säkerhetskopian
Säkerhetskopieringsfilen kommer att granskas av programmet. Inom några minuter kommer du att se data visas på skärmen på ett kategoriserat sätt. Välj helt enkelt önskade filer och välj mellan "Exportera till PC" och "Återställ till enhet" enligt dina preferenser.

iPhone Säkerhetskopiering och återställning
- Säkerhetskopiera iPhone-data
- Säkerhetskopiera iPhone-kontakter
- Säkerhetskopiera iPhone-textmeddelanden
- Säkerhetskopiera iPhone-foton
- Säkerhetskopiera iPhone-appar
- Säkerhetskopiera iPhone-lösenord
- Säkerhetskopiera Jailbreak iPhone-appar
- iPhone säkerhetskopieringslösningar
- Bästa programvara för iPhone-säkerhetskopiering
- Säkerhetskopiera iPhone till iTunes
- Säkerhetskopiera låst iPhone-data
- Säkerhetskopiera iPhone till Mac
- Säkerhetskopiera iPhone-plats
- Hur man säkerhetskopierar iPhone
- Säkerhetskopiera iPhone till dator
- Tips för säkerhetskopiering av iPhone






James Davis
personalredaktör