Cydia Eraser: Hur man tar bort Cydia från iPhone/iPad
07 mars 2022 • Arkiverad till: Radera telefondata • Beprövade lösningar
När du jailbreakar din iPhone eller iPad installerar jailbreak-processen Cydia på din iOS-enhet. Cydia låter dig installera applikationer, teman och tweaks utanför Apples officiella App Store. Så det är en enda lösning för iOS-enhetsanpassning och ger dig möjlighet att anpassa din enhet. När det väl är installerat blir det ganska svårt att ta bort det från enheten.
Nu, om du verkligen vill ta bort Cydia och återgå till ett icke-jailbroken system, så har du kommit till rätt sida. Här, i det här inlägget, har vi delat flera effektiva metoder för hur man tar bort Cydia från iPhone/iPad.
Del 1: Varför ta bort Cydia från din iPhone/iPad
Det råder ingen tvekan om att jailbreaking av din iOS-enhet med Cydia ger dig tillgång till nya bakgrundsbilder, fler gratisapplikationer eller ringsignaler för att anpassa din enhet. Dessa anpassningsfunktioner kommer dock med biverkningar -
- Cydia kan skada iOS-systemet allvarligt.
- Det kan sänka enhetens hastighet och hindra den smidiga användarupplevelsen.
- Det upphäver också din enhetsgaranti omedelbart.
- Din enhet blir sårbar för virus- och skadliga attacker.
Med tanke på alla dessa biverkningar är det ganska viktigt att ta bort Cydia från din iPhone/iPad för att se till att din enhet fungerar smidigt.
Del 2: Ta bort Cydia från din iPhone/iPad med ett klick
Om du vill ha en ettklickslösning för att ta bort Cydia från din iPhone eller iPad kan du prova Dr.Fone - Data Eraser (iOS). Det är en pålitlig och kraftfull lösning som tar några minuter att ta bort Cydia från din iOS-enhet med några få knapptryckningar.

Dr.Fone - Data Eraser
Ta bort Cydia från din iDevice enkelt
- Radera all data permanent, såsom foton, videor, etc från din iOS-enhet.
- Det låter dig avinstallera eller radera värdelösa applikationer från din enhet i grupp.
- Du kan förhandsgranska data innan du raderar.
- Enkelt och klicka dig igenom raderingsprocessen.
- Ge support till alla iOS-versioner och enheter, inklusive iPhone och iPad.
Följ steg-för-steg-guiden nedan för att lära dig hur du tar bort Cydia från din iOS-enhet med Dr.Fone - Data Eraser (iOS):
Obs: Funktionen Data Eraser raderar endast telefondata. Om du vill ta bort Apple-ID efter att du har glömt lösenordet rekommenderar vi att du använder Dr.Fone - Screen Unlock (iOS) . Det kommer att radera Apple-kontot från din iPhone/iPad.
Steg 1: Ladda ner och installera Dr.Fone - Data Eraser (iOS) på din dator. Kör sedan den och anslut din enhet till datorn med en digital kabel. Välj sedan alternativet "Radera".

Steg 2: Från programmets huvudgränssnitt, välj "Fee Up Space Option" och tryck sedan på "Radera applikation".

Steg 3: Välj här Cydia-applikationen och klicka sedan på knappen "Avinstallera" för att ta bort den från din enhet för alltid.

Det är så du kan bli av med Cydia från din iPhone eller iPad med hjälp av iOS dataraderprogram som Dr.Fone - Data Eraser (iOS). Denna programvara hjälper dig att snabba upp din enhet genom att ta bort onödiga applikationer från den.
Del 3: Ta bort Cydia från din iPhone/iPad utan en PC
Att ta bort Cydia från din iOS-enhet är inte så svårt utan en PC. Det finns ett sätt att ta bort alla Cydia-tweaks på iPhone/iPad direkt. Lyckligtvis fungerar den här metoden för det mesta. Det rekommenderas dock att du tar en säkerhetskopia av din enhetsdata för den säkra sidan.
För att lära dig hur du tar bort Cydia från iPhone/iPad utan dator, följ stegen nedan:
Steg 1: Till att börja med, kör Cydia på din iPhone från hemskärmen.
Steg 2: Gå sedan till fliken "Installerat" och klicka sedan på den första justeringen du vill avinstallera från din enhet.
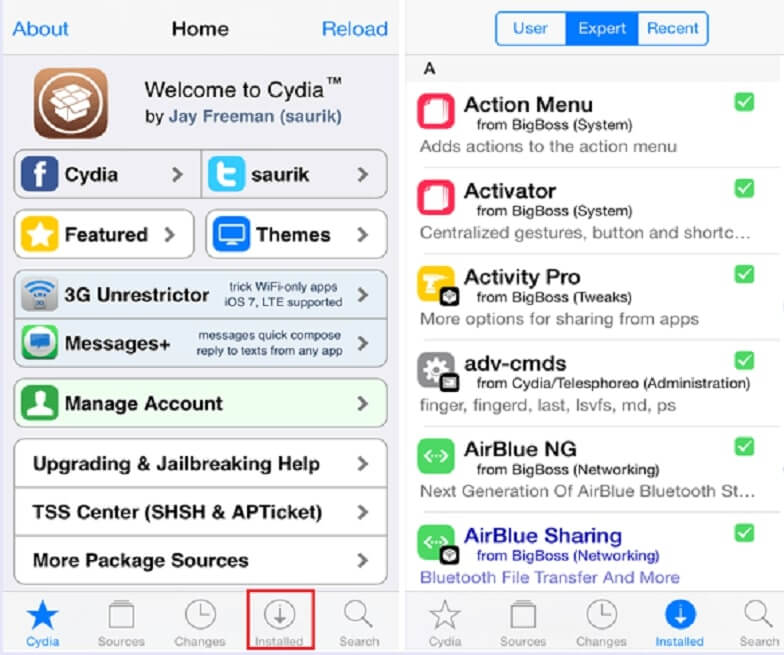
Steg 3: Efter det, klicka på "Ändra" och välj sedan alternativet "Ta bort".
Steg 4: Välj nu alternativet "Fortsätt köa" istället för att klicka på knappen "Bekräfta".
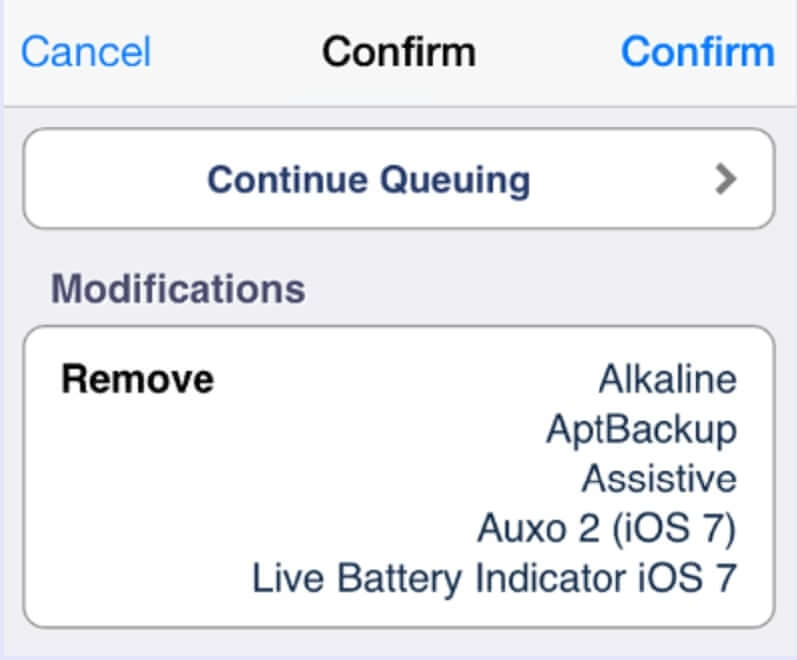
Steg 5: Därefter måste du lägga till alla tweaks i kön. När du har lagt till alla justeringar i kön, flytta till fliken "Installerat" och klicka sedan på knappen "Kö".
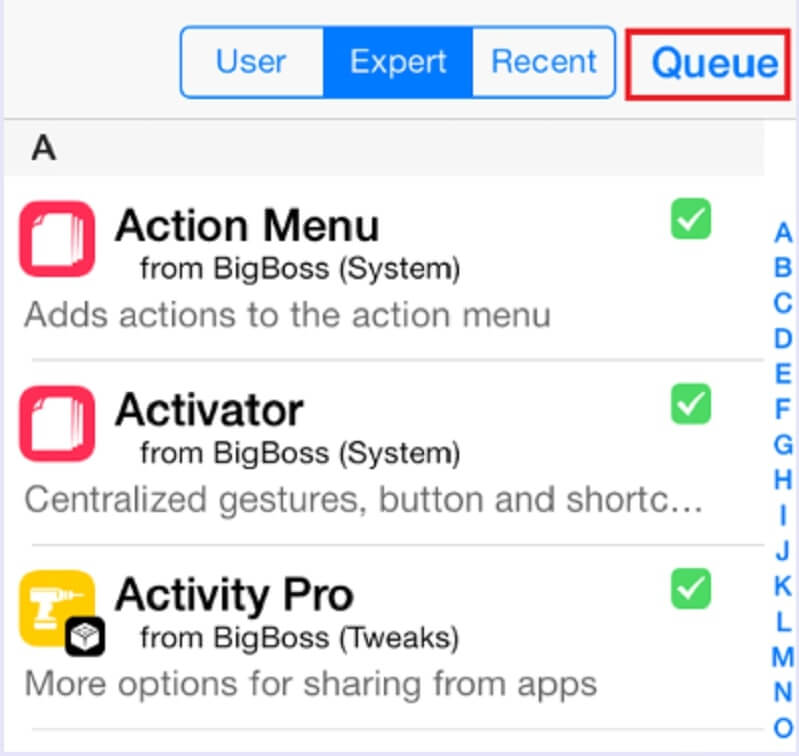
Steg 6: Slutligen, klicka på "Bekräfta"-knappen för att ta bort alla tweaks från din enhet på en gång.
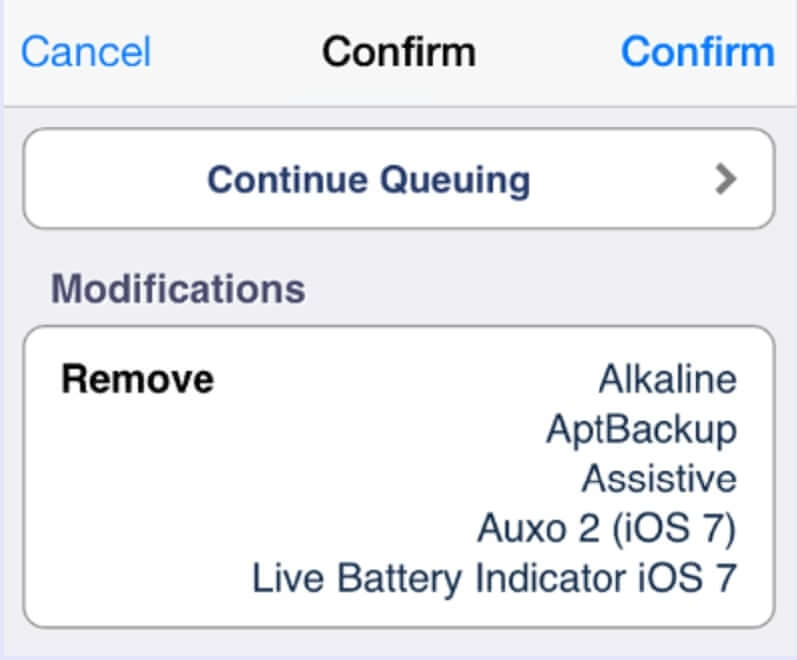
Det är så du kan avinstallera alla Cydia Tweaks från din iPhone. Men om den här metoden inte fungerar för dig, kan du gå till nästa lösning.
Del 4: Ta bort Cydia från din iPhone/iPad med iTunes
Du kan också ta bort Cydia från din iOS-enhet med iTunes, men detta tillvägagångssätt tog också bort alla dina synkroniseringsdata och återställer din iDevice till dess ursprungliga tillstånd eller fabriksinställningar. Därför är det mycket lämpligt att du säkerhetskopierar all din enhetsdata innan du börjar ta bort Cydia med iTunes. Följ stegen nedan för hur du avinstallerar Cydia från iPhone/iPad med iTunes:
Steg 1: Kör senaste iTunes-versionen på din dator och anslut din iOS-enhet till datorn med en digital kabel.
Steg 2: Klicka sedan på enhetsikonen för att öppna sidan "Sammanfattning" och välj här "Den här datorn" och välj alternativet "Säkerhetskopiera nu" för att säkerhetskopiera din enhetsdata.
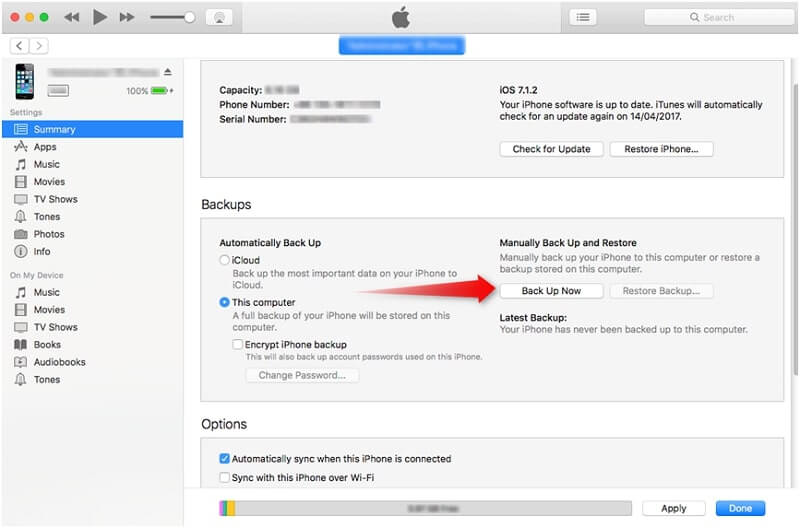
Steg 3: Efter det, hitta och välj alternativet "Återställ iPhone". När du har bekräftat att du vill återställa, kommer iTunes att påbörja återställningsprocessen och detta kommer att radera din iPhone-data, som inkluderar Cydia.
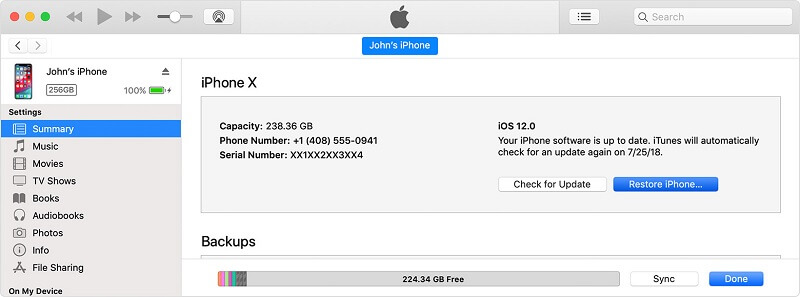
Steg 4: Efter slutförandet av återställningsprocessen kan du återställa dina data från den senaste säkerhetskopian du har skapat.
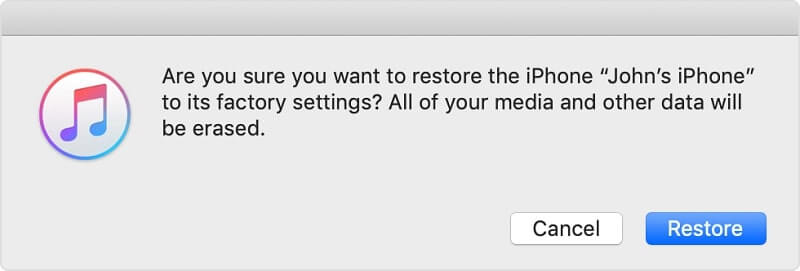
Del 5: Säkerhetskopiera din iPhone/iPad och radera hela enheten
Vill du återställa din enhet och göra den som en helt ny? Om så är fallet kan du helt radera din enhet med Dr.Fone - Data Eraser (iOS). Den har en funktion som heter Erase All Data som du kan använda för att radera allt ditt iOS-innehåll på ett enkelt och enkelt sätt.
Innan du raderar din enhet rekommenderas det dock att säkerhetskopiera din iPhone/iPad med Dr.Fone – Backup & Restore för att vara på den säkra sidan.
För att lära dig hur du raderar hela enheten med Dr.Fone - Data Eraser (iOS), följ guiden nedan:
Steg 1: Kör Dr.Fone - Data Eraser (iOS) på din dator och välj sedan alternativet "Radera".

Steg 2: Efter det, anslut din enhet till datorn och välj nu "Radera alla data" för att initiera raderingsprocessen.

Steg 3: Här kan du välja en säkerhetsnivå för att radera din enhetsdata och sedan måste du bekräfta din åtgärd genom att ange "00000" som visas i bilden nedan.

Steg 4: Nu kommer programvaran att starta dataraderingsprocessen. När enhetens data har raderats helt får du ett meddelande som säger "Raderat framgångsrikt".

Slutsats
Vi hoppas att detta hjälper dig att ta bort Cydia från din iOS-enhet. Det finns så många tillgängliga sätt att radera Cydia från iPhone/iPad. Men att använda Dr.Fone - Data Eraser (iOS) för att ta bort det kan hjälpa dig att spara tid och ansträngningar eftersom det gör att du kan avinstallera Cydia-applikationen från din enhet med ett klick på en knapp.
Öka iOS-prestanda
- Rensa upp iPhone
- Cydia suddgummi
- Åtgärda iPhone eftersläpning
- Radera iPhone utan Apple-ID
- iOS clean master
- Rengör iPhone-systemet
- Rensa iOS-cache
- Radera värdelös data
- Rensa historik
- iPhone säkerhet






Alice MJ
personalredaktör